1 ダッシュボード
概要
監視データ → ダッシュボード セクションは、すべての重要な情報の概要を ダッシュボード に表示するように設計されています。
一度に表示できるダッシュボードは 1 つだけですが、複数のダッシュボードを構成することもできます。 各ダッシュボードには、スライドショーできる 1 つまたは複数のページが含まれる場合があります。
ダッシュボード ページはウィジェットで構成され、各ウィジェットは、概要、地図、グラフ、時計など、特定の種類とソースの情報を表示するように設計されています。
ウィジェット内のホストへのアクセスは、ホストの 権限 によって異なります。
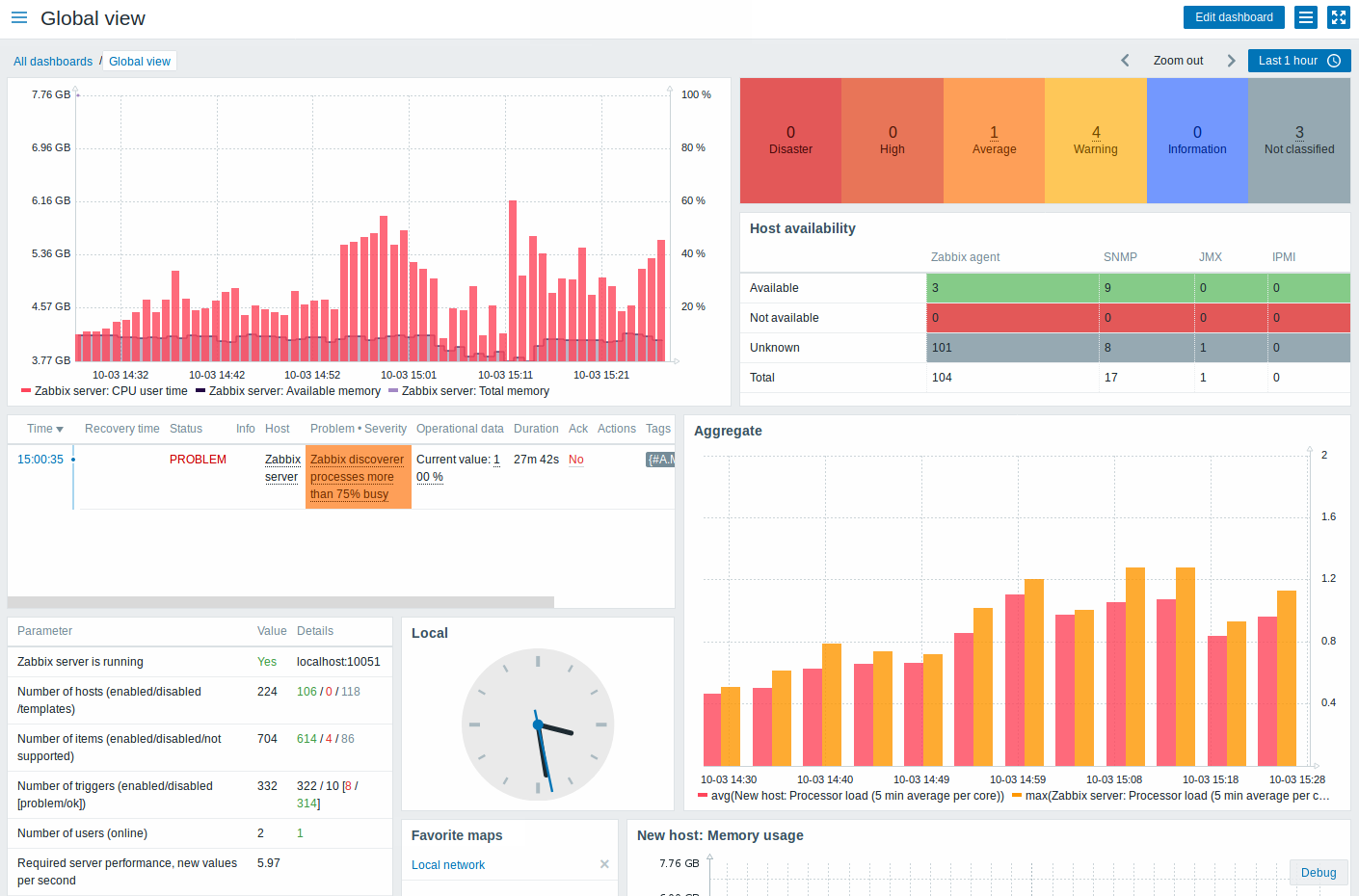
ページとウィジェットはダッシュボードに追加され、ダッシュボード編集モードで編集されます。 ページは、ダッシュボード表示モードで表示およびスライドショー表示できます。
グラフ ウィジェットに表示される期間は、ウィジェットの上にある 期間セレクター によって制御されます。 右側にある期間セレクタ ラベルには、現在選択されている期間が表示されます。 タブ ラベルをクリックすると、期間セレクターを展開および折りたたむことができます。
ダッシュボードがキオスク モードで表示され、ウィジェットのみが表示されている場合は、グラフをダブルクリックしてグラフ期間を縮小できます。
ダッシュボードサイズ
ダッシュボードの最小幅は 1200 ピクセルです。 ダッシュボードはこの幅より小さくなりません。 ブラウザ ウィンドウがそれよりも小さい場合は、水平スクロールバーが表示されます。
ダッシュボードの最大幅はブラウザ ウィンドウの幅です。 ダッシュボード ウィジェットはウィンドウに合わせて水平方向に伸縮します。 ダッシュボード ウィジェットをウィンドウの制限を超えて水平方向に配置することはできません。
技術的には、ダッシュボードは常に同じ幅の 12 個の水平列で構成され、動的に伸縮します (ただし、合計 1200 ピクセル未満にはなりません)。
ダッシュボードには、垂直方向に最大 64 行を含めることができます。 各行の高さは 70 ピクセルに固定されています。 ウィジェットの高さは最大 32 行です。
ダッシュボードの表示
構成されているすべてのダッシュボードを表示するには、セクションタイトルのすぐ下にあるすべてのダッシュボードをクリックします。
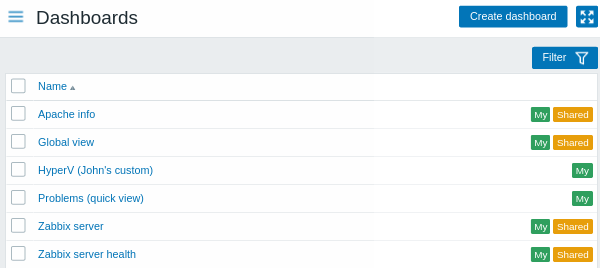
ダッシュボードは共有タグ付きで表示されます。
- 私が作成 - プライベートダッシュボードを表示します
- すべて - 任意のユーザーまたはユーザーグループと共有されるパブリックダッシュボードまたはプライベートダッシュボードを表示します
リストの右上にあるフィルターを使用すると、ダッシュボードを名前と現在のユーザーが作成したものでフィルターできます。
1つまたは複数のダッシュボードを削除するには、それぞれのダッシュボードのチェックボックスをオンにして、リストの下にある削除をクリックします。
ダッシュボードの表示と編集
単一のダッシュボードを表示するには、ダッシュボードのリストでその名前をクリックします。
ダッシュボードを表示する場合、次のオプションを使用できます。
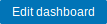 |
ダッシュボードの編集モードに切り替えます。 新しいダッシュボードが作成されているとき、およびウィジェットの  編集ボタンをクリックしたときも編集モードが開きます。 編集ボタンをクリックしたときも編集モードが開きます。 |
|
 |
アクションメニューを開きます(以下のアクションの説明を参照)。 | |
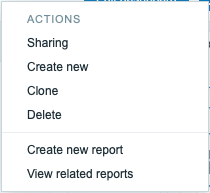 |
共有 - ダッシュボードの共有設定を編集します。ダッシュボードはパブリックまたはプライベートにすることができます。パブリックダッシュボードはすべてのユーザーに表示されます。プライベートダッシュボードは、所有者にのみ表示されます。 プライベートダッシュボードは、所有者が他のユーザーやユーザーグループと共有できます。共有の構成の詳細についてはマップの設定セクションを参照してください。 新規作成 - 新しいダッシュボードを作成します。 複製 - 既存のダッシュボードのプロパティをコピーして、新しいダッシュボードを作成します。まず、ダッシュボードのパラメータを入力するように求められます。次に、新しいダッシュボードが編集モードで開き、元のダッシュボードのすべてのウィジェットが表示されます。 削除 - ダッシュボードを削除します。 Create new report-レポート設定フォームを含むポップアップウィンドウを開きます。ユーザーがスケジュールされたレポートを管理する権限を持っていない場合は無効になります。 View related reports - 現在のダッシュボードに基づいた既存のレポートのリストを含むポップアップウィンドウを開きます。関連するレポートがない場合、またはユーザーにスケジュールされたレポートを表示する権限がない場合は無効になります。 |
|
 |
ページコンテンツのみを表示します。(キオスクモード) キオスクモードには次のURLパラメーターを使用してアクセスすることもできます: /zabbix.php?action=dashboard.view&kiosk= 1通常モードに戻るには: /zabbix.php?action=dashboard.view&kiosk=0 |
|
ダッシュボードを編集する場合、次のオプションを使用できます。
 |
ダッシュボードの一般設定値編集 | |
 |
新しいウィジェットを追加します。 矢印ボタンをクリックすると、アクションメニューが開きます(以下のアクションの説明を参照) |
|
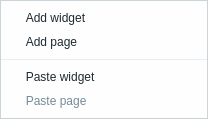 |
ウィジェットの追加 - 新しいウィジェットの追加 ページの追加 - 新しいページの追加 ウィジェットの貼り付け - コピーしたウィジェットの貼り付け。 ウィジェットがコピーされていない場合、このオプションはグレーで表示されます。 一度にコピーできるエンティティ(ウィジェットまたはページ)は1つだけです。 ページの貼り付け - コピーしたページを貼り付けます。 ページがコピーされていない場合、このオプションはグレーで表示されます。 |
|
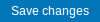 |
ダッシュボードの変更を保存 | |
 |
ダッシュボードの変更をキャンセル | |
ダッシュボードの作成
新しいダッシュボードは、次の2つの方法で作成できます。
- すべてのダッシュボードを表示してダッシュボードの作成をクリックします
- 単一のダッシュボードを表示しているときに、アクションメニューから新規作成を選択します
最初に、一般的なダッシュボードパラメータを入力するように求められます。
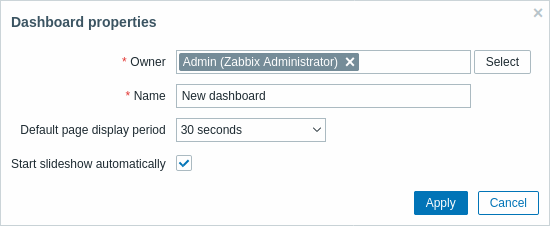
| パラメーター | 詳細 |
|---|---|
| 所有者 | ダッシュボードの所有者となるシステムユーザーを選択します。 |
| 名前 | ダッシュボード名を入力します。 |
| デフォルトのページ表示間隔 | スライドショーでダッシュボードページが表示される期間を選択します |
| スライドショーの自動開始 | スライドショーを自動的に実行するにはこのチェックボックスをオンにします。複数のダッシュボードページが存在します。 |
適用をクリックすると、空のダッシュボードが開きます。
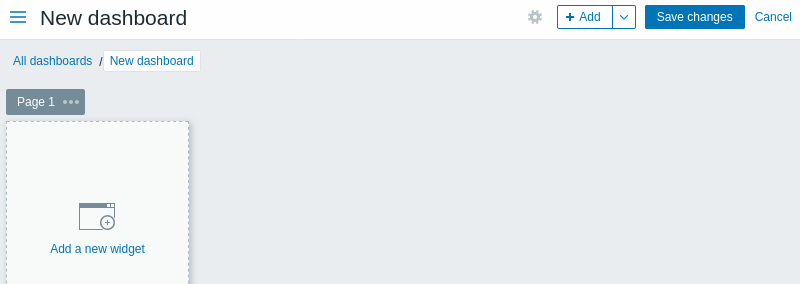
ダッシュボードでデータを表示するために、ウィジェットとページを追加できます。
[変更を保存]ボタンをクリックしてダッシュボードを保存します。 [キャンセル]をクリックするとダッシュボードは作成されません。
ウィジェットの追加
ウィジェットをダッシュボードに追加するには
- 矢印をクリックして開くことができるアクションメニューの
 ボタンまたはウィジェットの追加オプションをクリックして表示されるウィジェット設定フォームに入力します。 ウィジェットはデフォルトのサイズで作成され、既存のウィジェット(存在する場合)の後に配置されます。
ボタンまたはウィジェットの追加オプションをクリックして表示されるウィジェット設定フォームに入力します。 ウィジェットはデフォルトのサイズで作成され、既存のウィジェット(存在する場合)の後に配置されます。
または
- 新しいウィジェット配置したい空白の箇所にマウスを移動します。マウスオーバーするとダッシュボードの空白箇所にプレースホルダーが表示されます。 次にプレースホルダーをクリックしてウィジェット設定フォームを開きます。 フォームに入力した後、ウィジェットはデフォルトサイズで作成されます。デフォルトサイズが使用可能なサイズよりも大きい場合は、使用可能なスペースを占有します。 またはプレースホルダーをクリックして目的のウィジェットサイズにドラッグし、離してからウィジェット構成フォームに入力することもできます。 (クリップボードにウィジェットがコピーされている場合、最初にウィジェットの追加オプションとウィジェットの貼り付けオプションのどちらかを選択してウィジェットを作成するように求めらます。)
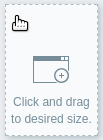
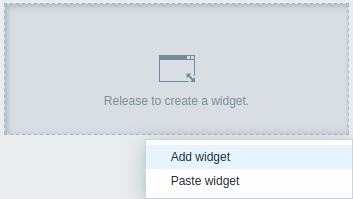
ウィジェット構成フォーム:
- ウィジェットのタイプを選択します
- ウィジェットのパラメータを入力します
- 追加をクリックします
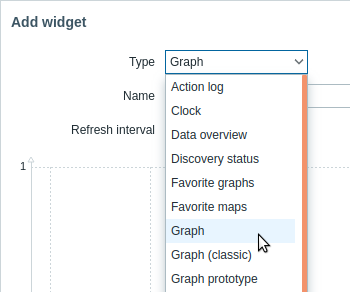
ウィジェット
次のウィジェットをダッシュボードに追加できます。
- アクションログ
- 時刻
- データの概要
- ディスカバリのステータス
- お気に入りグラフ
- お気に入りのマップ
- 地理マップ
- グラフ
- グラフ (クラシック)
- グラフのプロトタイプ
- ホスト稼働状況
- アイテムの値
- マップ
- マップナビゲーション
- プレーンテキスト
- 障害中のホスト
- 障害
- SLA レポート
- システム情報
- 深刻度ごとの障害数
- 上位ホスト
- トリガーの概要
- URL
- Web 監視
ダッシュボード編集モードでは、ウィジェットのタイトルバーをクリックして新しい場所にドラッグすることで、ウィジェットのサイズを変更したり、ダッシュボード内を移動したりできます。 また、ウィジェットの右上隅にある次のボタンをクリックして、次の操作を行うこともできます。
 - ウィジェットの編集
- ウィジェットの編集 - ウィジェットメニューにアクセス
- ウィジェットメニューにアクセス
ダッシュボードの変更を保存をクリックして、ウィジェットへの変更を確定します。
ウィジェットのコピー/貼り付け
ダッシュボードウィジェットはコピーして貼り付けることで、既存のウィジェットのプロパティを使用して新しいウィジェットを作成できます。 同じダッシュボード内、または異なるタブで開いたダッシュボード間でコピーして貼り付けることができます。
ウィジェットメニューを使用してウィジェットをコピーできます。 ウィジェットを貼り付けるには
- ダッシュボードを編集するときに、追加ボタンの横にある矢印をクリックしてウィジェットの貼り付けオプションを選択します
- ダッシュボードの一部の領域を選択して新しいウィジェットを追加する場合は、ウィジェットの貼り付けオプションを使用します(貼り付けオプションを使用できるようにするには、ウィジェットを最初にコピーする必要があります)
コピーしたウィジェットをウィジェットメニューの貼り付けオプションで既存のウィジェットに貼り付けることもできます。
スライドショーの作成
ダッシュボードに2つ以上のページが含まれている場合、(ページの追加参照)次のいずれかに該当するとスライドショーが自動的に実行されます。
- スライドショーの自動開始オプションがダッシュボードのプロパティでチェックされている
- ダッシュボードのURLに
slideshow=1パラメータが含まれている
各ページはダッシュボードと個々のページのプロパティで指定された間隔に従って切り替わります。 以下をクリックで動作を切り替えれます。
- スライドショーの停止 - スライドショーを停止します
- スライドショーの開始 - スライドショーを開始します

スライドショー関連のコントロールはkioskモード(ページのコンテンツのみが表示される)でも使用できます。
 - スライドショーの停止
- スライドショーの停止 - スライドショーの開始
- スライドショーの開始 - ひとつ前のページに
- ひとつ前のページに - 次のページに
- 次のページに
ページの追加
ダッシュボードにページを追加するには
- ダッシュボードが編集モードになっていることを確認します
- 追加ボタンの横にある矢印をクリックしてページを追加オプションを選択します
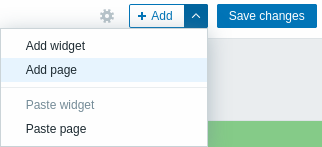
- 一般的なページパラメータを入力し、[適用]をクリックします。 名前を空のままにすると、ページに「ページN」という名前が追加されます。「N」はページの増分番号です。 ページ表示期間でスライドショーでページを表示する期間をカスタマイズできます。
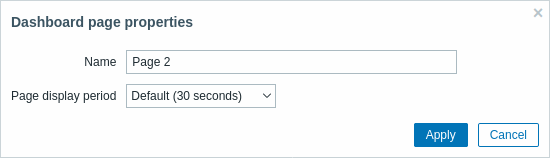
新しいタブ(ページ2 )で表示される新しいページが追加されます。
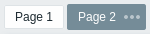
ページタブをドラッグアンドドロップすることで、ページを並べ替えることができます。 並べ替えても元のページの名前が維持されます。 タブをクリックすると、いつでも各ページに移動できます。
新しいページは空で追加されます。上記のようにウィジェットを追加できます。
ページのコピーと貼り付け
ダッシュボードページをコピーして貼り付けることで、既存のページのプロパティを使用して新しいページを作成できます。 同じダッシュボードまたは別のダッシュボードから貼り付けることができます。
既存のページをダッシュボードに貼り付けるには、まずページメニューを使用してページをコピーします。
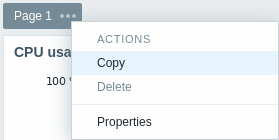
コピーしたページを貼り付けるには:
- ダッシュボードが編集モードになっていることを確認します
- 追加ボタンの横にある矢印をクリックしてページの貼り付けオプションを選択します
ページメニュー
ページメニューは、ページ名の横にある3つのドット をクリックして開くことができます。
をクリックして開くことができます。
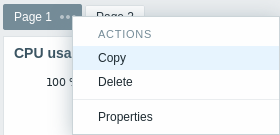
メニューには次のオプションが含まれています。
- コピー - ページをコピーします
- 削除 - ページを削除します(ページはダッシュボード編集モードでのみ削除できます)
- プロパティ - ページパラメータ(スライドショーの名前とページ表示期間)をカスタマイズします
ウィジェットメニュー
ウィジェットメニューには、ダッシュボードが編集モードか表示モードかに基づいてさまざまなオプションが含まれています。
| ウィジェットメニュー | オプション |
|---|---|
ダッシュボード編集モードの場合: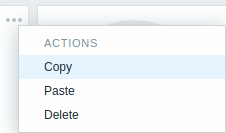 |
コピー - ウィジェットをコピーします 貼り付け - コピーしたウィジェットをこのウィジェットに貼り付けます ウィジェットがコピーされていない場合、このオプションはグレー表示されます。 削除 - ウィジェットを削除します |
ダッシュボード表示モードの場合: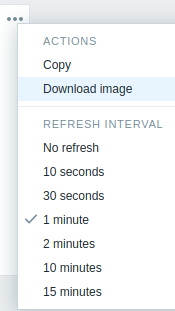 |
コピー - ウィジェットをコピーします イメージのダウンロード - ウィジェットをPNG画像としてダウンロードします (グラフまたはグラフ(クラシック)でのみ使用可能 リフレッシュ間隔 - ウィジェットのコンテンツを更新する間隔を選択します |
ダイナミックウィジェット
設定が以下のウィジェットの場合
- クラシックグラフ
- グラフプロトタイプ
- アイテムの値
- プレーンテキスト
- URL
ダイナミックアイテム と呼ばれる追加のオプションがあります。 このボックスをオンにすると、ウィジェットを動的にすることができます。つまり、選択したホストに基づいてさまざまなコンテンツを表示できます。
これで、ダッシュボードを保存すると、ホストを選択するための新しいホスト選択フィールドがダッシュボードの上に表示されます(選択ボタンを使用すると、ポップアップでホストグループを選択できます)。

このようにして、選択されたホストからのデータに基づくコンテンツを表示できるウィジェットが作成できます。 これの利点は、たとえば、さまざまなホストからのデータを含む同じグラフを表示したいという理由だけで、追加のウィジェットを作成する必要がないことです。
ダッシュボードへのアクセス許可
通常のユーザーおよび'管理者'タイプのユーザーのダッシュボードへのアクセス許可は、次のように制限されます。
- ダッシュボードに対する読み取り権限が少なくともある場合は、ダッシュボードを表示して複製できます。
- ダッシュボードに対する読み取り/書き込み権限がある場合にのみ、ダッシュボードを編集および削除できます。
- ダッシュボードの所有者を変更することはできません。
ホストメニュー
障害ウィジェットでホストをクリックすると、ホストメニューが表示されます。 ホストインベントリ、最新データ、障害、グラフ、ダッシュボード、Webシナリオ、および設定へのリンクが含まれています。 ホストの設定は管理者およびスーパー管理者ユーザーのみが使用できます。
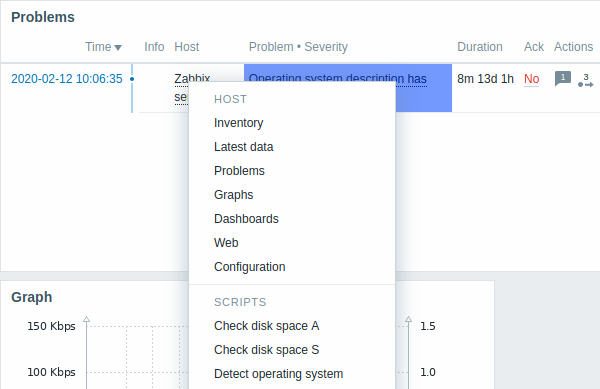
グローバルスクリプトはホストメニューから実行することもできます。 これらのスクリプトをホストメニューで使用するには、スコープを'手動ホストアクション'として定義する必要があります。
ホストメニューには、他のいくつかのフロントエンドセクションでホストをクリックしてアクセスできます。
- 監視データ → 障害
- 監視データ → 障害 → イベント詳細
- 監視データ → ホスト
- 監視データ → ホスト → Web監視
- 監視データ → 最新データ
- 監視データ → マップ
- レポート → 障害発生数上位100項目
障害イベントのポップアップ
障害イベントのポップアップには、このトリガーの障害イベントのリストと、定義されている場合はトリガーの説明とクリック可能な URL が含まれます。

障害のイベントポップアップを表示するには:
- 障害ウィジェットの継続期間列で障害期間にマウスオーバーします。 期間からマウスを離すとポップアップが消えます。
- 障害ウィジェットの継続期間列の期間をクリックします。 期間をもう一度クリックするとポップアップが消えます。
