- 1 Tableau de bord
- Aperçu
- Visualisation des tableaux de bords
- Affichage et modification d'un tableau de bord
- Création d'un tableau de bord
- Ajout de widgets
- Widgets
- Copier/coller des widgets
- Création d'un diaporama
- Ajouter des pages
- Copier/coller des pages
- Menu Page
- Menu Widget
- Widgets dynamiques
- Autorisation des tableaux de bords
- Menu Hôte
- Fenêtre contextuelle d'événement problème
1 Tableau de bord
Aperçu
La section Surveillance → Tableau de bord est conçue pour afficher des résumés de toutes les informations importantes dans un tableau de bord.
Alors qu'un seul tableau de bord peut être affiché à la fois, il est possible de configurer plusieurs tableaux de bord. Chaque tableau de bord peut contenir une ou plusieurs pages qui peuvent être en rotation dans un diaporama..
Un tableau de bord est constitué de widgets et chaque widget est conçu pour afficher des informations d'un certain type et d'une certaine source, qui peuvent être un résumé, une carte, un graphique, l'horloge, etc.
L'accès aux hôtes dans les widgets dépend des autorisations de l'hôte.
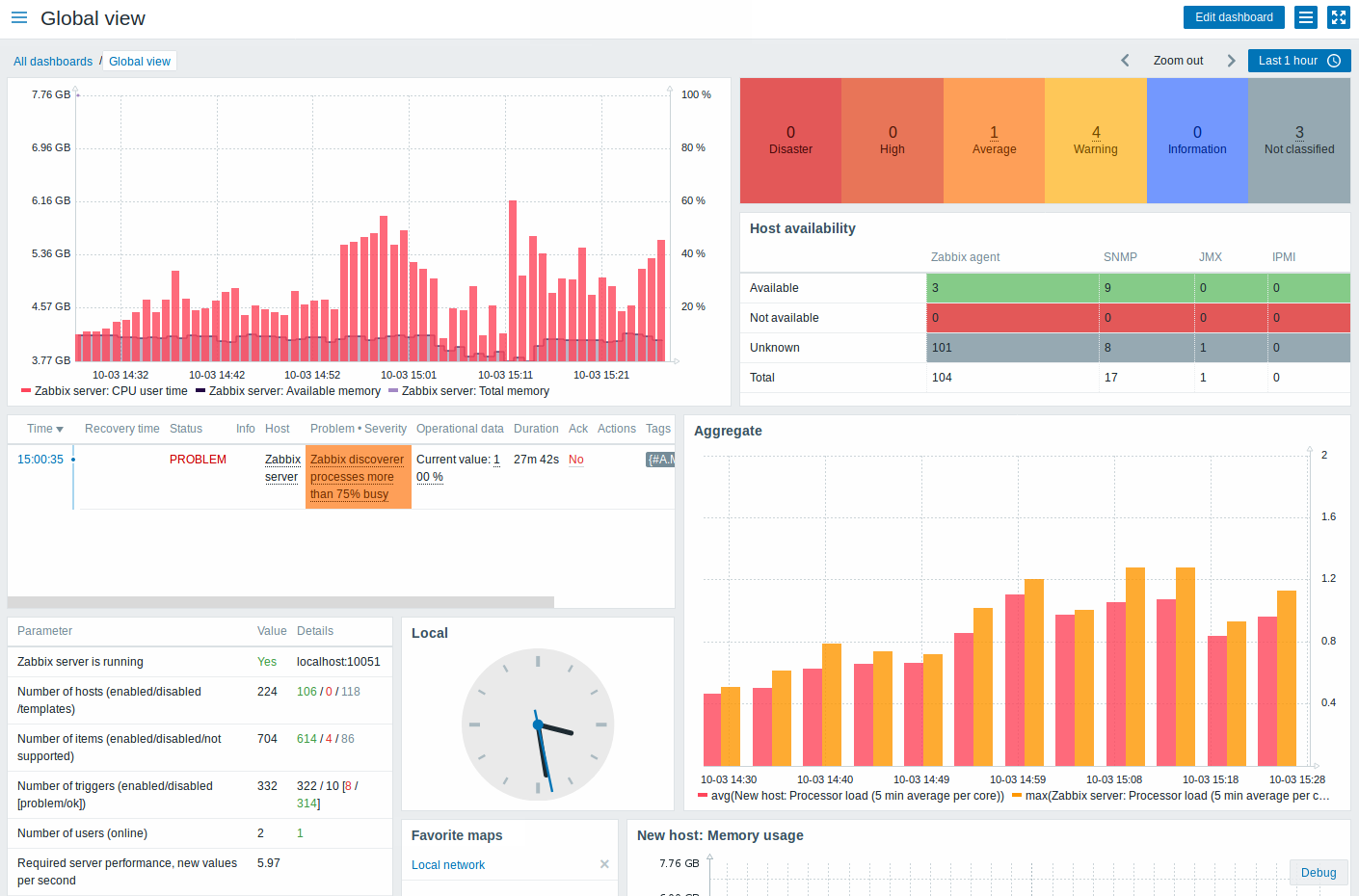
Les pages et les widgets sont ajoutés au tableau de bord et modifiés dans en mode édition du tableau de bord. Les pages peuvent être visualisées et pivotées dans le mode d'affichage du tableau de bord.
La période affichée dans les widgets de graphique est contrôlée par le sélecteur de période situé au-dessus des widgets. Le libellé du sélecteur de période, situé à droite, affiche la période actuellement sélectionnée. Un clic sur l'étiquette permet de développer et de réduire le sélecteur de période.
Notez que lorsque le tableau de bord est affiché en mode kiosque (accessible à partir du mode plein écran) et que seuls les widgets sont affichés, il est possible de zoomer sur la période du graphique en double-cliquant dessus.
Taille du tableau de bord
La largeur minimale d'un tableau de bord est de 1200 pixels. Le tableau de bord ne rétrécira pas en dessous de cette largeur ; à la place, une barre de défilement horizontale s'affiche si la fenêtre du navigateur est plus petite que cela.
La largeur maximale d'un tableau de bord correspond à la largeur de la fenêtre du navigateur. Les widgets du tableau de bord s'étirent horizontalement pour s'adapter à la fenêtre. Dans le même temps, un widget de tableau de bord ne peut pas être étendu horizontalement au-delà des limites de la fenêtre.
Techniquement, le tableau de bord se compose de 12 colonnes horizontales de largeur toujours égale qui s'étirent/rétrécissent dynamiquement (mais pas à moins de 1200 pixels au total).
Verticalement, le tableau de bord peut contenir un maximum de 64 lignes. Chaque ligne a une hauteur fixe de 70 pixels. Un widget peut avoir jusqu'à 32 lignes de haut.
Visualisation des tableaux de bords
Pour accéder à tous les tableaux de bord configurés, cliquez sur le lien Tous les tableaux de bord juste en dessous du titre de la section.
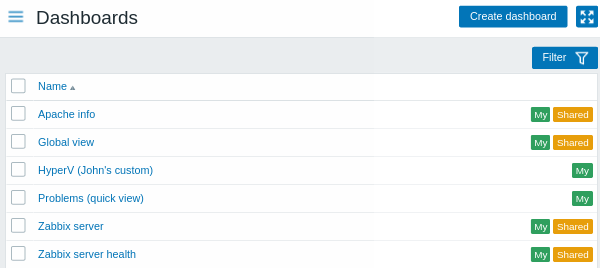
Les tableaux de bord sont affichés avec un tag de partage :
- My - indicates a private dashboard
- Shared - indicates a public dashboard or a private dashboard shared with any user or user group
Le filtre situé à droite au-dessus de la liste permet de filtrer les tableaux de bord par nom et par ceux créés par l'utilisateur courant.
Pour supprimer un ou plusieurs tableaux de bord, cochez les cases correspondantes et cliquez sur Supprimer sous la liste.
Affichage et modification d'un tableau de bord
Pour afficher un seul tableau de bord, cliquez sur son nom dans la liste des tableaux de bord.
Lors de l'affichage d'un tableau de bord, les options suivantes sont disponibles :
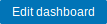 |
Basculer vers le mode édition du tableau de bord. Le mode édition est également ouvert lors de la création d'un nouveau tableau de bord et lorsque vous cliquez sur le bouton d'édition  du widget. du widget. |
|
 |
Ouvrir le menu des actions (voir les descriptions des actions ci-dessous). | |
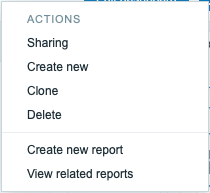 |
Partage - modifier les préférences de partage pour le tableau de bord. Les tableaux de bord peuvent être rendus publics ou privés. Les tableaux de bord publics sont visibles pour tous les utilisateurs. Les tableaux de bord privés ne sont visibles que par leur propriétaire. Les tableaux de bord privés peuvent être partagés par le propriétaire avec d'autres utilisateurs et groupes d'utilisateurs. Pour plus de détails sur la configuration du partage, consultez la section configuration de carte. Créer un nouveau - créer un nouveau tableau de bord. Cloner - créer un nouveau tableau de bord en copiant les propriétés de celui existant. Vous êtes d'abord invité à saisir les paramètres du tableau de bord. Ensuite, le nouveau tableau de bord s'ouvre en mode édition avec tous les widgets du tableau de bord d'origine. Supprimer - supprimer le tableau de bord. Créer un nouveau rapport - ouvrir une fenêtre contextuelle avec le formulaire de configuration du rapport. Désactivé si l'utilisateur n'est pas autorisé à gérer les rapports planifiés. Afficher les rapports associés - ouvrir une fenêtre contextuelle avec une liste des rapports existants basés sur le tableau de bord actuel. Désactivé s'il n'existe aucun rapport associé ou si l'utilisateur n'est pas autorisé à afficher les rapports planifiés. |
|
 |
Afficher uniquement le contenu de la page (mode kiosque). Le mode kiosque est également accessible avec les paramètres d'URL suivants : /zabbix.php?action=dashboard.view&kiosk=1.Pour revenir au mode normal : /zabbix.php?action=dashboard.view&kiosk=0 |
|
Lors de l'édition d'un tableau de bord, les options suivantes sont disponibles :
 |
Editer les paramètres généraux du tableau de bord. | |
 |
Ajouter un nouveau widget. Cliquer sur le bouton fléché ouvrira le menu d'action (voir les descriptions d'action ci-dessous). |
|
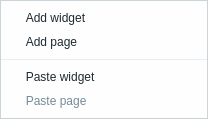 |
Ajouter un widget - ajouter un nouveau widgett Ajouter une page - ajouter une nouvelle page Coller le widget - coller un widget copié. Cette option est grisée si aucun widget n'a été copié. Une seule entité (widget ou page) peut être copiée à la fois. Coller la page - coller une page copiée. Cette option est grisée si aucune page n'a été copiée. |
|
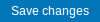 |
Enregistrer les modifications du tableau de bord. | |
 |
Annuler les modifications du tableau de bord. | |
Création d'un tableau de bord
Il est possible de créer un nouveau tableau de bord de deux manières :
- Cliquez sur Créer un tableau de bord, lors de l'affichage de tous les tableaux de bord
- Sélectionnez Créer un nouveau dans le menu d'action, lors de l'affichage d'un seul tableau de bord
Il vous sera d'abord demandé de saisir les paramètres généraux du tableau de bord :
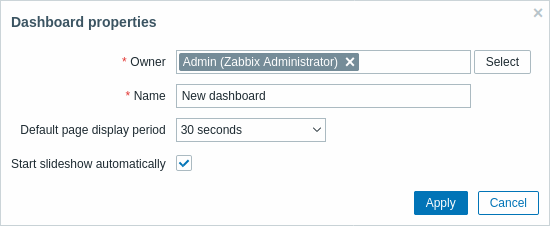
| Paramètre | Description |
|---|---|
| Propriétaire | Sélectionner l'utilisateur système qui sera le propriétaire du tableau de bord. |
| Nom | Saisir le nom du tableau de bord. |
| Période d'affichage de la page par défaut | Sélectionner la durée d'affichage d'une page de tableau de bord avant de passer à la page suivante dans un diaporama. |
| Démarrer le diaporama automatiquement | Cocher cette case pour exécuter un diaporama automatiquement si plusieurs pages de tableau de bord existent. |
Lorsque vous cliquez sur Appliquer, un tableau de bord vide s'ouvre :
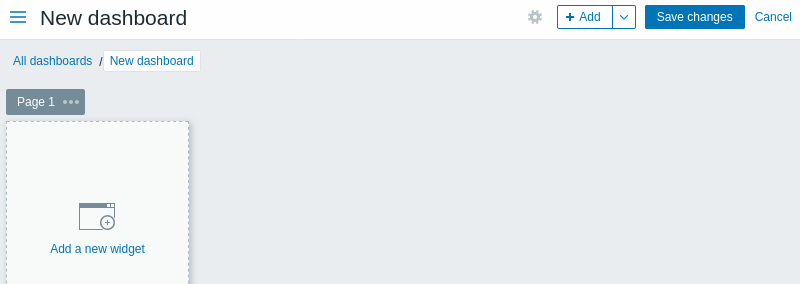
Pour remplir le tableau de bord, vous pouvez ajouter des widgets et des pages.
Cliquez sur le bouton Sauvegarder les modifications pour enregistrer le tableau de bord. Si vous cliquez sur Annuler, le tableau de bord ne sera pas créé.
Ajout de widgets
Pour ajouter un widget à un tableau de bord :
- Cliquez sur le bouton
 ou sur l'option Ajouter un widget dans le menu action qui s'ouvre en cliquant sur la flèche. Remplissez le formulaire de configuration du widget. Le widget sera créé dans sa taille par défaut et placé après les widgets existants (le cas échéant) ; Click on the
ou sur l'option Ajouter un widget dans le menu action qui s'ouvre en cliquant sur la flèche. Remplissez le formulaire de configuration du widget. Le widget sera créé dans sa taille par défaut et placé après les widgets existants (le cas échéant) ; Click on the
Or
- Déplacez votre souris vers l'emplacement vide souhaité pour le nouveau widget. Un espace réservé apparaît, au survol de la souris, sur n'importe quel emplacement vide du tableau de bord. Cliquez ensuite pour ouvrir le formulaire de configuration du widget. Après avoir rempli le formulaire, le widget sera créé dans sa taille par défaut ou, si sa taille par défaut est supérieure à ce qui est disponible, occupera l'espace disponible. Alternativement, vous pouvez cliquer et faire glisser l'espace réservé à la taille de widget souhaitée, puis relâcher, puis remplir le formulaire de configuration du widget. (Notez que lorsqu'un widget est copié dans le presse-papiers, vous serez d'abord invité à choisir entre les options Ajouter un widget et Coller le widget pour créer un widget.)
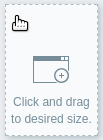
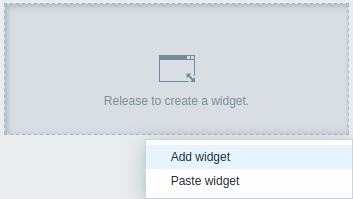
Dans le formulaire de configuration du widget :
- Sélectionner le Type de widget
- Entrer les paramètres du widget
- Cliquez sur Ajouter
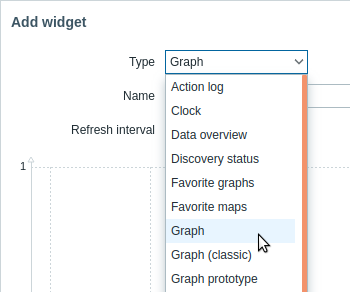
Widgets
Les widgets suivants peuvent être ajoutés à un tableau de bord :
- Journal des actions
- Horloge
- Aperçu des données
- État de la découverte
- Graphiques favoris
- Cartes favorites
- Geomap
- Graphique
- Graphique (classique)
- Prototype de graphique
- Disponibilité de l'hôte
- Valeur de l'élément
- Carte
- Arborescence des cartes
- Teste brut
- Hôtes problématiques
- Problèmes
- information système
- Problèmes par gravité
- Top hôtes
- Aperçu des déclencheurs
- URL
- Supervision Web
En mode édition du tableau de bord, les widgets peuvent être redimensionnés et déplacés dans le tableau de bord en cliquant sur la barre de titre du widget et en la faisant glisser vers un nouvel emplacement. Vous pouvez également cliquer sur les boutons suivants dans le coin supérieur droit du widget pour :
 - éditer un widget ;
- éditer un widget ; - accéder au menu widget
- accéder au menu widget
Cliquez sur Enregistrer les modifications dans le tableau de bord pour apporter des modifications permanentes aux widgets.
Copier/coller des widgets
Les widgets du tableau de bord peuvent être copiés et collés, ce qui permet de créer un nouveau widget avec les propriétés d'un widget existant. Ils peuvent être copiés-collés dans le même tableau de bord, ou entre des tableaux de bord ouverts dans différents onglets.
Un widget peut être copié à l'aide du menu widget. Pour coller le widget :
- cliquer sur la flèche à côté du bouton Ajouter et sélectionnez l'option Coller le widget, lors de l'édition du tableau de bord
- utiliser l'option Coller le widget lors de l'ajout d'un nouveau widget en sélectionnant une zone dans le tableau de bord (un widget doit d'abord être copié pour que l'option de collage devienne disponible)
Un widget copié peut être utilisé pour coller sur un widget existant en utilisant l'option Coller dans le menu du widget.
Création d'un diaporama
Un diaporama s'exécutera automatiquement si le tableau de bord contient deux pages ou plus (voir Ajouter des pages) et si l'une des conditions suivantes est vraie :
- L'option Démarrer le diaporama automatiquement est marquée dans les propriétés du tableau de bord
- L'URL du tableau de bord contient un paramètre
slideshow=1
Les pages tournent selon les intervalles indiqués dans les propriétés du tableau de bord et des pages individuelles. Cliquer sur :
- Arrêter le diaporama - pour arrêter le diaporama
- Démarrer le diaporama - pour démarrer le diaporama

Les commandes liées au diaporama sont également disponibles en mode kiosque (où seul le contenu de la page est affiché) :
 - arrêter le diaporama
- arrêter le diaporama - démarrer le diaporama
- démarrer le diaporama - revenir en arrière d'une page
- revenir en arrière d'une page - aller à la page suivante
- aller à la page suivante
Ajouter des pages
Pour ajouter une nouvelle page à un tableau de bord :
- Assurez-vous que le tableau de bord est en mode édition
- Cliquez sur la flèche à côté du bouton Ajouter et sélectionnez l'option Ajouter une page
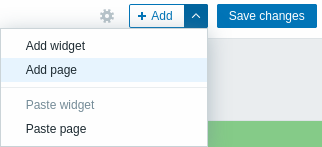
- Remplissez les paramètres généraux de la page et cliquez sur Appliquer. Si vous laissez le nom vide, la page sera ajoutée avec un nom
Page Noù 'N' est le numéro incrémentiel de la page. La période d'affichage de la page permet de personnaliser la durée d'affichage d'une page dans un diaporama.
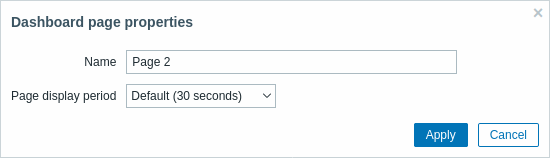
Une nouvelle page sera ajoutée, indiquée par un nouvel onglet (Page 2).
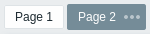
Les pages peuvent être réorganisées en glissant-déposant les onglets de page. La réorganisation conserve le nom de la page d'origine. Il est toujours possible d'accéder à chaque page en cliquant sur son onglet.
Lorsqu'une nouvelle page est ajoutée, elle est vide. Vous pouvez y ajouter des widgets comme décrit ci-dessus.
Copier/coller des pages
Les pages du tableau de bord peuvent être copiées et collées, ce qui permet de créer une nouvelle page avec les propriétés d'une page existante. Ils peuvent être collés à partir du même tableau de bord ou d'un tableau de bord différent.
Pour coller une page existante dans le tableau de bord, copiez-la d'abord à l'aide du menu de la page :
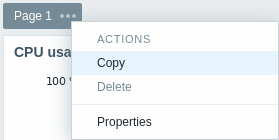
To paste the copied page :
- Assurez-vous que le tableau de bord est en mode édition
- Cliquez sur la flèche à côté du bouton Ajouter et sélectionnez l'option Coller la page
Menu Page
Le menu de la page peut être ouvert en cliquant sur les trois points  à côté du nom de la page :
à côté du nom de la page :
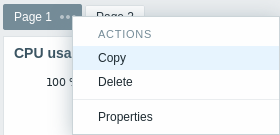
Il contient les options suivantes :
- Copier - copier la page
- Supprimer - supprimer la page (les pages ne peuvent être supprimées qu'en mode édition du tableau de bord)
- Propriétés - personnaliser les paramètres de la page (le nom et la période d'affichage de la page dans un diaporama)
Menu Widget
Le menu du widget contient différentes options selon que le tableau de bord est en mode édition ou affichage :
| Menu Widget | Options |
|---|---|
En mode édition du tableau de bord :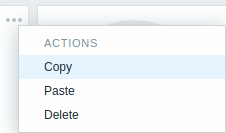 |
Copier - copier le widget Coller - coller un widget copié sur ce widget Cette option est grisée si aucun widget n'a été copié. Supprimer - supprimer le widget |
En mode affichage du tableau de bord :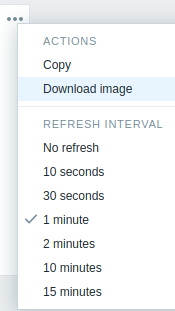 |
Copier - copier le widget Télécharger l'image -télécharger le widget en tant qu'image PNG (uniquement disponible pour les widgets graphique/graphique classique) Intervalle de rafraîchissement - sélectionner la fréquence de rafraîchissement du contenu du widget |
Widgets dynamiques
Lors de la configuration de certains widgets
- Graphique classique
- Prototype de graphique
- Valeur d'élément
- Texte brut
- URL
il existe une option supplémentaire appelée Elément dynamique. Vous pouvez cocher cette case pour rendre le widget dynamique - c'est-à-dire capable d'afficher un contenu différent en fonction de l'hôte sélectionné.
Désormais, lors de l'enregistrement du tableau de bord, vous remarquerez qu'un nouveau champ de sélection d'hôte est apparu en haut du tableau de bord pour sélectionner l'hôte (tandis que le bouton Sélectionner permet de sélectionner le groupe d'hôtes dans une fenêtre contextuelle) :

Ainsi, vous avez un widget, qui peut afficher du contenu basé sur les données de l'hôte sélectionné. L'avantage de ceci est que vous n'avez pas besoin de créer des widgets supplémentaires simplement parce que, par exemple, vous voulez voir les mêmes graphiques contenant des données provenant de différents hôtes.
Autorisation des tableaux de bords
es autorisations d'accès aux tableaux de bord pour les utilisateurs réguliers et les utilisateurs de type Admin Zabbix sont limitées de la manière suivante :
- Ils peuvent voir et cloner un tableau de bord s'ils disposent au moins des droits LECTURE sur celui-ci ;
- Ils ne peuvent modifier et supprimer le tableau de bord que s'ils disposent des droits LECTURE/ÉCRITURE sur celui-ci ;
- Ils ne peuvent pas changer le propriétaire du tableau de bord.
Menu Hôte
Cliquer sur un hôte dans le widget Problèmes fait apparaître le menu de l'hôte. Il comprend des liens vers l'inventaire des hôtes, les dernières données, les problèmes, les graphiques, les tableaux de bord, les scénarios Web et la configuration. Notez que la configuration de l'hôte est disponible uniquement pour les utilisateurs Admin et Superadmin.
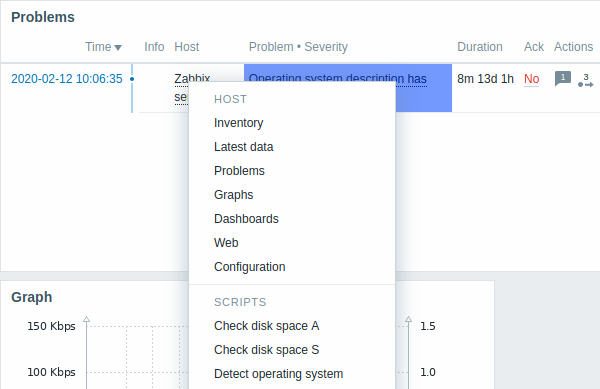
Les scripts globaux peuvent également être exécutés à partir du menu hôte. Ces scripts doivent avoir leur portée définie comme 'Action manuelle de l'hôte' pour être disponibles dans le menu de l'hôte.
Le menu hôte est accessible en cliquant sur un hôte dans plusieurs autres sections de l'interface :
- Surveillance → Problèmes
- Surveillance → Problèmes → Détails de l'événement
- Surveillance → Hôtes
- Surveillance → Hôtes→ Web
- Surveillance → Dernières données
- Surveillance → Cartes
- Rapports→ Top 100 des déclencheurs
Fenêtre contextuelle d'événement problème
La fenêtre contextuelle d'événement de problème inclut la liste des événements de problème pour ce déclencheur et, s'il est défini, la description du déclencheur et une URL cliquable.

Pour afficher la fenêtre contextuelle d'événement de problème :
- passez la souris sur la durée du problème dans la colonne Durée du widget Problèmes. La fenêtre contextuelle disparaît une fois que vous retirez la souris de la durée.
- cliquez sur la durée dans la colonne Durée du widget Problèmes. La popup ne disparaît que si vous cliquez à nouveau sur la durée.
