1 サービス
概要
このセクションでは、インフラストラクチャに基づいてZabbixで設定されたサービス全体の概要を確認できます。
サービスは"子"サービスと呼ばれる他のサービスのいくつかのレベルで構成される階層である場合があります。これは、サービスの全体的なステータスの属性です。(サービス監視機能の概要も参照してください)
サービスステータスの主なカテゴリは正常または障害です。ここで、障害ステータスは、対応する問題の重大度の名前と色で表されます。
ビューモードではサービスのステータスやその他の詳細を監視できますが、編集モードに切り替えることで、このセクションのサービス階層(サービスの追加/編集、子サービス)を設定することもできます。 。
ビューから編集モードに切り替える(および戻る)には、右上隅にあるそれぞれのボタンをクリックします。
 - サービスを表示
- サービスを表示 - サービスおよび子サービスの追加/編集
- サービスおよび子サービスの追加/編集
編集へのアクセスはユーザーロールの設定に依存することに注意してください。
サービスの閲覧
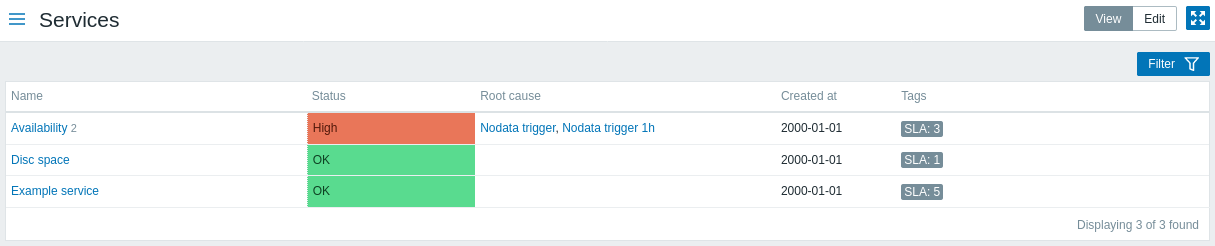
既存のサービスのリストが表示されます。
表示情報
| パラメータ | 詳細 |
|---|---|
| 名前 | サービス名 サービス名はサービスの詳細へのリンクになっています。 名前の後の数字は子サービスの数を示しています |
| ステータス | サービスのステータス: 正常 - 問題なし (トリガーの色と深刻度) - 問題とその深刻度を示します。 複数の問題がある場合は、深刻度が最も高い問題の色と深刻度が表示されます。 |
| 根本原因 | サービスステータスに直接または間接的に影響する根本的な問題が一覧表示されます。 {SERVICE.ROOTCAUSE}macroによって返されるものと同じ問題が一覧表示されます。 監視データ → 障害をクリックして 問題名を参照し、詳細を確認してください。。 サービスステータスに影響を与えない問題はリストに含まれていません。 |
| 作成日時 | サービスが作成された時刻 |
| タグ | サービスのタグが表示されます。 タグはサービスアクションおよびSLAでサービスを識別するために使用されます |
ボタン
すべてのセクションに共通の表示モードボタンについては監視データページで説明されています。
フィルターの使用
フィルターを使用して、関心のあるサービスのみを表示できます。
サービスの編集
編集ボタンをクリックして編集モードにアクセスします。 編集モードの場合、リストはエントリの前のチェックボックスと次の追加オプションで補完されます。
 - このサービスに子サービスを追加します
- このサービスに子サービスを追加します - サービスを編集します
- サービスを編集します - サービスを削除します
- サービスを削除します
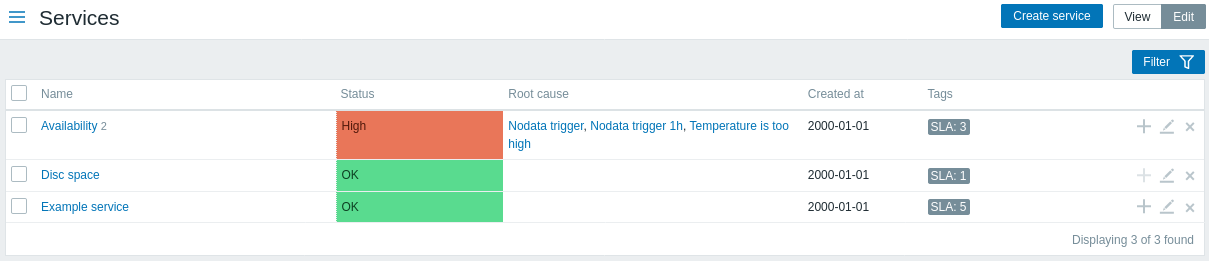
新しいサービスを設定するには、右上隅にあるサービスの作成ボタンをクリックします。
サービス詳細
サービスの詳細にアクセスするには、サービス名をクリックします。すべてのサービスのリストに戻るには、すべてのサービスをクリックします。
サービスの詳細には、情報ボックスとサービスのリストが含まれます。
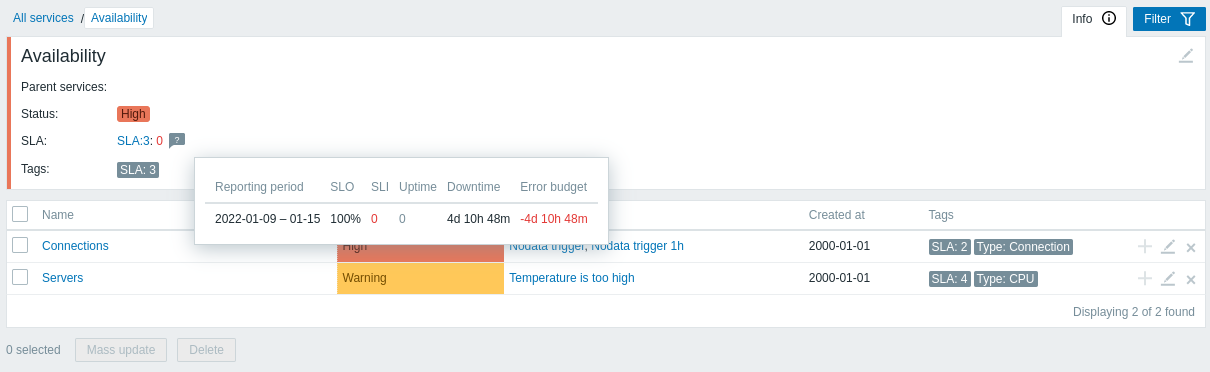
情報ボックスにアクセスするには、情報タブをクリックします。情報ボックスには次のエントリが含まれます
- 親サービス名(ある場合)
- このサービスの現在のステータス
- このサービスの現在の SLAは、
SLA名:サービス レベル インジケーターの形式で表示されます。'SLA名'は、このサービスのSLAレポートへのリンクでもあります。サービス レベル インジケーター (SLI) の横にある情報ボックスにマウスを置くと、SLI の詳細を含むポップアップ情報リストが表示されます。サービス レベル インジケーターには、現在のサービス レベルがパーセンテージで表示されます。 - サービスタグ
情報ボックスには、サービス設定へのリンクも含まれています。
子サービスにフィルターを使用するには、[フィルター] タブをクリックします。
編集モードでは、子サービスのリストに追加の編集オプションが表示されます:
 - このサービスに子サービスを追加する
- このサービスに子サービスを追加する - このサービスを編集する
- このサービスを編集する - このサービスを削除する
- このサービスを削除する
