- 1. Панель
- Обзор
- Просмотр панелей
- Просмотр и редактирование панели
- Создание панели
- Добавление виджетов
- Виджеты
- Копирование и вставка виджетов
- Создание слайд-шоу
- Добавление страниц
- Копирование и вставка страниц
- Меню страниц
- Меню виджетов
- Динамические виджеты
- Права доступа к панелям
- Меню узлов сети
- Всплывающее окно событий о проблемах
1. Панель
Обзор
Раздел Мониторинг → Панель предназначен для отображения сводки всей важной информации на панели.
Хотя одновременно может отображаться только одна панель, можно настроить несколько панелей. Каждая панель может содержать одну или несколько страниц, которые могут чередоваться в режиме слайд-шоу.
Страница панели состоит из виджетов, и каждый виджет предназначен для отображения информации определённого вида и источника, таких как обзор, карта, график, часы и т. д.
Доступ к узлам сети в виджетах зависит от прав доступа к этим узлам сети.
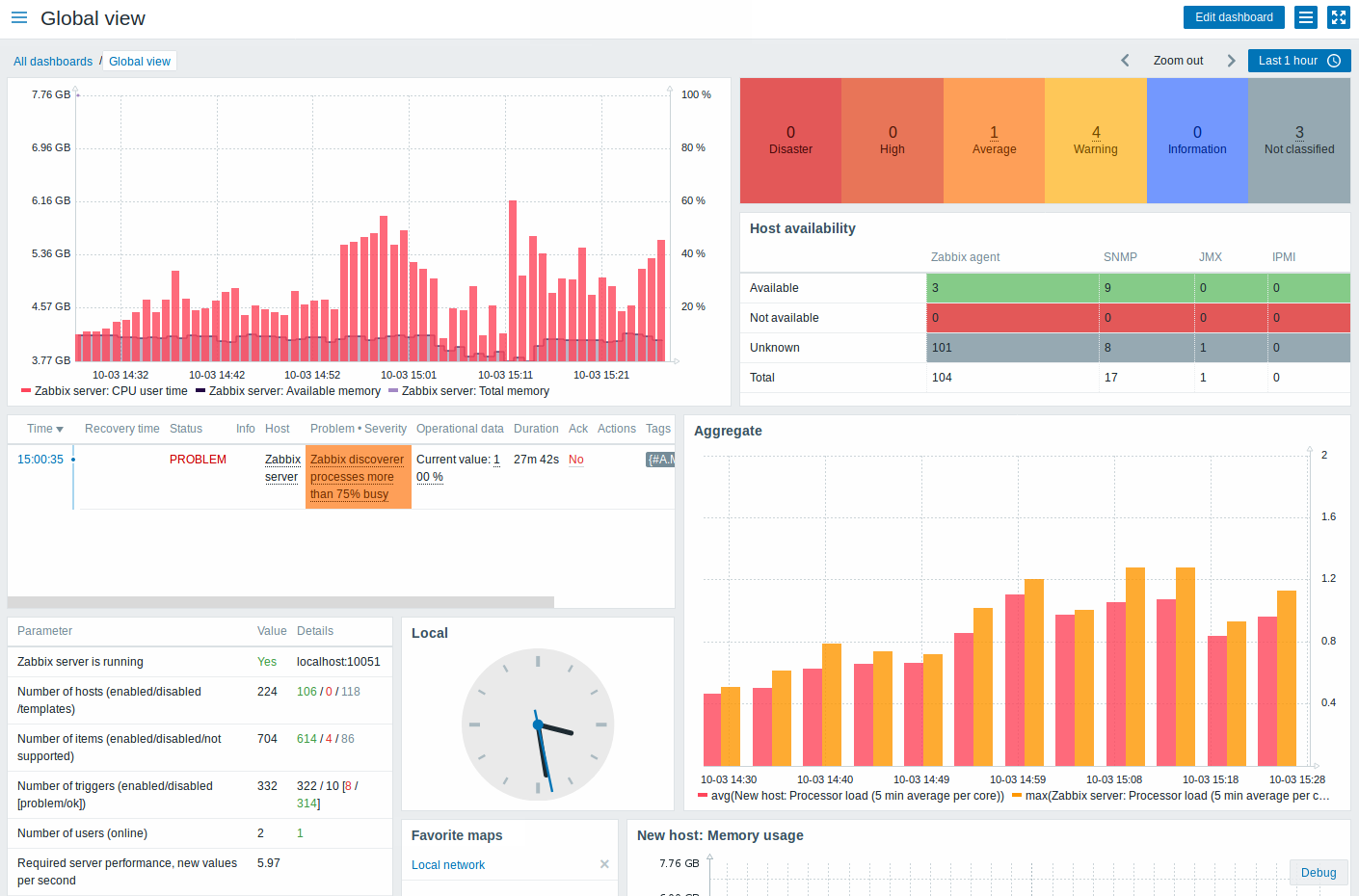
Страницы и виджеты добавляются на панель и редактируются в режиме редактирования панели. Страницы могут просматриваться и чередоваться в режиме просмотра панели.
Период времени, отображаемый в виджетах графиков, управляется при помощи селектора периода времени, расположенного над виджетами. Подпись к селектору периода времени, расположенная справа, отображает текущий выбранный период. Нажатие на подписи к вкладке позволяет раскрыть или свернуть селектор периода времени.
Обратите внимание, когда панель отображается в режиме киоска и отображаются только виджеты, можно уменьшить масштаб периода графика, используя двойной щелчок мышью по графику.
Размер панели
Минимальная ширина панели составляет 1200 пикселей. Панель не будет ужиматься менее этой ширины; если окно браузера меньше, то вместо этого будет отображаться горизонтальная полоса прокрутки.
Максимальная ширина панели равна ширине окна браузера. Виджеты панели растягиваются по горизонтали, чтобы заполнить окно. В то же время, виджет панели не может растянуться по горизонтали за пределы окна.
Технически панель состоит из 12 горизонтальных столбцов всегда одинаковой ширины, которые растягиваются/сжимаются динамически (но не менее чем до 1200 пикселей в сумме).
По вертикали панель может содержать максимум 64 строки. Каждая строка имеет фиксированную высоту 70 пикселей. Виджет может быть до 32 строк в высоту.
Просмотр панелей
Для доступа ко всем настроенным панелям нажмите на ссылку Все панели чуть ниже заголовка раздела.
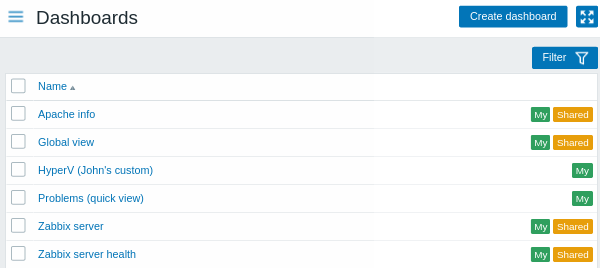
Панели отображаются с метками доступа:
- Моя (My) - обозначает приватную панель
- Общий доступ (Shared) - обозначает публичную панель или приватную панель, к которой предоставлен доступ какому-либо пользователю или группе пользователей
Фильтр, расположенный справа над списком, позволяет отфильтровать панели по имени и отобразить только те, которые созданы текущим пользователем.
Для удаления одной или нескольких панелей отметьте галочкой соответствующие панели и нажмите на Удалить ниже списка.
Просмотр и редактирование панели
Для просмотра отдельной панели нажмите на её имя в списке панелей.
При просмотре панели доступны следующие опции:
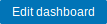 (Изменить панель) (Изменить панель) |
Переключиться в режим редактирования панели. Режим редактирования также открывается при создании новой панели и при нажатии на  кнопку редактирования виджета. кнопку редактирования виджета. |
|
 |
Открыть меню действий (смотрите ниже описание действий). | |
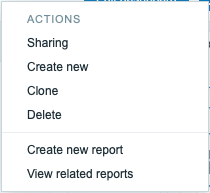 |
Общий доступ (Sharing) - изменение настроек общего доступа к панели. Панели можно сделать публичными или приватными. Публичные панели доступны всем пользователям. Приватные панели видны только их владельцу. Владельцы могут предоставлять доступ к приватным панелям другим пользователям и группам пользователей. Для получения более подробных сведений о настройке общего доступа смотрите раздел настройки карты сети. Создать новое (Create new) - создание новой панели. Клонировать (Clone) - создание новой панели путём копирования свойств уже существующей. Сначала вам будет предложено ввести параметры панели. Затем новая панель откроется в режиме редактирования со всеми виджетами оригинальной панели. Удалить (Delete) - удалить панель. Создать новый отчёт (Create new report) - всплывающее окно с диалогом настройки отчёта. Недоступно, если пользователь не имеет прав управления регулярными отчётами. Просмотр связанных отчётов (View related reports) - всплывающее окно со списком существующих отчётов на основе текущей панели. Недоступно, если связанные отчёты отсутствуют или пользователь не имеет прав на просмотр регулярных отчётов. |
|
 |
Отображение только содержимого страницы (режим киоска). Доступ к режиму киоска также можно получить с помощью следующих параметров URL: /zabbix.php?action=dashboard.view&kiosk=1.Для выхода в обычный режим: /zabbix.php?action=dashboard.view&kiosk=0 |
|
При редактировании панели доступны следующие опции:
 |
Изменение общих параметров панели. | |
 (Добавить) (Добавить) |
Добавление нового виджета. Нажатие на кнопку со стрелкой вниз откроет меню действий (смотрите описание действий ниже). |
|
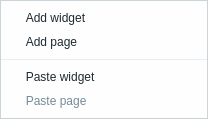 |
Добавить виджет (Add widget) - добавить новый виджет Добавить страницу (Add page) - добавить новую страницу Вставить виджет (Paste widget) - вставить скопированный виджет. Если виджет не скопирован, эта опция неактивна. Объекты (виджеты или страницы) можно копировать только по одному. Вставить страницу (Paste page) - вставить скопированную страницу. Если страница не скопирована, эта опция неактивна. |
|
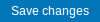 (Сохранить изменения) (Сохранить изменения) |
Сохранить изменения. | |
 (Отмена) (Отмена) |
Отменить изменения. | |
Создание панели
Новую панель можно создать двумя способами:
- нажать на кнопку Создать панель при просмотре всех панелей
- выбрать Создать новое из меню действий при просмотре отдельной панели
Сначала вам будет предложено ввести общие параметры панели:
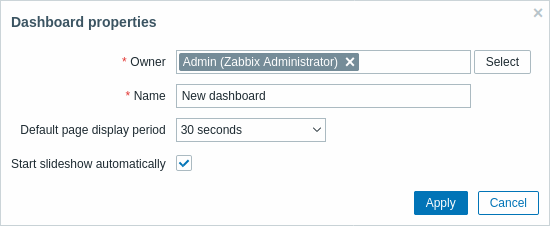
| Параметр | Описание |
|---|---|
| Владелец (Owner) | Выберите пользователя системы, который будет владельцем панели. |
| Имя (Name) | Введите имя панели. |
| Период отображения страницы по умолчанию (Default page display period) | Выберите период, в течение которого отображается страница панели до переключения на следующую страницу в слайд-шоу. |
| Запускать слайд-шоу автоматически (Start slideshow automatically) | Отметьте этот флажок для автоматического запуска слайд-шоу, если на панели присутствует более одной страницы. |
После нажатия на Применить (Apply), откроется пустая панель:
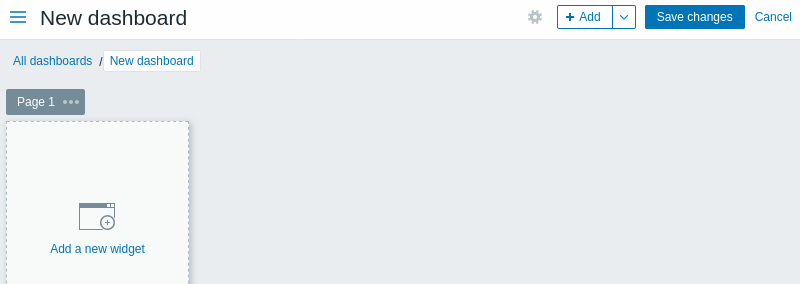
Для заполнения панели вы можете добавлять виджеты и страницы.
Нажмите на кнопку Сохранить изменения (Save changes) для сохранения панели. При нажатии на Отмена (Cancel) панель создана не будет.
Добавление виджетов
Для добавления виджета на панель:
- Нажмите на кнопку
 (Добавить) или опцию Добавить виджет в меню действий, открывающееся при нажатии на стрелку вниз. Заполните диалог настроек виджета. Виджет будет создан со своим размером по умолчанию и помещён после существующих виджетов (если они есть);
(Добавить) или опцию Добавить виджет в меню действий, открывающееся при нажатии на стрелку вниз. Заполните диалог настроек виджета. Виджет будет создан со своим размером по умолчанию и помещён после существующих виджетов (если они есть);
Или
- Переместите курсор мыши на желаемый для нового виджета пустой участок. Обратите внимание, как при наведении курсора мыши на любой пустой участок панели появляется символ-заполнитель. Затем щёлкните кнопкой мыши, чтобы открыть диалог настроек виджета. После заполнения диалога виджет будет создан со своим размером по умолчанию или, если его размер по умолчанию больше чем доступно, займёт доступное место. Как альтернативный вариант, вы можете нажать кнопку мыши, не отпуская её, растянуть символ-заполнитель до желаемого размера, затем отпустить кнопку мыши, а затем заполнить диалог настроек виджета. (Обратите внимание, что если имеется виджет, скопированный в буфер обмена, то для создания виджета сначала вам будет предложено выбрать между опциями Добавить виджет и Вставить виджет.)
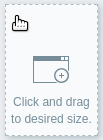
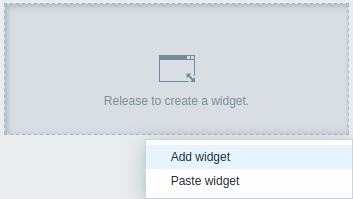
В диалоге настроек виджета:
- Выберите Тип виджета
- Введите параметры виджета
- Нажмите на Добавить
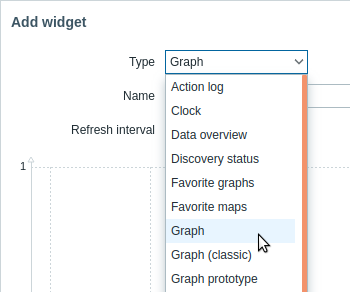
Виджеты
Для добавления на панель доступен большой выбор виджетов (например, Часы, Доступность узла сети или Обзор триггеров): они могут быть отмасштабированы и перемещены в пределах панели в режиме редактирования панели при помощи нажатия на полосу заголовка виджета и перетаскивания его на новое место. Также, вы можете нажать на следующие кнопки в правом верхнем углу виджета, чтобы:
 - изменить виджет;
- изменить виджет; - получить доступ к меню виджета
- получить доступ к меню виджета
Нажмите на Сохранить изменения у панели, чтобы закрепить любые изменения виджетов.
Копирование и вставка виджетов
Для виджетов панели можно использовать технологию copy/paste (копирование и вставка), что позволяет создавать новый виджет со свойствами уже существующего. Виджеты можно копировать таким образом как в пределах той же панели, так и между панелями, открытыми в различных вкладках баузера.
Виджет может быть скопирован, используя меню виджетов. Чтобы вставить виджет:
- нажмите на стрелку рядом с кнопкой Добавить и выберите опцию Вставить виджет, при редактировании панели
- используйте опцию Вставить виджет при добавлении нового виджета путём выбора некоторой области на панели (чтобы опция вставки была доступна, сначала виджет должен быть скопирован)
Скопированный виджет может быть использован для вставки поверх существующего виджета, используя опцию Вставить в меню виджета.
Создание слайд-шоу
Если панель содержит две или более страниц (см. Добавление страниц), то будет автоматически запускаться слайд-шоу, если одновременно с этим выполняется одно из:
- в свойствах панели отмечено свойство Запускать слайд-шоу автоматически
- URL панели содержит параметр
slideshow=1
Страницы чередуются в соответствии с интервалом, заданным в свойствах панели и отдельных страниц. Нажмите на:
- Остановить слайд-шоу - чтобы остановить слайд-шоу
- Начать слайд-шоу - чтобы начать слайд-шоу

Кнопки управления слайд-шоу также доступны в режиме киоска (когда отображается только содержимое страницы):
 - остановить слайд-шоу
- остановить слайд-шоу - начать слайд-шоу
- начать слайд-шоу - перейти к предыдущей странице
- перейти к предыдущей странице - перейти к следующей странице
- перейти к следующей странице
Добавление страниц
Чтобы добавить к панели нову страницу:
- Убедитесь, что панель находится в режиме редактирования
- Нажмите на стрелку рядом с кнопкой Добавить (Add) и выберите опцию Добавить страницу (Add page)
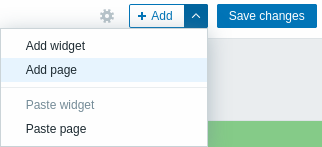
- Заполните общие параметры страницы и нажмите на Применить (Apply). Если вы оставите имя пустым, страница добавится с именем
Страница N(Page N), где 'N' - возрастающий номер страницы. Период отображения страницы позволяет настроить длительность отображения страницы в слайд-шоу.
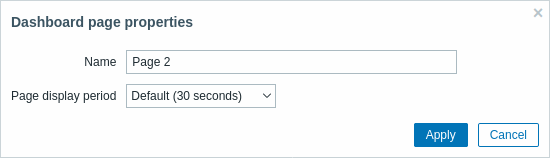
Добавится новая страница, обозначаемая новой вкладкой (Страница 2, Page 2).
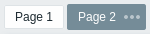
Страница могут быть переупорядочены путём перетаскивания вкладок страниц. Исходные имена страниц при этом сохраняются. Всегда можно перейти к каждой странице, нажав на её вкладку.
После добавления новой страницы она будет пустой. Вы можете добавить на неё виджеты, как описано выше.
Копирование и вставка страниц
Страницы панели можно скопировать и вставить (copy/paste), что позволяет создать новую страницу со свойствами существующей. Можно вставить страницы из той же самой или другой панели.
Чтобы вставить существующую страницу на панель, сначала скопируйте её, используя меню страниц:
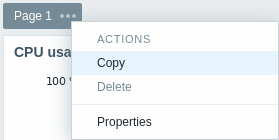
Для вставки скопированной страницы:
- убедитесь, что панель находится в режиме редактирования
- нажмите на стрелку рядом с кнопкой Добавить (Add) и выберите опцию Вставить страницу (Paste page)
Меню страниц
Меню страниц можно открыть, нажав на три точки  после имени страницы:
после имени страницы:
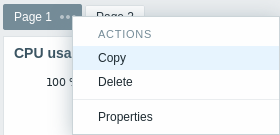
Оно содержит следующие опции:
- Копировать (Copy) - скопировать страницу
- Удалить (Delete) - удалить страницу (страницы можно удалить только в режиме редактирования панели)
- Свойства (Properties) - настроить параметры страницы (имя и период отображения страницы в слайд-шоу)
Меню виджетов
Меню виджетов содержит различные опции в зависимости от того, находится ли панель в режиме редактирования или просмотра:
| Меню виджетов | Опции |
|---|---|
В режиме редактирования панели: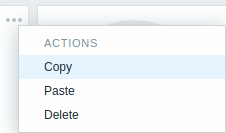 |
Копировать (Copy) - скопировать виджет Вставить (Paste) - вставить скопированный виджет поверх данного виджета Эта опция неактивна, если ни один виджет не был скопирован. Удалить (Delete) - удалить виджет |
В режиме просмотра панели: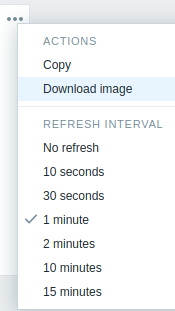 |
Копировать (Copy) - скопировать виджет Загрузить изображение (Download image) - загрузить виджет как изображение в формате PNG (доступно только для виджетов графиков/классических графиков) Интервал обновления (Refresh interval) - выбрать частоту обновления содержимого виджета |
Динамические виджеты
При настройке некоторых виджетов:
- График (классический)
- Прототип графика
- Значение элемента данных
- Простой текст
- URL
имеется дополнительная опция под названием Динамический элемент. Вы можете установить этот флажок, чтобы сделать виджет динамическим - то есть, способным отображать различное содержимое в зависимости от выбранного узла сети.
Тогда после сохранения панели вы заметите, что в верхней части панели появилось новое поле для выбора узла сети (нажатие на кнопку Выбрать (Select) позволяет выбрать группу узлов сети во всплывающем окне):

Таким образом, у вас есть виджет, способный отображать содержимое на основании данных с выбранного узла сети. Преимущество этого в том, что вам не нужно создавать дополнительные виджеты только потому что, например, вы хотите видеть такие же графики, содержащие данные с разных узлов сети.
Права доступа к панелям
Права доступа к панелям для обычных пользователей и для пользователей типа «Администратор» ограничены следующим образом:
- они могут видеть и клонировать панели, если у них имеются по крайней мере права на их ЧТЕНИЕ;
- они могут редактировать и удалять панели, только если у них имеются права на их ЧТЕНИЕ/ЗАПИСЬ;
- они не могут изменить владельца панели.
Меню узлов сети
При нажатии на узел сети в виджете Проблемы отобразится меню узла сети. Оно включает в себя ссылки на инвентарные данные, последние данные, проблемы, графики, панели, веб-сценарии и настройку этого узла сети. Обратите внимание, что настройка узла сети доступна только для пользователей Администратор и Супер-администратор.
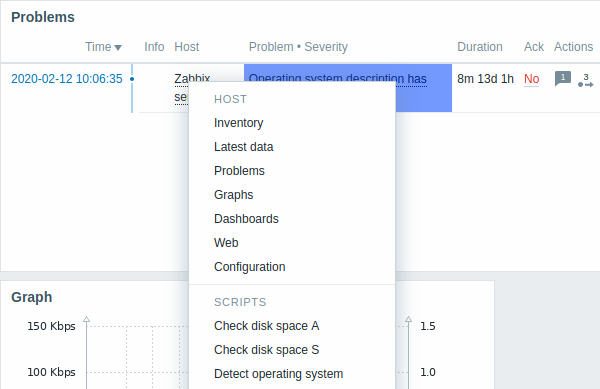
Глобальные скрипты также можно запускать из меню узлов сети. Чтобы эти скрипты были доступны в меню узлов сети, нужно, чтобы их область действия была определена как «Действие вручную над узлом сети».
Меню узлов сети доступно при нажатии на узел сети в некоторых других разделах веб-интерфейса:
- Мониторинг → Проблемы
- Мониторинг → Проблемы → Детали события
- Мониторинг → Узлы сети
- Мониторинг → Узлы сети → Веб
- Мониторинг → Последние данные
- Мониторинг → Карты сетей
- Отчёты → 100 наиболее загруженных триггеров
Всплывающее окно событий о проблемах
Всплывающее окно событий о проблемах включает в себя список событий о проблемах по данному триггеру и, если задано, описание триггера и URL с возможностью перехода по ссылке.

Чтобы вызвать всплывающее окно событий о проблемах:
- наведите курсор мыши на продолжительность проблемы в колонке Длительность в виджете Проблемы. Всплывающее окно исчезнет сразу, как вы уберёте курсор мыши с продолжительности проблемы.
- нажмите на продолжительность проблемы в колонке Длительность в виджете Проблемы. Всплывающее окно исчезнет только, если вы нажмёте на продолжительность проблемы еще раз.
