- 1 Tablero
- Descripción general
- Visualización de tableros
- Ver y editar un tablero
- Creando un panel
- Agregar widgets
- Widgets
- Copiar/pegar widgets
- Creando una presentación de diapositivas
- Agregar páginas
- Copiar/pegar páginas
- Menú de página
- Menú de widgets
- Widgets dinámicos
- Permisos para tableros
- Menú de anfitrión
- Ventana emergente de evento de problema
1 Tablero
Descripción general
La sección Monitoreo → Tablero está diseñada para mostrar resúmenes de toda la información importante en un tablero.
Aunque sólo se puede mostrar un tablero a la vez, es posible configurar varios tableros. Cada tablero puede contener una o varias páginas que se pueden rotar en una presentación de diapositivas.
Una página de tablero consta de widgets y cada widget está diseñado para mostrar información de cierto tipo y origen, que puede ser un resumen, un mapa, un gráfico, el reloj, etc.
El acceso a los equipos en los widgets depende de los permisos del equipo.
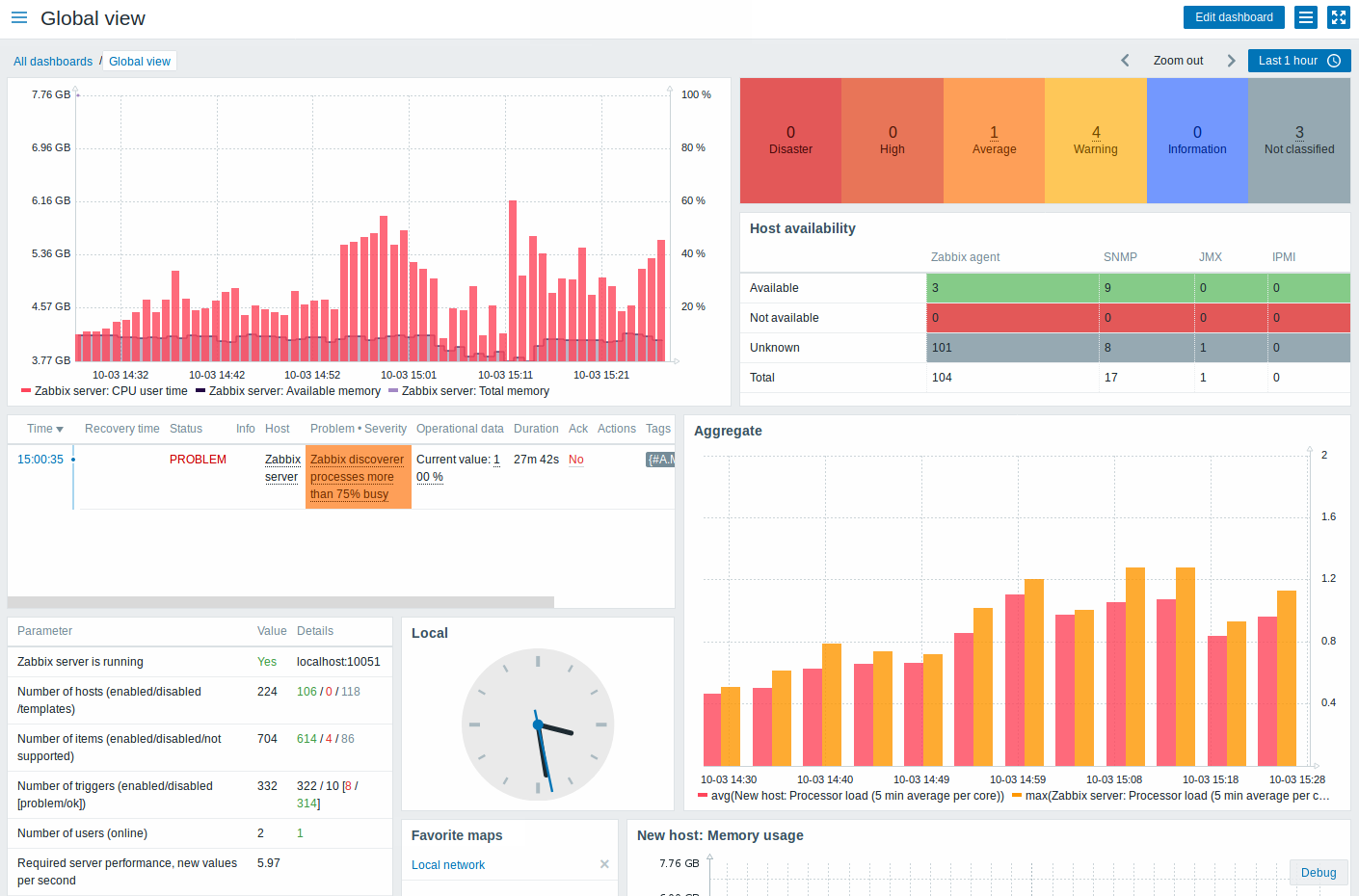
Las páginas y los widgets se agregan al tablero y se editan en el modo de edición del tablero. Las páginas se pueden ver y rotar en el modo de visualización del tablero.
El período de tiempo que se muestra en los widgets de gráficos está controlado por el selector de periodo de tiempo ubicado encima de los widgets. La etiqueta del selector de período de tiempo, ubicada a la derecha, muestra el período de tiempo seleccionado actualmente. Al hacer clic en la pestaña la etiqueta permite expandir y contraer el selector de período de tiempo.
Tenga en cuenta que cuando el tablero se muestra en modo quiosco y solo se muestran los widgets, es posible alejar el período del gráfico haciendo doble clic en el gráfico.
Tamaño del tablero
El ancho mínimo de un tablero es de 1200 píxeles. El tablero no se reducirá por debajo de este ancho; si la ventana del navegador es más pequeña que eso, se muestra una barra de desplazamiento horizontal.
El ancho máximo de un tablero es el ancho de la ventana del navegador. Los widgets del tablero se extienden horizontalmente para adaptarse a la ventana. Al mismo tiempo, un widget de tablero no se puede extender horizontalmente más allá de los límites de la ventana.
Técnicamente, el tablero consta de 12 columnas horizontales de igual ancho que se estiran/encogen dinámicamente (pero no menos de 1200 píxeles en total).
Verticalmente el tablero puede contener un máximo de 64 filas. Cada fila tiene una altura fija de 70 píxeles. Un widget puede ser de hasta 32 filas de alto.
Visualización de tableros
Para ver todos los tableros configurados, haga clic en Todos los tableros justo debajo del título de la sección.
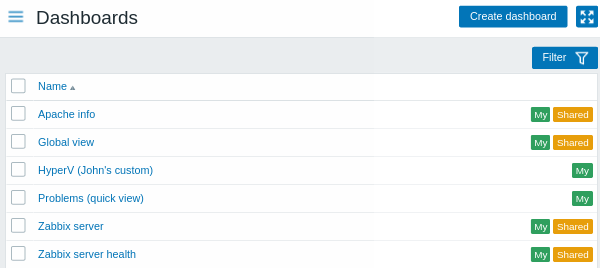
Los tableros se muestran con una etiqueta para compartir:
- Mi - indica un panel privado
- Compartido: indica un tablero público o un tablero privado compartido con cualquier usuario o grupo de usuarios
El filtro ubicado a la derecha encima de la lista permite filtrar tableros por nombre y por los creados por el usuario actual.
Para eliminar uno o varios tableros, marque las casillas de verificación de los tableros respectivos y haga clic en Eliminar debajo de la lista.
Ver y editar un tablero
Para ver un solo tablero, haga clic en su nombre en la lista de tableros.
Al ver un tablero, las siguientes opciones están disponibles:
|-|----------|------------------------------------ ----| |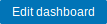 |<|Cambiar el tablero al modo edición.
|<|Cambiar el tablero al modo edición.
El modo de edición también se abre cuando se crea un nuevo tablero y cuando hace clic en  botón de edición de un widget.| |
botón de edición de un widget.| | |<|Abra el menú de acciones (consulte las descripciones de las acciones a continuación).| | |
|<|Abra el menú de acciones (consulte las descripciones de las acciones a continuación).| | |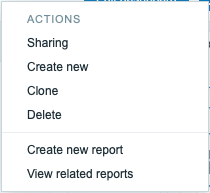 |Compartir - editar las preferencias de uso compartido del tablero. Los tableros pueden hacerse públicos o privados. Los tableros públicos son visibles para todos los usuarios. Los tableros privados solo son visibles para su propietario.
|Compartir - editar las preferencias de uso compartido del tablero. Los tableros pueden hacerse públicos o privados. Los tableros públicos son visibles para todos los usuarios. Los tableros privados solo son visibles para su propietario.
El propietario puede compartir los tableros privados con otros usuarios y grupos de usuarios. Para obtener detalles sobre cómo configurar el uso compartido, consulte la sección configuración del mapa.
Crear nuevo - crear un nuevo tablero.
Clonar: crea un nuevo tablero copiando las propiedades del existente. Primero se le solicitará que ingrese los parámetros del tablero. Luego, el nuevo panel se abre en modo de edición con todos los widgets del tablero original.
Eliminar: elimina el tablero.
Crear nuevo informe: abre una ventana emergente con el informe [formulario de configuración] (/manual/config/reports). Deshabilitado si el usuario no tiene permiso para administrar informes programados.
Ver informes relacionados: abre una ventana emergente con una lista de informes existentes basados en el tablero actual. Deshabilitado si no hay informes relacionados o el usuario no tiene permiso para ver los informes programados.| | |<|Mostrar solo el contenido de la página (modo quiosco).
|<|Mostrar solo el contenido de la página (modo quiosco).
También se puede acceder al modo quiosco con los siguientes parámetros de URL: /zabbix.php?action=dashboard.view&kiosk=1.
Para salir al modo normal: /zabbix .php?action=dashboard.view&kiosk=0|
Al editar un tablero, las siguientes opciones están disponibles:
|-|----------|------------------------------------ ----| | |<|Editar tablero general parámetros.| |
|<|Editar tablero general parámetros.| | |<|Agregar un nuevo widget.
|<|Agregar un nuevo widget.
Haciendo clic en el botón de flecha se abrirá el menú de acciones (consulte las descripciones de las acciones a continuación).| | |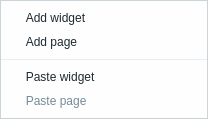 |Agregar widget - agregar un nuevo widget<br >Agregar página - agregar una nueva página
|Agregar widget - agregar un nuevo widget<br >Agregar página - agregar una nueva página
Pegar widget - pegar un widget copiado. Esta opción aparece atenuada si no se ha copiado ningún widget. Solo se puede copiar una entidad (widget o página) a la vez.
Pegar página: pega una página copiada. Esta opción aparece atenuada si no se ha copiado ninguna página.| |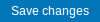 |<|Guardar cambios en el tablero.| |
|<|Guardar cambios en el tablero.| | |<|Cancelar cambios en el tablero.|
|<|Cancelar cambios en el tablero.|
Creando un panel
Es posible crear un nuevo tablero de dos maneras:
- Haga clic en Crear tablero, cuando vea todos los tableros
- Seleccione Crear nuevo en el menú de acciones, cuando vea un único tablero
Primero se le pedirá que ingrese los parámetros generales del tablero:
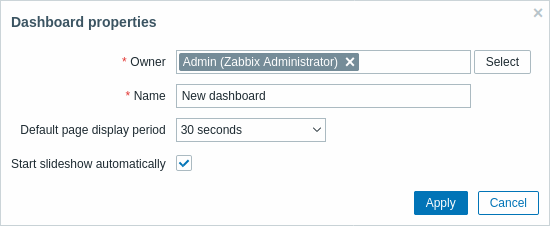
| Parámetro | Descripción |
|---|---|
| Propietario | Seleccione el usuario del sistema que será el propietario del tablero. |
| Nombre | Ingrese el nombre del tablero. |
| Período de visualización de página predeterminado | Seleccione el período durante el cual se muestra una página del tablero antes de pasar a la página siguiente en una presentación de diapositivas. |
| Iniciar presentación de diapositivas automáticamente | Marque esta casilla de verificación para ejecutar una presentación de diapositivas automáticamente cuando exista más de una página del tablero. |
Al hacer clic en Aplicar, se abre un tablero vacío:
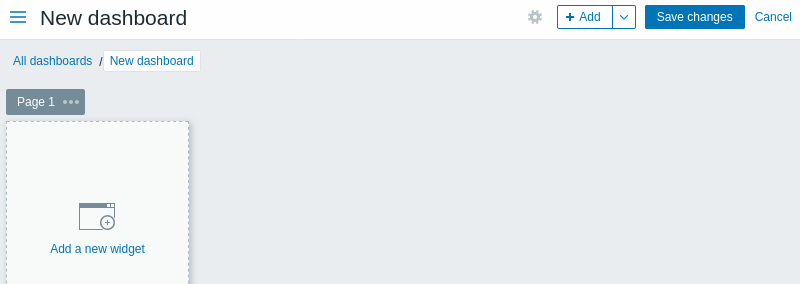
Para completar el tablero, puede agregar widgets y páginas.
Haga clic en el botón Guardar cambios para guardar el tablero. Si haces clic en Cancelar, el tablero no se creará.
Agregar widgets
Para agregar un widget a un tablero:
- Haga clic en el
 o la opción Agregar widget en el menú de acciones que se puede se abre haciendo clic en la flecha. Complete el formulario de configuración del widget. El widget se creará en su tamaño predeterminado y se colocará después del widgets existentes (si los hay);
o la opción Agregar widget en el menú de acciones que se puede se abre haciendo clic en la flecha. Complete el formulario de configuración del widget. El widget se creará en su tamaño predeterminado y se colocará después del widgets existentes (si los hay);
O
- Mueva el mouse al lugar vacío deseado para el nuevo widget. Aviso cómo aparece un marcador de posición, al pasar el mouse, en cualquier espacio vacío en el panel. Luego haga clic para abrir el formulario de configuración del widget. Después Al completar el formulario, el widget se creará en su tamaño predeterminado o, Si su tamaño predeterminado es mayor que el disponible, tome el espacio disponible. Alternativamente, puede hacer clic y arrastrar el marcador de posición al tamaño de widget deseado, luego suéltelo y luego complete el formulario de configuración del widget. (Tenga en cuenta que cuando hay un widget copiado en el portapapeles, primero se le pedirá que seleccione entre las opciones Agregar widget y Pegar widget para crear un widget).
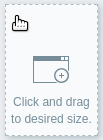
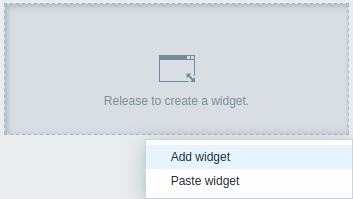
En el formulario de configuración del widget:
- Seleccione el Tipo de widget
- Ingrese los parámetros del widget
- Haga clic en Agregar
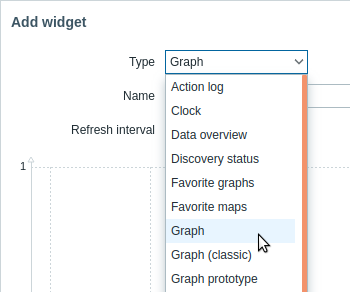
Widgets
Una amplia variedad de widgets (por ejemplo, Reloj, Disponibilidad del equipo o Descripción general del iniciador) se pueden agregar a un panel: se pueden cambiar de tamaño y mover por el panel en el modo de edición del panel haciendo clic en la barra de título del widget y arrastrándolo a una nueva ubicación. Además, puede hacer clic en los siguientes botones en la esquina superior derecha del widget para:
 - editar un widget;
- editar un widget; - acceder al menú de widgets
- acceder al menú de widgets
Haga clic en Guardar cambios para que el tablero realice cambios permanentes en los widgets .
Copiar/pegar widgets
Los widgets del tablero se pueden copiar y pegar, lo que permite crear un nuevo widget con las propiedades de uno existente. Se pueden copiar y pegar dentro del mismo tablero, o entre tableros abiertos en diferentes pestañas.
Se puede copiar un widget usando el menú de widgets. Pegar el widget:
- haga clic en la flecha al lado del botón Agregar y seleccione la opción Pegar widget, al editar el tablero
- use la opción Pegar widget al agregar un nuevo widget seleccionando alguna área en el tablero (primero se debe copiar un widget para que esté disponible la opción pegar )
Se puede usar un widget copiado para pegar sobre un widget existente usando la opción Pegar en el menú de widgets.
Creando una presentación de diapositivas
Se ejecutará una presentación de diapositivas automáticamente si el tablero contiene dos o más páginas (ver Agregar páginas) y si una de las siguientes opciones es verdadera:
- La opción Iniciar presentación de diapositivas automáticamente está marcada en las propiedades del tablero
- La URL del tablero contiene un parámetro
slideshow=1
Las páginas rotan según los intervalos indicados en las propiedades del tablero y las páginas individuales. Haga clic en:
- Detener presentación de diapositivas - para detener la presentación de diapositivas
- Iniciar presentación de diapositivas - para iniciar la presentación de diapositivas

Los controles relacionados con la presentación de diapositivas también están disponibles en el modo kiosko (donde solo se muestra el contenido de la página mostrado):
 - detener la presentación de diapositivas
- detener la presentación de diapositivas - Empezar la presentación de diapositivas
- Empezar la presentación de diapositivas - retroceder una página
- retroceder una página - ir a la página siguiente
- ir a la página siguiente
Agregar páginas
Para agregar una nueva página a un tablero:
- Asegúrese de que el tablero esté en el modo edición
- Haga clic en la flecha al lado del botón Agregar y seleccione la opción Agregar página
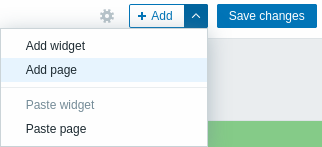
- Complete los parámetros generales de la página y haga clic en Aplicar. Si el nombre está vacío, la página se agregará con un nombre de
Página Ndonde 'N' es el número incremental de la página. El período de visualización de la página. permite personalizar cuánto tiempo se muestra una página en una presentación de diapositivas.
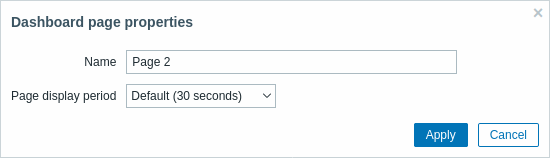
Se agregará una nueva página, indicada por una nueva pestaña (Página 2).
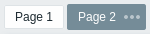
Las páginas se pueden reordenar arrastrando y soltando las pestañas de las páginas. La reordenación mantiene el nombre de la página original. Siempre es posible acceda a cada página haciendo clic en su pestaña.
Cuando se agrega una nueva página, está vacía. Puede agregarle widgets como se describe arriba.
Copiar/pegar páginas
Las páginas del tablero se pueden copiar y pegar, lo que permite crear una nueva página con las propiedades de una ya existente. Se pueden pegar del mismo tablero o en un tablero diferente.
Para pegar una página existente en el tablero, primero cópiela usando el menú de página:
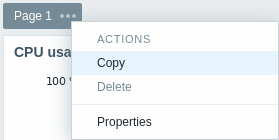
Para pegar la página copiada:
- Asegúrese de que el tablero esté en el modo edición
- Haga clic en la flecha al lado del botón Agregar y seleccione la opción Pegar página
Menú de página
El menú de la página se puede abrir haciendo clic en los tres puntos.  junto al nombre de la página:
junto al nombre de la página:
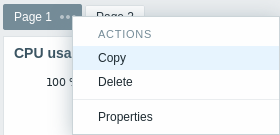
Contiene las siguientes opciones:
- Copiar - copiar la página
- Eliminar: elimina la página (las páginas solo se pueden eliminar en el modo de edición del tablero)
- Propiedades - personaliza los parámetros de la página (el nombre y la página período de visualización en una presentación de diapositivas)
Menú de widgets
El menú del widget contiene diferentes opciones según si el tablero está en modo de edición o de visualización:
| Menú de widgets | Opciones |
|---|---|
En el modo de edición del tablero: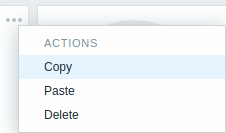 |
Copiar - copiar el widget Pegar: pega un widget copiado sobre este widget Esta opción aparece atenuada si no se ha copiado ningún widget. Eliminar: elimina el widget |
En el modo de vista del tablero: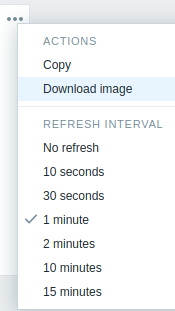 |
Copiar - copiar el widget Descargar imagen: descargue el widget como una imagen PNG (solo disponible para widgets de gráfico/gráfico clásico ) Intervalo de actualización: seleccione la frecuencia de actualización el contenido del widget |
Widgets dinámicos
Cuando se configuran algunos de los widgets:
- Gráfico clásico
- Prototipo de gráfico
- Valor de la métrica
- Texto sin formato
- URL
hay una opción adicional llamada Métrica dinámica. Puede marcar esta casilla para hacer que el widget sea dinámico, es decir, capaz de mostrar diferentes contenidos basado en el equipo seleccionado.
Ahora, al guardar el tablero, notará que un nuevo campo de selección de equipo ha aparecido en la parte superior del tablero para seleccionar el equipo. (mientras que el botón Seleccionar permite seleccionar el grupo de equipos en una ventana emergente):

Por lo tanto, tiene un widget que puede mostrar contenido basado en los datos del equipo seleccionado. El beneficio de esto es que no es necesario crear widgets adicionales sólo porque, por ejemplo, quiere ver los mismos gráficos que contienen datos de varios equipos.
Permisos para tableros
Los permisos a tableros para usuarios habituales y usuarios de tipo 'Administrador' están limitados de la siguiente manera:
- Pueden ver y clonar un tablero si tienen al menos derechos de LEERLO;
- Pueden editar y eliminar el tablero solo si tienen derechos de LEER/ESCRIBIR sobre el mismo;
- No pueden cambiar el propietario del tablero.
Menú de anfitrión
Al hacer clic en un equipo en el widget Problemas aparece el menú del equipo. Incluye enlaces al inventario del equipo, datos más recientes, problemas, gráficos, tableros, escenarios web y configuración. Tenga en cuenta que la configuración del equipo está disponible solo para usuarios administradores y superadministradores.
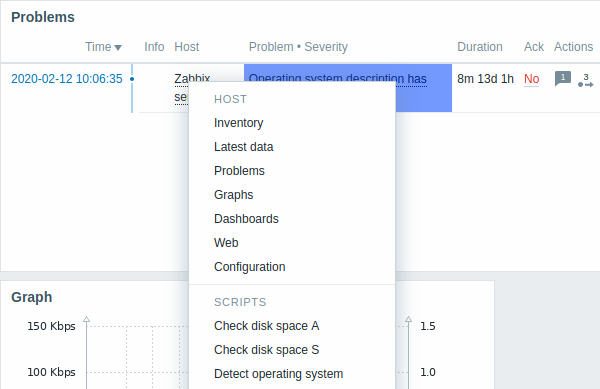
Los Scripts globales también se pueden ejecutar desde el menú del equipo. Estos scripts deben tener su alcance definido como 'Acción manual del equipo' y estarán disponible en el menú del equipo.
Se puede acceder al menú de equipo haciendo clic en un equipo en otras varias secciones de la interfaz:
- Monitoreo → Problemas
- Monitoreo → Problemas → Detalles del evento
- Monitoreo → Equipos
- Monitoreo → Equipos → Monitoreo web
- Monitoreo → Últimos datos
- Monitoreo → Mapas
- Informes → Iniciadores top 100
Ventana emergente de evento de problema
La ventana emergente de eventos de problema incluye la lista de eventos de problema para este iniciador y, si está definido, la descripción del iniciador y una URL en la que se puede hacer clic.

Para abrir la ventana emergente del evento de problema:
- pase el mouse sobre la duración del problema en la columna Duración de el widget Problemas. La ventana emergente desaparece una vez que eliminas el ratón de la duración.
- haga clic en la duración en la columna Duración de Problemas widget. La ventana emergente desaparece solo si haces clic en la duración. de nuevo.
