- 1 Cruscotto
- Panoramica
- Visualizzazione dei cruscotti
- Visualizzazione e modifica di un cruscotto
- Creazione di un cruscotto
- Aggiunta di widget
- Widget
- Copia/incolla widget
- Creazione di una presentazione
- Aggiunta di pagine
- Copiare/incollare pagine
- Menù pagina
- Menu Widget
- Widget dinamici
- Autorizzazioni per il cruscotto
- Menu host
- Popup evento problema
1 Cruscotto
Panoramica
La sezione Monitoraggio → Cruscotto è progettata per visualizzare i riepiloghi di tutte le informazioni importanti in una dashboard.
Sebbene sia possibile visualizzare un solo cruscotto alla volta, è possibile configurare diversi cruscotti. Ogni cruscotto può contenerne uno o più pagine che possono essere ruotate in una presentazione.
Una pagina cruscotto è composta da widget e ogni widget è progettato per visualizzare informazioni di un certo tipo e fonte, che possono essere a sommario, una mappa, un grafico, l'orologio, ecc.
L'accesso agli host nei widget dipende dai permessi dell'host.
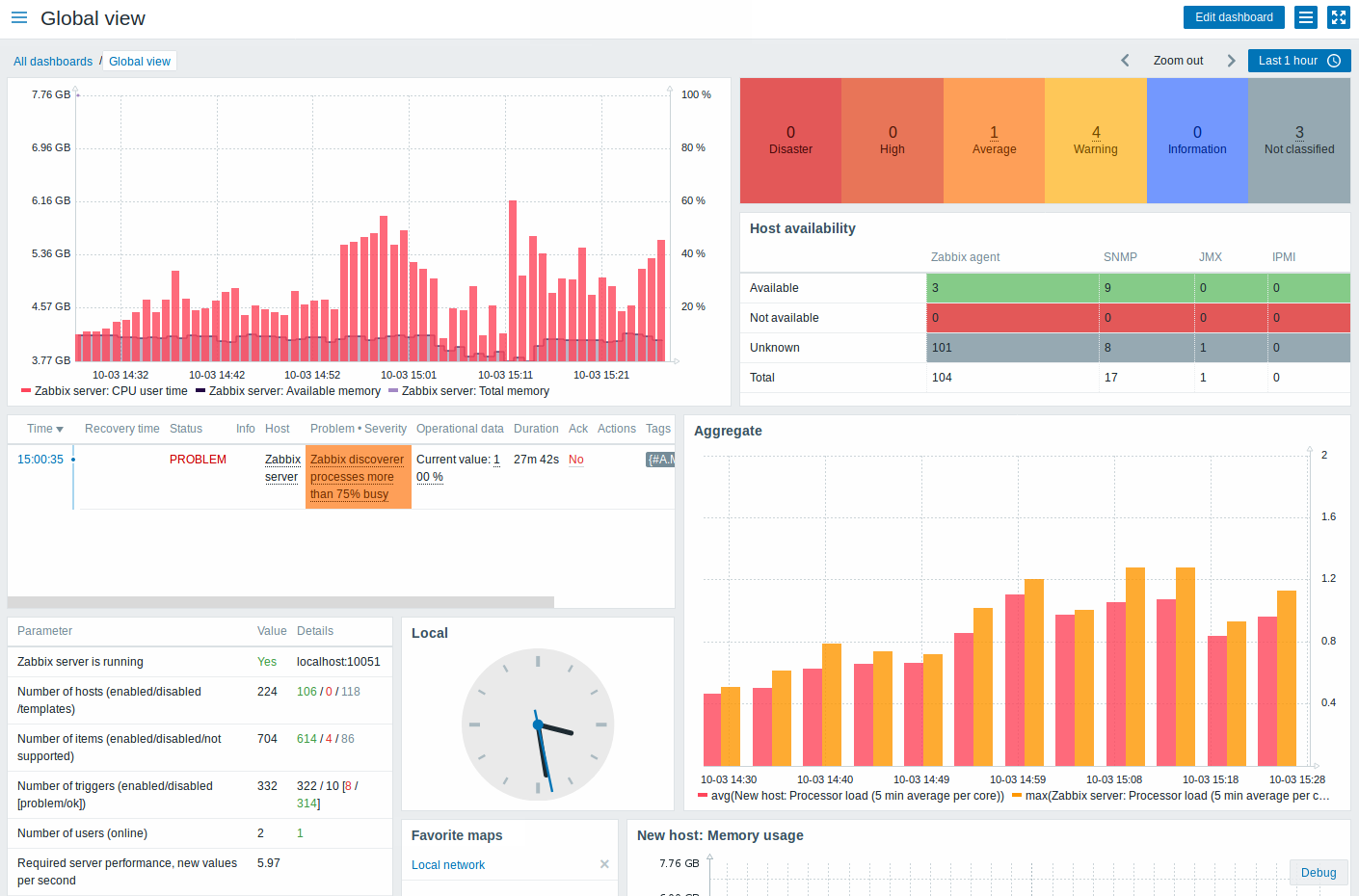
Le pagine e i widget vengono aggiunti al dashboard e modificati nel cruscotto in modalità di modifica. Le pagine possono essere visualizzate e ruotate nella visualizzazione cruscotto modalità.
Il periodo di tempo visualizzato nei widget grafici è controllato da periodo di tempo selettore situato sopra i widget. L'etichetta del selettore del periodo di tempo, situata in a destra, visualizza il periodo di tempo attualmente selezionato. Facendo clic sulla scheda etichetta consente di espandere e comprimere il selettore del periodo di tempo.
Tieni presente che quando la dashboard viene visualizzata solo in modalità kiosk e widget sono visualizzati, è possibile ridurre il periodo del grafico di facendo doppio clic nel grafico.
Dimensione cruscotto
La larghezza minima di una dashboard è di 1200 pixel. Il cruscotto non si ridurrà al di sotto di questa larghezza; invece un barra di scorrimento orizzontale viene visualizzata se la finestra del browser è più piccola di quella.
La larghezza massima di un dashboard è la larghezza della finestra del browser. I widget del dashboard si allungano orizzontalmente per adattarsi alla finestra. Allo stesso tempo, un widget dashboard non può essere esteso orizzontalmente oltre i limiti della finestra.
Tecnicamente la plancia è composta da 12 colonne orizzontali di larghezza sempre uguale che si allungano/restringono dinamicamente (ma non inferiore a 1200 pixel totali).
Verticalmente la dashboard può contenere un massimo di 64 righe. Ogni riga ha un'altezza fissa di 70 pixel. Potrebbe essere un widget fino a 32 file di altezza.
Visualizzazione dei cruscotti
Per visualizzare tutti i cruscotti configurati, fai clic su Tutti i cruscotti subito sotto il titolo della sezione.
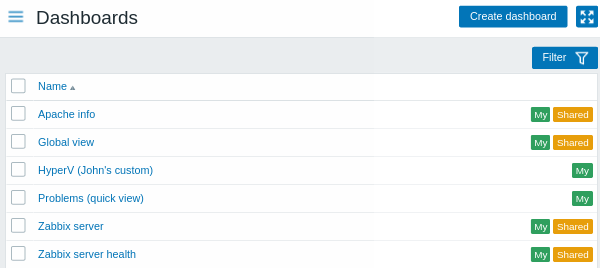
I cruscotti vengono visualizzati con un tag di condivisione:
- My - indica un cruscotto privata
- Condiviso - indica un cruscotto pubblico o un cruscotto privato condiviso con qualsiasi utente o gruppo di utenti
Il filtro situato a destra sopra l'elenco consente di filtrare cruscotti per nome e per quelli creati dall'utente corrente.
Per eliminare uno o più dashboard, contrassegnare le caselle di controllo del file rispettive dashboard e fare clic su Elimina sotto l'elenco.
Visualizzazione e modifica di un cruscotto
Per visualizzare un singolo dashboard, fare clic sul suo nome nell'elenco dei cruscotto.
Quando visualizzi un cruscotto, sono disponibili le seguenti opzioni:
|-|----------|----------------------------------- ----| |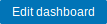 |<|Passa al cruscotto **modifica* .
|<|Passa al cruscotto **modifica* .
La modalità di modifica viene aperta anche quando viene creata un nuovo cruscotto e quando si fa clic su  pulsante di modifica di un widget.| |
pulsante di modifica di un widget.| | |<|Apri il menu delle azioni (vedi le descrizioni delle azioni di seguito).| | |
|<|Apri il menu delle azioni (vedi le descrizioni delle azioni di seguito).| | |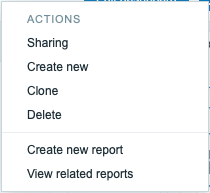 |Condivisione* - modificare le preferenze di condivisione per il cruscotto. I cruscotti possono essere resi pubblici o privati. I cruscotti pubblici sono visibili a tutti gli utenti. I cruscotti privati sono visibili solo al loro proprietario.
|Condivisione* - modificare le preferenze di condivisione per il cruscotto. I cruscotti possono essere resi pubblici o privati. I cruscotti pubblici sono visibili a tutti gli utenti. I cruscotti privati sono visibili solo al loro proprietario.
I cruscotti privati possono essere condivisi dal proprietario con altri utenti e gruppi di utenti. Per i dettagli sulla configurazione della condivisione, consulta la sezione configurazione della mappa.
Crea nuova - crea una nuovo cruscotto.
Clona - crea un nuovo cruscotto copiando le proprietà di quella esistente. Per prima cosa ti viene chiesto di inserire i parametri del cruscotto. Quindi, il nuovo cruscotto si apre in modalità di modifica con tutti i widget del cruscotto originale.
Elimina - elimina il cruscotto.
Crea nuovo report - apre una finestra pop-up con report [modulo di configurazione] (/manuale/config/rapporti). Disattivato se l'utente non dispone dell'autorizzazione per gestire i report pianificati.
Visualizza report correlati: apre una finestra popup con un elenco di report esistenti basati sul cruscotto corrente. Disabilitato se non ci sono report correlati o se l'utente non dispone dell'autorizzazione per visualizzare i report pianificati.| | |<|Visualizza solo il contenuto della pagina (modalità kiosk).
|<|Visualizza solo il contenuto della pagina (modalità kiosk).
È possibile accedere alla modalità kiosk anche con i seguenti parametri URL: /zabbix.php?action=dashboard.view&kiosk=1.
Per tornare alla modalità normale: /zabbix .php?action=dashboard.view&kiosk=0|
Durante la modifica di un cruscotto, sono disponibili le seguenti opzioni:
|-|----------|----------------------------------- ----| | |<|Modifica cruscotto generale parametri.| |
|<|Modifica cruscotto generale parametri.| | |<|Aggiungi un nuovo widget.
|<|Aggiungi un nuovo widget.
Fare clic sul pulsante freccia si aprirà il menu delle azioni (vedere le descrizioni delle azioni di seguito).| | |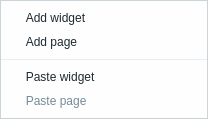 |Aggiungi widget - aggiungi un nuovo widget<br >Aggiungi pagina - aggiungi una nuova pagina
|Aggiungi widget - aggiungi un nuovo widget<br >Aggiungi pagina - aggiungi una nuova pagina
Incolla widget - incolla un widget copiato. Questa opzione è disattivata se non è stato copiato alcun widget. È possibile copiare una sola entità (widget o pagina) alla volta.
Incolla pagina - incolla una pagina copiata. Questa opzione è disattivata se non è stata copiata alcuna pagina.| |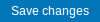 |<|Salva le modifiche del cruscotto.| |
|<|Salva le modifiche del cruscotto.| | |<|Annulla modifiche del cruscotto.|
|<|Annulla modifiche del cruscotto.|
Creazione di un cruscotto
È possibile creare un nuovo cruscotto in due modi:
- Fare clic su Crea cruscotto, durante la visualizzazione di tutti i cruscotti
- Seleziona Crea nuovo dal menu delle azioni, durante la visualizzazione di un singolo Pannello
Ti verrà prima chiesto di inserire i parametri generali del cruscotto:
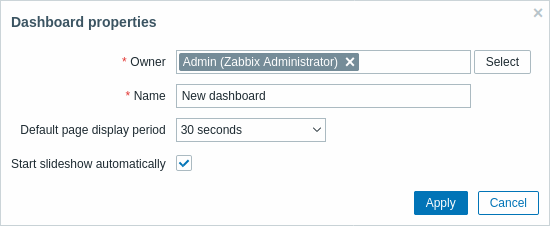
| Parametro | Descrizione |
|---|---|
| Proprietario | Seleziona l'utente di sistema che sarà il proprietario del cruscotto. |
| Nome | Inserisci il nome della cruscotto. |
| Periodo di visualizzazione della pagina predefinito | Seleziona il periodo di visualizzazione della pagina del cruscotto prima di passare alla pagina successiva in una presentazione. |
| Avvia presentazione automaticamente | Seleziona questa casella di controllo per eseguire automaticamente una presentazione esiste più di una pagina del cruscotto. |
Quando fai clic su Applica, si apre un cruscotto vuoto:
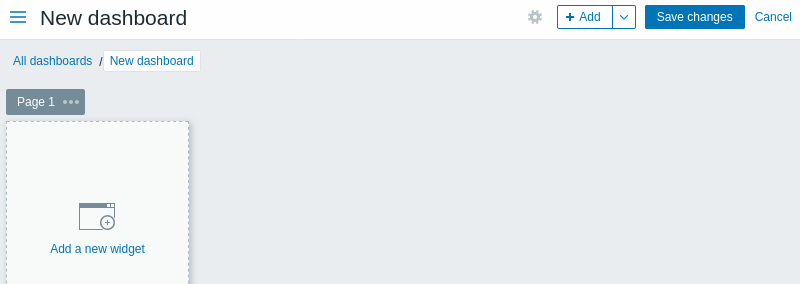
Per popolare il cruscotto , puoi aggiungere widget e pagine.
Fare clic sul pulsante Salva modifiche per salvare il cruscotto. Se clicchi su Annulla, il cruscotto non verrà creato.
Aggiunta di widget
Per aggiungere un widget a un cruscotto:
- Clicca sul
 pulsante o l'opzione Aggiungi widget nel menu di azione che può essere aperto facendo clic sulla freccia. Compila il modulo di configurazione del widget. Il widget verrà creato nella sua dimensione predefinita e posizionato dopo il file widget esistenti (se presenti);
pulsante o l'opzione Aggiungi widget nel menu di azione che può essere aperto facendo clic sulla freccia. Compila il modulo di configurazione del widget. Il widget verrà creato nella sua dimensione predefinita e posizionato dopo il file widget esistenti (se presenti);
O
- Sposta il mouse nel punto vuoto desiderato per il nuovo widget. Avviso come appare un segnaposto, al passaggio del mouse, su qualsiasi slot vuoto sul Pannello. Quindi fare clic per aprire il modulo di configurazione del widget. Dopo compilando il form il widget verrà creato nella sua dimensione predefinita oppure, se la sua dimensione predefinita è maggiore di quella disponibile, prendi il file spazio disponibile. In alternativa, puoi fare clic e trascinare il file segnaposto alla dimensione del widget desiderata, quindi rilasciare e quindi riempire il modulo di configurazione del widget. (Nota che quando c'è un widget copiato negli appunti, ti verrà prima richiesto di selezionare tra le opzioni Aggiungi widget e Incolla widget per creare un widget.)
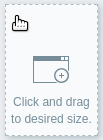
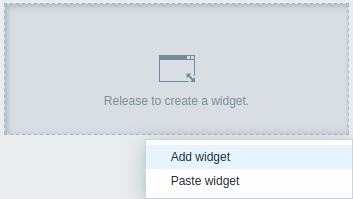
Nel modulo di configurazione del widget:
- Seleziona il Tipo di widget
- Inserisci i parametri del widget
- Clicca su Aggiungi
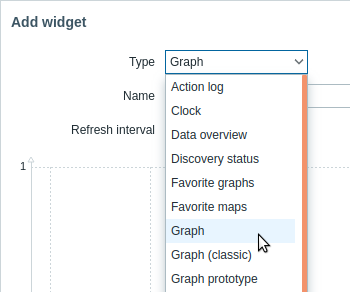
Widget
I seguenti widget possono essere aggiunti a un cruscotto:
- Azione log
- Orologio
- Dati panoramica
- Scoperta status
- Preferito grafici
- Preferito mappe
- Geomap
- Grafico
- Graf (classico)
- Graf prototipo
- Ospite disponibilità
- Valore elemento
- Mappa
- Navigazione mappa tree
- Pianura text
- Problema hosts
- Problemi
- Sistema informazioni
- Problemi di gravità
- Host principali
- Grilletto panoramica
- URL
- Ragnatela monitoraggio
Nella modalità di modifica del cruscotto, i widget possono essere ridimensionati e spostati all'interno del file cruscotto facendo clic sulla barra del titolo del widget e trascinandola in una nuova Posizione. Inoltre, puoi fare clic sui seguenti pulsanti in alto a destra angolo del widget per:
 - modificare un widget;
- modificare un widget; - accedi al menu widget
- accedi al menu widget
Fare clic su Salva modifiche per il cruscotto per apportare eventuali modifiche al file widget permanenti.
Copia/incolla widget
I widget del cruscotto possono essere copiati e incollati, consentendo di crearne uno nuovo widget con le proprietà di uno esistente. Possono essere copiati e incollati all'interno dello stesso cruscotto o tra cruscotti aperti in differenti schede.
Un widget può essere copiato utilizzando il menu widget. Incollare il widget:
- fare clic sulla freccia accanto al pulsante Aggiungi e selezionare Incolla widget, durante la modifica del cruscotto
- utilizzare l'opzione Incolla widget quando si aggiunge un nuovo widget selezionando qualche area nel cruscotto (un widget deve essere prima copiato per il file opzione incolla per diventare disponibile)
Un widget copiato può essere utilizzato per incollare su un widget esistente utilizzando il file Opzione Incolla nel menu widget.
Creazione di una presentazione
Una presentazione verrà eseguita automaticamente se il cruscotto ne contiene due o più pagine (vedi Aggiunta di pagine) e se uno dei seguenti è VERO:
- L'opzione Avvia presentazione automaticamente è contrassegnata nel cruscotto proprietà
- L'URL del cruscotto contiene un parametro
slideshow=1
Le pagine ruotano secondo gli intervalli dati nelle proprietà del cruscotto e le singole pagine. Clicca su:
- Arresta presentazione - per interrompere la presentazione
- Avvia presentazione - per avviare la presentazione

I controlli relativi alle presentazioni sono disponibili anche in kiosk mode (dove si trova solo il contenuto della pagina mostrato):
 - interrompere la presentazione
- interrompere la presentazione - avviare la presentazione
- avviare la presentazione - tornare indietro di una pagina
- tornare indietro di una pagina - vai alla pagina successiva
- vai alla pagina successiva
Aggiunta di pagine
Per aggiungere una nuova pagina a un cruscotto:
- Assicurati che il cruscotto sia nella modalità modifica
- Fare clic sulla freccia accanto al pulsante Aggiungi e selezionare Aggiungi pagina opzione
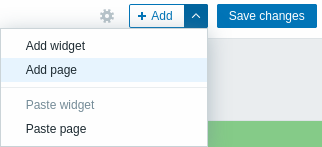
- Compila i parametri generali della pagina e clicca su Applica. Se te ne vai il nome vuoto, la pagina verrà aggiunta con un nome
Pagina Ndove 'N' è il numero incrementale della pagina. Il periodo di visualizzazione della pagina permette di personalizzare per quanto tempo una pagina viene visualizzata in una presentazione.
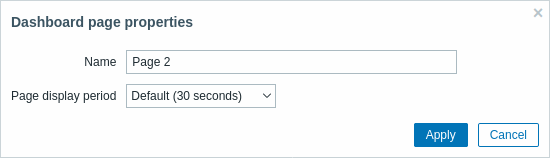
Verrà aggiunta una nuova pagina, indicata da una nuova scheda (Pagina 2).
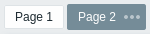
Le pagine possono essere riordinate trascinando e rilasciando le schede delle pagine. Il riordino mantiene la denominazione della pagina originale. È sempre possibile vai a ciascuna pagina facendo clic sulla relativa scheda.
Quando viene aggiunta una nuova pagina, è vuota. Puoi aggiungere widget ad esso come descritto sopra.
Copiare/incollare pagine
Le pagine del cruscotto possono essere copiate e incollate, consentendo di creare una nuova pagina con le proprietà di uno esistente. Possono essere incollati dallo stesso cruscotto o un cruscotto diverso.
Per incollare una pagina esistente nel cruscotto, prima copiala utilizzando il file menu pagina:
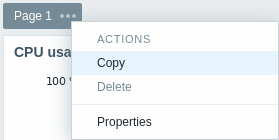
Per incollare la pagina copiata:
- Assicurati che il cruscotto sia in modalità modifica
- Fare clic sulla freccia accanto al pulsante Aggiungi e selezionare Incolla pagina opzione
Menù pagina
Il menu della pagina può essere aperto facendo clic sui tre puntini  accanto al nome della pagina:
accanto al nome della pagina:
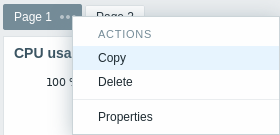
Contiene le seguenti opzioni:
- Copia - copia la pagina
- Elimina - elimina la pagina (le pagine possono essere eliminate solo nel file modalità di modifica del cruscotto)
- Proprietà - personalizzare i parametri della pagina (il nome e il file page periodo di visualizzazione in una presentazione)
Menu Widget
Il menu del widget contiene diverse opzioni in base al fatto che il cruscotto è in modalità di modifica o visualizzazione:
| Menu Widget | Opzioni |
|---|---|
In modalità modifica dashboard: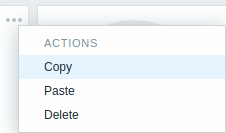 |
Copia - copia il widget Incolla - incolla un widget copiato su questo widget Questa opzione è disattivata se non è stato copiato alcun widget. Elimina - elimina il widget |
In modalità visualizzazione dashboard: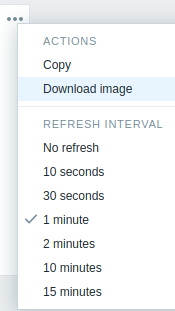 |
Copia - copia il widget Scarica immagine - scarica il widget come immagine PNG (disponibile solo per graph/classic graph widgets) Intervallo di aggiornamento - seleziona la frequenza di aggiornamento del contenuto del widget |
Widget dinamici
quando configurazione alcuni dei widget:
- Grafico classico
- Prototipo grafico
- Valore dell'articolo
- Testo semplice
- URL
c'è un'opzione extra chiamata Dynamic item. Puoi selezionare questa casella per rendere dinamico il widget, ovvero in grado di visualizzare diversi contenuti in base all'host selezionato.
Ora, quando salvi il cruscotto, noterai che un nuovo file host campo di selezione è apparso in cima al cruscotto per la selezione dell'host (mentre il pulsante Seleziona consente di selezionare il gruppo host in un popup):

Quindi hai un widget, che può visualizzare contenuti basati su dati dall'host selezionato. Il vantaggio di questo è che lo fai non è necessario creare widget extra solo perché, ad esempio, lo desideri vedere gli stessi grafici contenenti dati da vari host.
Autorizzazioni per il cruscotto
Autorizzazioni ai cruscotti per utenti regolari e utenti di tipo 'Admin' sono limitate nel modo seguente:
- Possono vedere e clonare un cruscotto se hanno almeno i diritti READ ad esso;
- Possono modificare ed eliminare il cruscotto solo se hanno READ/WRITE diritti su di esso;
- Non possono modificare il proprietario del cruscotto.
Menu host
Facendo clic su un host nel widget Problemi viene visualizzato il menu host. Esso include collegamenti a inventario host, dati più recenti, problemi, grafici, dashboard, scenari web e configurazione. Nota che host la configurazione è disponibile solo per gli utenti Admin e Superadmin.
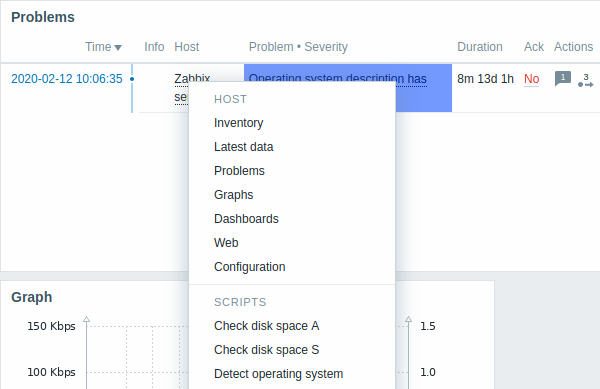
Globale script può anche essere eseguito dal menu host. Questi script devono avere il loro ambito definito come 'Azione host manuale' per essere disponibile nel menu host.
Il menu host è accessibile facendo clic su un host in diverse altre sezioni del frontend:
- Monitoraggio → Problemi
- Monitoraggio → Problemi → Dettagli evento
- Monitoraggio → Host
- Monitoraggio → Host → Web Monitoraggio
- Monitoraggio → Ultimi dati
- Monitoraggio → Mappe
- Rapporti → Trigger in alto 100
Popup evento problema
Il popup dell'evento problematico include l'elenco degli eventi problematici per questo trigger e, se definito, la descrizione del trigger e un URL cliccabile.

Per visualizzare il popup dell'evento problema:
- passa il mouse sopra la durata del problema nella colonna Durata di il widget Problemi. Il popup scompare una volta rimosso il file mouse dalla durata.
- clicca sulla durata nella colonna Durata dei Problemi aggeggio. Il popup scompare solo se fai clic sulla durata ancora.
