1 仪表盘
概述
监测 → 仪表盘 组件是用于显示在仪表盘中所有重要信息的概览。
尽管一次只能显示一个仪表盘,配置多个仪表盘是可行的。每个仪表盘可以包含一个或可滑动显示的多个页面。
一个仪表盘页面可包含多个组件,每个组件是用于显示一种特定类型和来源的信息,可以是摘要,地图,图表或时钟等。
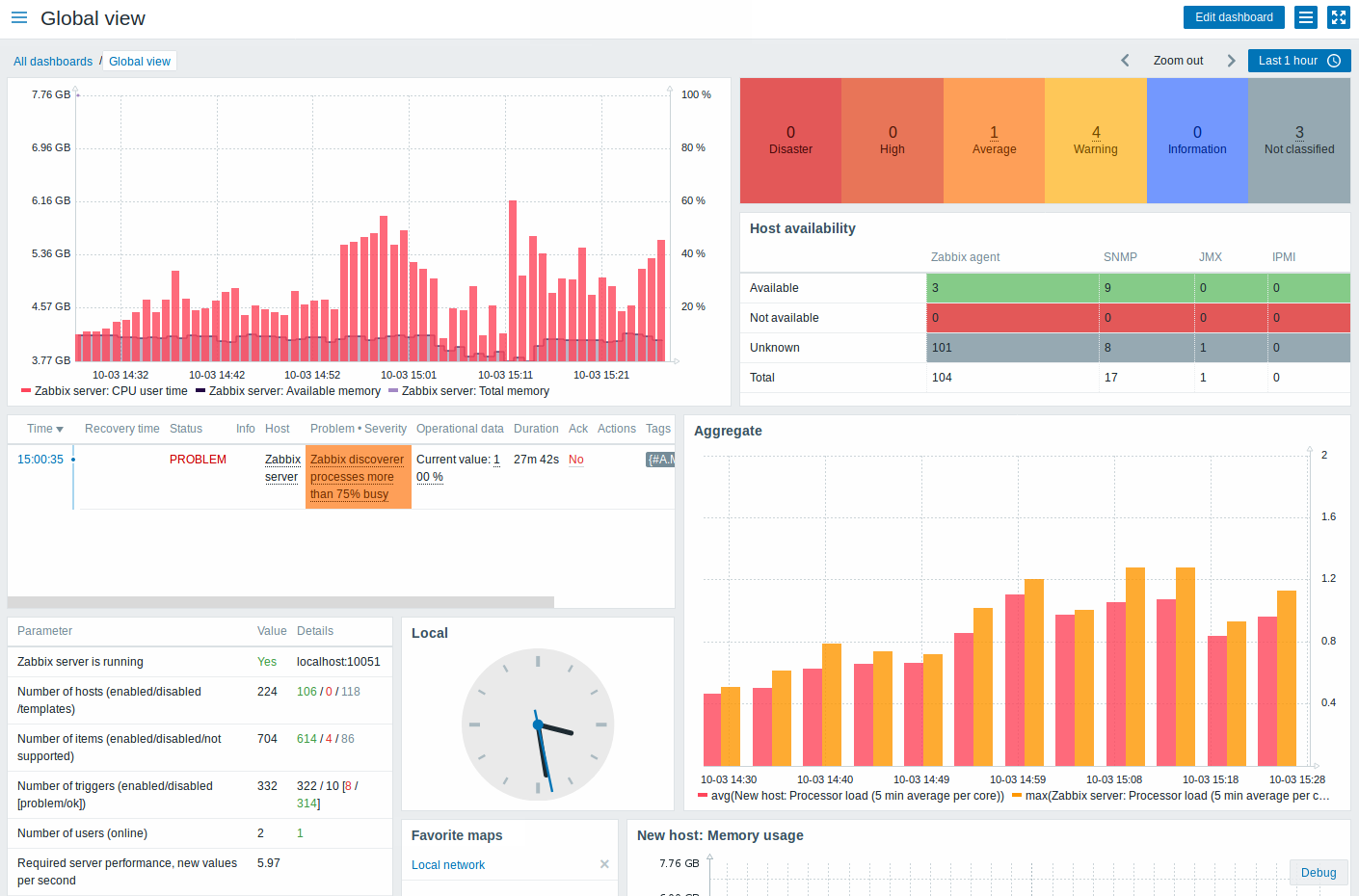
页面和组件在仪表盘编辑模式可以被添加到仪表盘或修改。页面可以在查看模式查看和轮换。
在图表组件中显示的时间区间是被组件上方的时间区间选择器控制的。 右侧的时间区间选择器标签显示了当前选择的时间区间。点击tab标签允许扩展和折叠时间区间选择器。
请注意当仪表盘在kiosk模式显示并且仅显示组件时,可在图表中双击来缩小图表时间区间。
仪表板大小
仪表板的最小宽度为 1200 像素。 仪表盘不会收缩到这个宽度以下; 如果浏览器窗口小于水平滚动条,则会显示水平滚动条。
仪表板的最大宽度是浏览器窗口宽度。 仪表板小部件水平拉伸以适合窗口。同时,仪表板小部件不能水平拉伸超出窗口限制。
从技术上讲,仪表板由 12 个宽度始终相等的水平列组成,可以动态拉伸/收缩(但总计不小于 1200 像素)。
在垂直方向上,仪表板最多可包含 64 行。 每行的高度固定为 70 像素。 一个小部件最多可以有 32 行高。
查看仪表盘
可点击组件标题下方的所有仪表盘来查看所有配置的仪表盘。
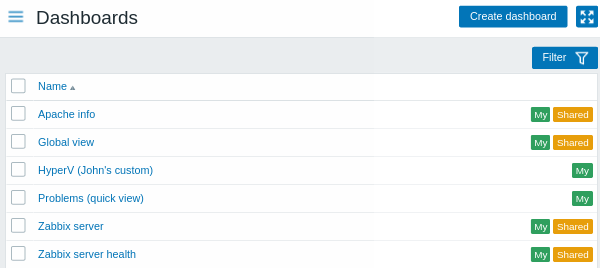
仪表盘和一个分享标签一起显示:
- 我的 - 表示一个私有仪表盘
- 分享 - 表示一个公有仪表盘或分享给某用户或用户组的私有仪表盘
列表右上方的过滤器允许通过名称和当前用户创建来过滤仪表盘。
要删除一个或多个仪表盘,勾选对应仪表盘的多选框,并点击列表下方的删除。
查看和编辑仪表盘
要查看一个仪表盘,需在仪表盘列表中点击它的名称。
当查看一个仪表盘时,下列选项是可选的:
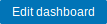 |
切换到仪表盘编辑模式。 新建仪表盘和点击组件的  编辑按钮时也会进入编辑模式 编辑按钮时也会进入编辑模式 |
|
 |
打开动作菜单(查看下方的动作描述)。 | |
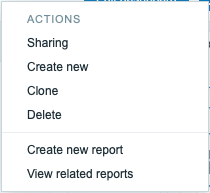 |
分享 - 编辑仪表盘的分享偏好。仪表盘可以被设为公有或私有。公有仪表盘对所有用户可见。私有仪表盘仅对所有者可见。 私有仪表盘可被所有者向其他用户和用户组分享。查看分享配置的详细情况,可查看拓扑图 configuration 组件。 创建新的 - 创建一个新的仪表盘。 克隆 - 通过复制已有仪表盘的属性来创建一个新的仪表盘。首先你会被提示输入仪表盘参数。然后,新仪表盘将在编辑模式打开,包含原仪表盘的所有组件。 删除 - 删除仪表盘。 创建新的报告 - 打开报告configuration form弹窗。如果该用户无管理定期报告的权限,此选项会被禁用。 查看相关报告 - 打开基于该仪表盘的已有报告的弹窗。 如果没有相关报告或该用户无管理定期报告的权限,此选项会被禁用。 |
|
 |
显示仅页面内容(kiosk模式). Kiosk模式也可通过下列URL参数访问: /zabbix.php?action=dashboard.view&kiosk=1.要退回到普通模式: /zabbix.php?action=dashboard.view&kiosk=0 |
|
当 编辑 一个仪表盘时,下列选项是可选的:
 |
编辑通用仪表盘参数. | |
 |
添加一个新组件。 点击箭头按钮会打开动作菜单(查看下方的动作描述)。 |
|
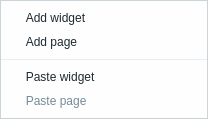 |
添加组件 - 添加一个新组件 添加页面 - 添加一个新页面 粘贴组件 - 粘贴一个被复制的组件。如果没有被复制的组件,此选项是禁用的。一次只有一个实体(组件或页面)可以被复制。 粘贴页面 - 粘贴一个被复制的页面。如果没有被复制的页面,此选项是禁用的。 |
|
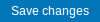 |
保存仪表盘的更改。 | |
 |
取消仪表盘的更改。 | |
创建仪表盘
有以下两种方式创建一个新的仪表盘:
- 在查看所有仪表盘时,点击创建仪表盘
- 在查看单个仪表盘时,点击动作菜单的创建新的
您首先会被要求输入通用的仪表盘参数:
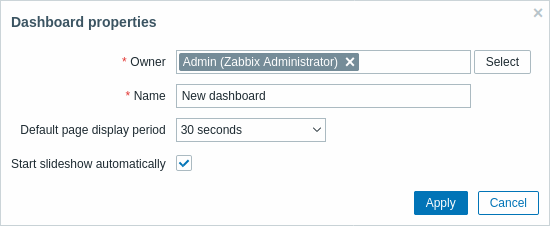
| 参数 | 描述 |
|---|---|
| 所有者 | 选择成为仪表盘所有者的系统用户。 |
| 名称 | 输入仪表盘名称。 |
| 默认页面显示时长 | 选择仪表盘页面被轮换到滑动显示下一页前的显示时长。 |
| 自动开始滑动显示 | 当有多个仪表盘页面时,勾选此多选框来自动运行滑动显示。 |
当你点击应用时,一个空仪表盘会被打开:
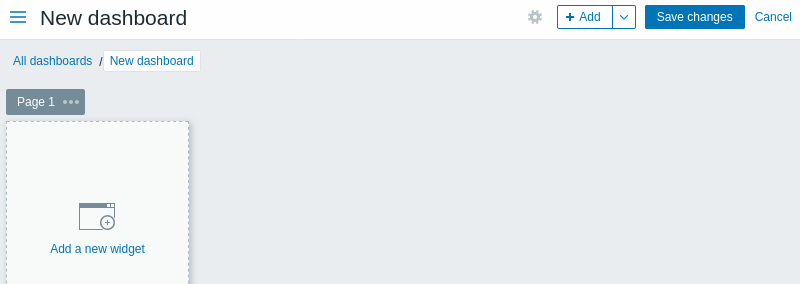
您可以给仪表盘添加组件和页面。
点击保存更改按钮来保存仪表盘。如果你点击取消,仪表盘不会被创建。
添加组件
添加组件到仪表盘:
- 点击
 按钮或点击箭头打开动作菜单的添加组件选项。填写组件配置表单。组件会被以默认尺寸创建并被放置在已有组件(如果有)的后方;
按钮或点击箭头打开动作菜单的添加组件选项。填写组件配置表单。组件会被以默认尺寸创建并被放置在已有组件(如果有)的后方;
或
- 移动您的鼠标到需要放置新组件的位置。在仪表盘的任意空插槽上悬停鼠标, 占位符会出现。再点击以打开组件配置表单。在填写表单后组件会以默认尺 寸被创建,或如果默认尺寸大于可用空间,将使用所有可用空间。可选的, 您可以点击并拖动占位符到需要的组件尺寸,并释放,再填写组件配置表单。 (请注意当有组件被复制进剪切板时,您会首先被提示选择添加组件和 粘贴组件选项来创建组件。)
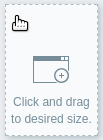
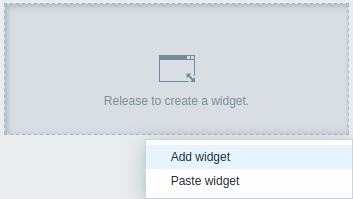
在组件配置表单:
- 选择组件类型
- 输入组件参数
- 点击添加
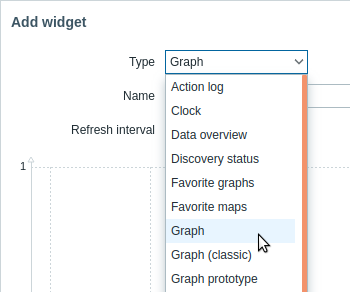
组件
以下组件可被添加到仪表盘:
- 动作记录
- 时钟
- 数据概览
- 自动发现状态
- 收藏的图表
- 收藏的拓扑图
- 地理图
- 图表
- 图表(传统)
- 图表原型
- 主机可用性
- 监控项值
- 拓扑图
- 拓扑图导航树
- 纯文本
- 问题主机
- 问题
- 系统信息
- 按严重性的问题
- 前排主机
- 触发器概览
- URL
- Web监控
在仪表盘编辑模式,可修改组件的大小,以及通过点击组件标题并拖动到新位置来移动组件。并且,您可以点击组件右上角的以下按钮来:
 - 编辑组件;
- 编辑组件; - 访问组件菜单
- 访问组件菜单
点击仪表盘的保存修改来永久保存对组件的修改。
复制/粘贴组件
仪表盘组件可被复制和粘贴,允许通过现有组件的属性创建一个新的组件。可以在同一个仪表盘进行复制,或者在不同标签页打开的多个仪表盘之间进行复制。
可使用组件菜单来复制。要粘贴组件:
- 在编辑仪表盘时,点击添加按钮旁的箭头并选择粘贴组件选项
- 在选择仪表盘的某区域来添加组件时,使用粘贴组件选项(需要先复制一个组件,粘贴选项才会可用)
使用组件菜单中的粘贴选项,一个复制的组件可被用于粘贴覆 盖一个现有的组件。
创建一个滑动显示
一个滑动显示会在仪表盘包含两个及以上页面(查看添加页面) 且符合以下条件时自动运行:
- 仪表盘属性中的自动开始滑动显示选项被选中
- 仪表盘URL包含
slideshow=1参数
页面根据仪表盘和单个页面属性中的间隔轮换。点击:
- 停止滑动显示 - 停止滑动显示
- 开始滑动显示 - 开始滑动显示

滑动显示相关的控制同样在kiosk模式 中可用(当只显示页面内容是):
 - 停止滑动显示
- 停止滑动显示 - 开始滑动显示
- 开始滑动显示 - 返回上一页
- 返回上一页 - 进入下一页
- 进入下一页
添加页面
要添加新页面到仪表盘:
- 确保仪表盘在编辑模式
- 点击添加按钮旁边的箭头,再选择添加页面选项
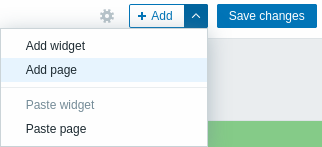
- 填充通用页面参数并点击应用。如果您将名称留空,页面会以
页面N为名称添加,'N'是递增的页数。页面显示时间范围允许自定义页面在滑动显示中显示的时间。
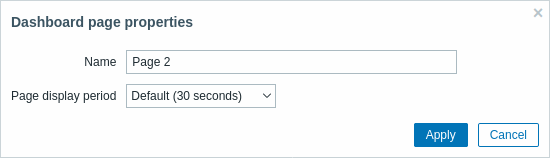
新页面会被添加,并显示在一个新标签页(页面2)中。
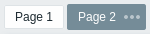
这些页面可在页面标签上拖动进行重新排序。重新排序维持原页面名称。 一直可通过点击标签页进入页面。
当新页面被添加时,它是空的,您可以按之前的描述添加组件。
复制/粘贴页面
仪表盘页面可被复制和粘贴,可通过现有页面的属性创建一个新页面。他们可粘贴到同一个仪表盘或不同仪表盘中。
要粘贴一个现有页面到仪表盘,先复制,使用页面菜单:
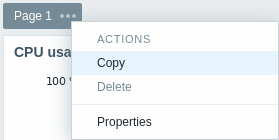
要粘贴已复制的页面:
- 确保仪表盘在编辑模式
- 点击添加按钮旁的箭头,并选择粘贴页面选项。
页面菜单
页面菜单可通过点击页面名称旁的三个点  来打开:
来打开:
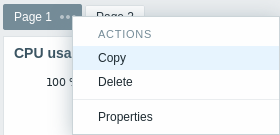
它包含以下选项:
- 复制 - 复制页面
- 删除 - 删除页面(页面只能在仪表盘编辑模式删除)
- 属性 - 自定义页面参数(名称和页面在滑动显示中的显示时间范围)
组件菜单
组件菜单在仪表盘编辑或查看模式包括不同的选项:
| 组件菜单 | 选项 |
|---|---|
在仪表盘编辑模式: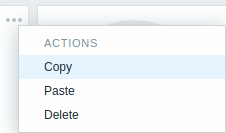 |
复制 - 复制组件 粘贴 - 粘贴一个复制的组件来覆盖当前组件 当没有复制的组件时,此选项被禁用。 删除 - 删除组件 |
在仪表盘查看模式: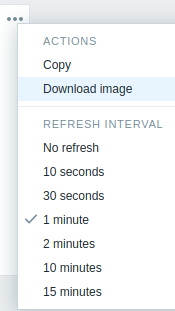 |
复制 - 复制组件 下载图片 - 将组件下载为PNG图片 (只对图表/传统图表组件可用) 刷新间隔 - 选择刷新间隔 组件内容 |
动态组件
当 配置 以下组件时:
- 图表(简单或自定义)
- 监控项值
- 纯文本
- URL
有一个名为动态监控项的额外的选项。您可以勾选此框将组件设为动态。例如,能够根据选择的主机显示不同的内容。
现在,当保存仪表盘时,您会发现一个新的主机选择字段出现在仪表盘上方(选择按钮允许在弹窗选择主机群组):

此时您得到了可以根据选择的主机显示内容的一个组件。这样的好处是您不需要仅仅因为想要查看多个主机的相同图表,而去创建额外的组件。
仪表盘的权限
一般用户和管理员类型的用户对仪表盘的权限有以下限制:
- 他们可以查看和克隆仪表盘如果他们有只读以上的权限;
- 他们可以查看和删除仪表盘如果他们有读/写权限;
- 他们不可以修改仪表盘所有者。
主机菜单
在问题组件中点击主机会显示主机菜单。它包括到主机资产记录、最新数据、问题、图表、 仪表盘、web 场景和配置的链接。请注意主机配置只对管理员和超级管理员用户可用。
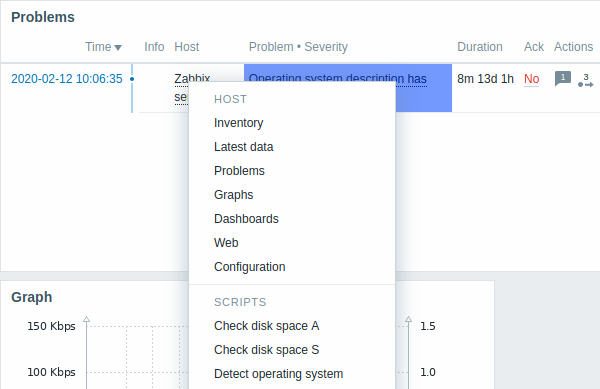
全局脚本 也可在主机菜单中运行。这些脚本的作用域需要被定义为'手动主机动作'才能在主机菜单中可用。
主机菜单可在以下前端部件中点击主机来访问:
问题事件弹窗
问题事件弹窗包括此触发器的问题事件列表和问题描述和可点击的URL(如果定义了)。

要显示问题事件弹窗:
- 滚动鼠标到问题时间的上方(问题组件的时间栏)。当您把鼠标从时间移开时,弹窗会消失。
- 点击问题时间(问题组件的时间栏)。弹窗只会在您再次点击问题时间时消失。
触发器描述中的 {ITEM.VALUE} 和 {ITEM.LASTVALUE} 的解析值被截取为20个字符。 查看完整数据,您可以使用通过宏使用宏函数, 例如 {{ITEM.VALUE}.regsub("(.*)", \1)}, {{ITEM.LASTVALUE}.regsub("(.*)", \1)}。
