- 1 Tauler
- Vista general
- Visualització de taulers
- Visualització i edició d'un tauler
- Créació d'un tauler
- Afegir ginys
- Ginys
- Copiar/enganxar ginys widgets
- Crear una presentació
- Afegir pàgines
- Copiar/enganxar pàgines
- Menú pàgina
- Menu giny
- Ginys dinàmics
- Permisos dels taulers
- Menú equips
- Finestra emergent d'esdeveniment problemàtic
1 Tauler
Vista general
La secció Monitoratge → Tauler és dissenyada per mostrar resums de tota la informació important en un tauler.
Tot i que només es pot mostrar un tauler a la vegada, és possible configurar diversos taulers. Cada tauler pot contindre una o més pàgines que es poden girar en una presentació de diapositives.
Un tauler és format per ginys i cada giny és dissenyat per mostrar informació d'un determinat tipus i d'una determinada font, que pot ser un resum, mapa, gràfic, rellotge, etc.
L'accés dels equips als ginys depèn dels permisos d'equips.
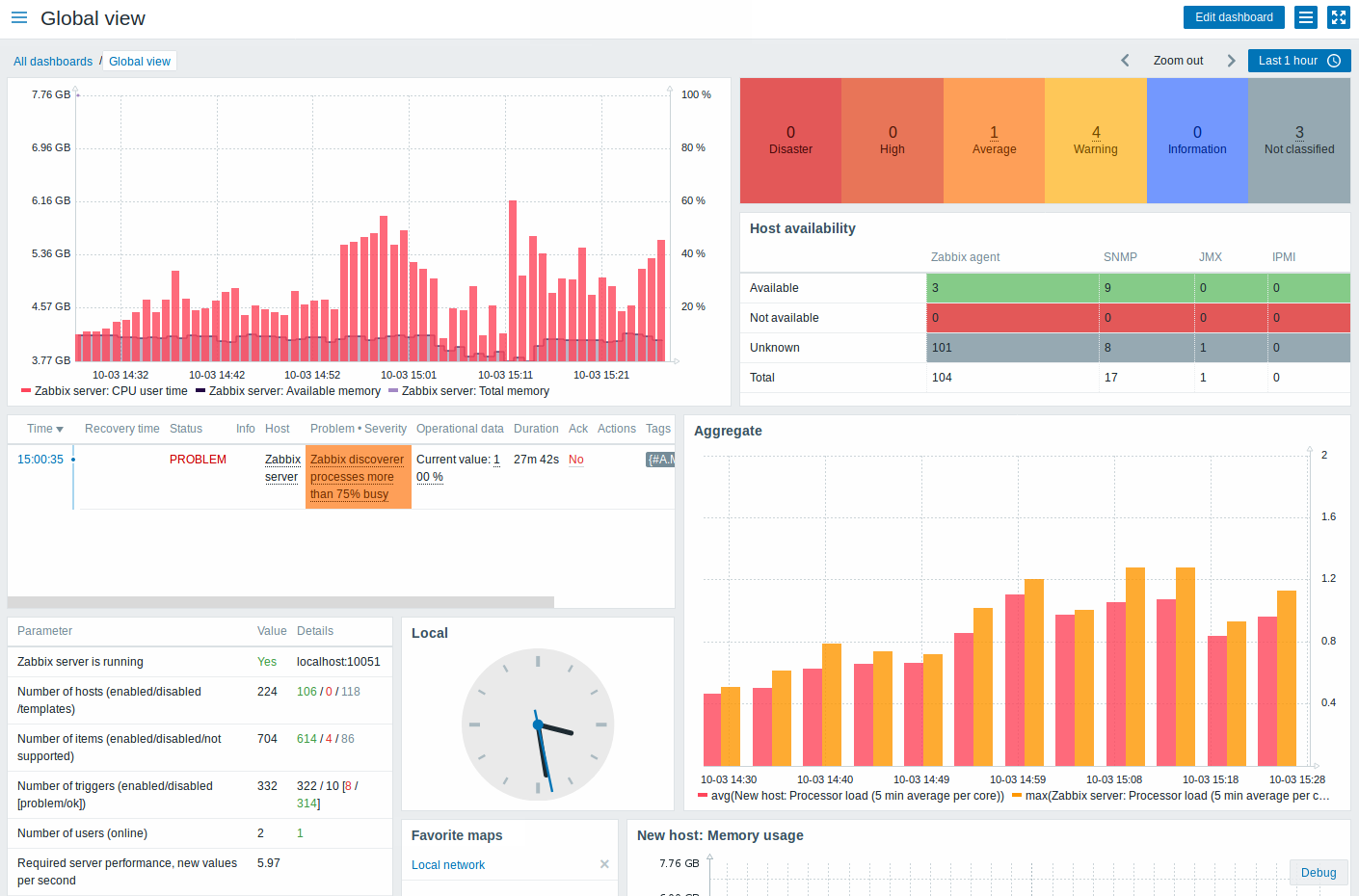
Les pàgines i els ginys s'afegeixen al tauler i s'editen en el mode d'edició del tauler. Les pàgines es poden veure i girar en el mode de visualització del tauler.
El període de temps que es mostra als ginys de gràfics és controlat per la tria de període de temps situada damunt dels ginys. L'etiqueta selector de període, situada a la dreta, mostra el període triat actualment. En fer clic a l'etiqueta s'amplia i es replega el selector de períodes.
Tingueu en compte que quan el tauler de control es mostra en mode quiosc (accessible des del mode de pantalla completa) i només es mostren els ginys, és possible ampliar el període del gràfic fent-hi doble clic.
Mida del tauler
L'amplada mínima d'un tauler és de 1200 píxels. El tauler de comandament no es reduirà per sota d'aquesta amplada; en canvi, es mostra una barra de desplaçament horitzontal si la finestra del navegador és més petita que això.
L'amplada màxima d'un tauler és l'amplada de la finestra del navegador. Els ginys del tauler s'estenen horitzontalment per adaptar-se a la finestra. Al mateix temps, un giny del tauler de control no es pot estirar horitzontalment més enllà dels límits de la finestra.
Tècnicament, el tauler consta de 12 columnes horitzontals d'amplada sempre igual que s'estiren / s'arronssen dinàmicament (però no a menys de 1200 píxels en total).
Verticalment, el tauler pot contindre un màxim de 64 files. Cada filera té una alçada fixa de 70 píxels. Un giny pot tenir fins a 32 fileres d'alçada.
Visualització de taulers
Per accedir a tots els taulers configurats, feu clic a l'enllaç Tots els taulers just a sota del títol de la secció.
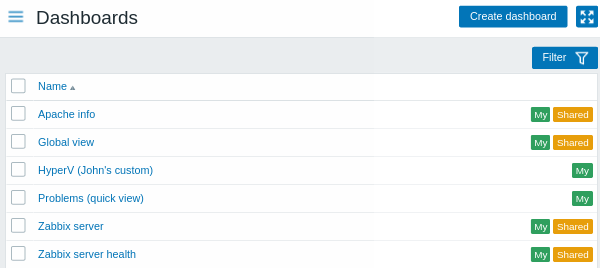
Els taulers de control es mostren amb una etiqueta per compartir:
- El meu - indica un tauler privat
- Compartit - indica un tauler públic o un tauler privat compartit amb qualsevol usuari o grup d'usuaris
El filtre situat a la dreta sobre la llista permet filtrar els taulers per nom i pels creats per l'usuari actual.
Per esborrar un o més taulers, marqueu les caselles corresponents i feu clic a Esborrar a sota de la llista.
Visualització i edició d'un tauler
Per veure un únic tauler, feu clic al seu nom a la llista de taulers.
Quan veieu el tauler, hi ha disponibles les opcions següents:
|-|-----------|-------------------------------------- ----| |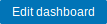 |<|Canvia al mode edició des del tauler.
|<|Canvia al mode edició des del tauler.
El mode d'edició també s'obre quan es crea un tauler nou i es fa clic al botó d'edició del giny.| |
del giny.| | |<|Obre el menú d'accions (veieu les descripcions de les accions tot seguit).| | |
|<|Obre el menú d'accions (veieu les descripcions de les accions tot seguit).| | |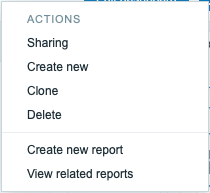 |Compartir - canviar les preferències d'ús compartit del tauler. Els taulers de control es poden fer públics o privats. Els taulers públics són visibles per a tots els usuaris. Els taulers de control privats només són visibles per al seu propietari.
|Compartir - canviar les preferències d'ús compartit del tauler. Els taulers de control es poden fer públics o privats. Els taulers públics són visibles per a tots els usuaris. Els taulers de control privats només són visibles per al seu propietari.
El propietari pot compartir els taulers de control privats amb altres usuaris i grups d'usuaris. Per obtenir més informació sobre la configuració de l'ús compartit, consulteu la secció configuració del mapa.
Crea nou - crea un tauler nou.
Clona - crea un tauler nou copiant les propietats de l'existent. Primer se us demana que introduïu la configuració del tauler. Aleshores, el nou tauler s'obre en mode d'edició amb tots els ginys del tauler original.
Esborrar - esborra el tauler.
Crear un nou informe - obre una finestra emergent amb el formulari de configuració de l'informe. Es desactiva si l'usuari no té permís per gestionar els informes programats.
Mostra els informes relacionats - obre una finestra emergent amb una llista d'informes existents basada en el tauler de control actual. Desactivat si no hi ha informes associats o si l'usuari no té permís per visualitzar els informes programats.| | |<|Mostra només el contingut de la pàgina (mode quiosc).
|<|Mostra només el contingut de la pàgina (mode quiosc).
També es pot accedir al mode quiosc amb els següents paràmetres d'URL: /zabbix.php?action=dashboard.view&kiosk=1.
Per tornar al mode quiosc normal: /zabbix.php?action=dashboard.view&kiosk=0|
Quan editeu un tauler, teniu disponibles les opcions següents:
|-|-----------|-------------------------------------- ----| | |<|Edita el tauler general configuració. | |
|<|Edita el tauler general configuració. | | |<|Afegeix un giny nou.
|<|Afegeix un giny nou.
Fes clic prement el botó de fletxa obrirà el menú d'accions (veieu les descripcions de les accions a continuació).| | |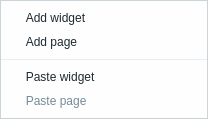 |Afegir un giny - afegeix un giny nou
|Afegir un giny - afegeix un giny nou
Afegir pàgina - afegeix una pàgina nova
Enganxar giny - enganxa el giny copiat. Aquesta opció és en gris si no s'ha copiat cap ginys. Només es pot copiar una entitat (giny o pàgina) alhora.
Enganxar pàgina - enganxa una pàgina copiada. Aquesta opció és en gris si no s'ha copiat cap pàgina.| |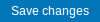 |<|Desa els canvis del tauler.| |
|<|Desa els canvis del tauler.| | |<|Cancel·la els canvis del tauler.|
|<|Cancel·la els canvis del tauler.|
Créació d'un tauler
És possible crear un tauler nou de dues maneres:
- Feu clic a Crear un tauler de control quan es mostrin tots els taulers de control
- Trieu Crear nou al menú d'accions, quan visualitzeu un únic tauler
Primer se us demanarà que introduïu la configuració general del tauler:
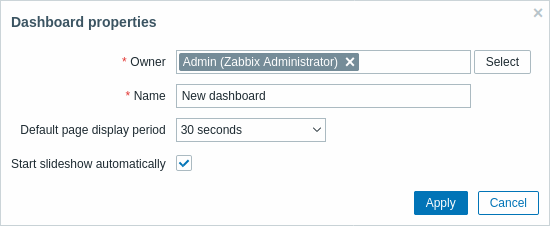
| Paràmetre | Descripció |
|---|---|
| Propietari | Trieu l'usuari del sistema que serà el propietari del tauler. |
| Nom | Introduïu el nom del tauler. |
| Temps de visualització de la pàgina predeterminat | Trieu quant de temps es mostrarà una pàgina del tauler abans de passar a la pàgina següent en una presentació de diapositives. |
| Inicia la presentació de diapositives automàticament | Marqueu aquesta casella per executar una presentació de diapositives automàticament si existeixen diverses pàgines del tauler de control. |
Quan feu clic a Aplicar, s'obre un tauler de control buit:
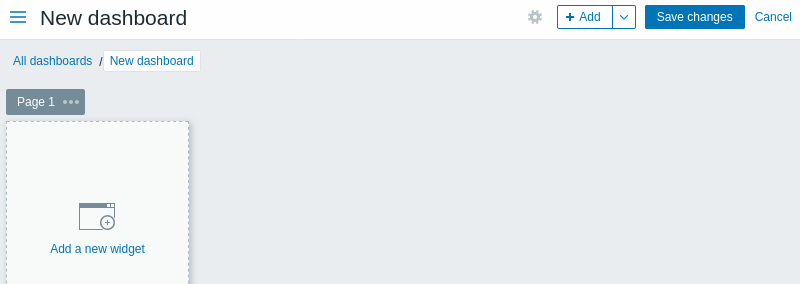
Per omplir el tauler, podeu afegir ginys i pàgines.
Feu clic al botó Desar canvis per desar el tauler. Si feu clic a Cancel·lar, el tauler no es crearà.
Afegir ginys
Per afegir un giny a un tauler:
- Feu clic al botó
 o a l'opció Afegeix un giny al menú d'acció que s'obre fent clic a la fletxa. Ompliu el formulari de configuració del giny. El giny es crearà amb la mida predeterminada i es col·locarà després dels estris existents (si n'hi ha); Feu clic a
o a l'opció Afegeix un giny al menú d'acció que s'obre fent clic a la fletxa. Ompliu el formulari de configuració del giny. El giny es crearà amb la mida predeterminada i es col·locarà després dels estris existents (si n'hi ha); Feu clic a
O
- Moveu el ratolí a la ubicació buida desitjada per al nou giny. Apareix un marcador de posició, al passar el ratolí, sobre qualsevol espai buit del tauler. A continuació, feu clic per obrir el formulari de configuració del giny. Després d'omplir el formulari, el giny es crearà amb la seva mida predeterminada o, si la seva mida per defecte és més gran que la disponible, ocuparà l'espai disponible. Alternativament, podeu fer clic i arrossegar el marcador de posició fins a la mida desitjada, deixar anar i completar el formulari de configuració del giny. (Tingueu en compte que quan es copia un giny al porta-retalls, primer se us demanarà que trieu entre les opcions Afegir giny i Enganxar giny per crear el giny.)
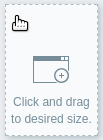
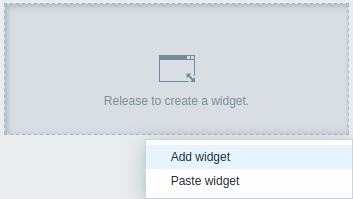
Al formulari de configuració del giny:
- Trieu el Tipus de giny
- Introduïu la configuració del giny
- Feu clic a Afegir
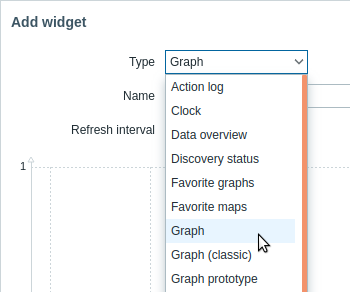
Ginys
Una àmplia varietat de ginys (p. ex., Rellotge, Disponibilitat de l'equip o vista general de trigger) es poden afegir a un tauler: es poden redimensionar i moure per tauler en mode d'edició del tauler fent clic a la barra de títol del giny i arrossegant-lo a una ubicació nova. A més, podeu fer clic als botons següents a l'extrem superior dret del giny per:
 - edita un giny;
- edita un giny; - accediu al menú de ginys
- accediu al menú de ginys
Feu clic a Desar canvis al tauler per fer canvis permanents als ginys.
Copiar/enganxar ginys widgets
Els ginys del tauler de control es poden copiar i enganxar, la qual cosa permet crear un giny nou amb les propietats d'un giny existent. Es poden copiar i enganxar dins del mateix tauler o entre taulers oberts en diferents pestanyes.
Es pot copiar un giny emprant el menú del giny. Per enganxar el giny:
- feu clic a la fletxa que hi ha al costat del botó Afegir i trieu l'opció Enganxar widget quan editeu el tauler.
- Empreu l'opció Enganxar giny quan afegiu un giny nou triat una àrea al tauler (primer s'ha de copiar un giny perquè l'opció d'enganxar sigui disponible)
Un giny copiat es pot enganxar sobre un giny existent amb l'opció Enganxar al menú del giny.
Crear una presentació
Una presentació de diapositives s'executarà automàticament si el tauler de control té dues o més pàgines (veieu Afegir pàgines) i si es compleix una de les condicions següents:
- L'opció Engegar la presentació de diapositives automàticament és marcada a les propietats del tauler
- L'URL del tauler conté un paràmetre
slideshow=1
Les pàgines giren als intervals especificats a les propietats del tauler i de les pàgines individuals. Feu clic a:
- Aturar la presentació de diapositives - per aturar la presentació de diapositives
- Iniciar la presentació de diapositives - per iniciar la presentació de diapositives

Les ordres relacionades amb la presentació de diapositives també són disponibles al mode quiosc (on només es mostra el contingut de la pàgina):
 - atura la presentació de diapositives
- atura la presentació de diapositives - inicia la presentació de diapositives
- inicia la presentació de diapositives - torna una pàgina enrere
- torna una pàgina enrere - avança a la pàgina següent
- avança a la pàgina següent
Afegir pàgines
Per afegir una pàgina nova a un tauler:
- Assegureu-vos que el tauler és en mode d'edició
- Feu clic a la fletxa al costat del botó Afegir i trieu l'opció Afegir pàgina
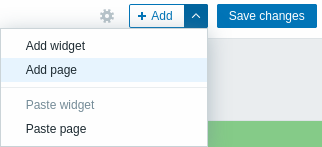
- Ompliu la configuració general de la pàgina i feu clic a Aplicar. Si deixeu el nom en blanc, la pàgina s'afegirà amb el nom "Pàgina N" on "N" és el nombre de pàgina incremental. El període de visualització de la pàgina us permet personalitzar quant de temps es mostra una pàgina en una presentació de diapositives.
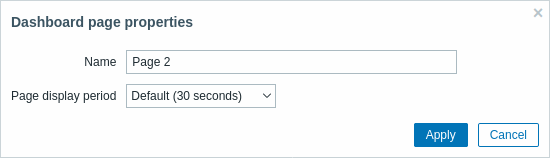
S'afegirà una pàgina nova, indicada per una nova pestanya (Pàgina 2).
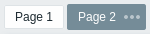
Les pàgines es poden reordenar arrossegant i deixant anar les pestanyes de la pàgina. La reorganització conserva el nom de la pàgina original. Encara és possible accedir a cada pàgina fent clic a la seva pestanya.
Quan s'afegeix una pàgina nova, és buida. Podeu afegir-hi ginys tal com es descriu anteriorment.
Copiar/enganxar pàgines
Les pàgines del tauler es poden copiar i enganxar, la qual cosa permet crear una pàgina nova amb les propietats d'una pàgina existent. Es poden enganxar des del mateix tauler o des d'un tauler diferent.
Per enganxar una pàgina existent al tauler, primer copieu-la mitjançant el menú de la pàgina:
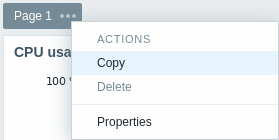
Per enganxar la pàgina copiada:
- Assegureu-vos que el tauler és en mode d'edició
- Feu clic a la fletxa al costat del botó Afegir i trieu l'opció Enganxar pàgina
Menú pàgina
El menú de pàgines es pot obrir fent clic als tres punts  al costat del nom de la pàgina:
al costat del nom de la pàgina:
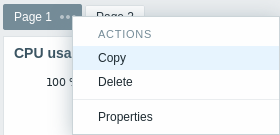
Conté les opcions següents:
- Copiar - copia la pàgina
- Esborrar - esborra la pàgina (les pàgines només es poden esborrar en el mode d'edició del tauler)
- Propietats - personalitza la configuració de la pàgina (el nom i el període de visualització de la pàgina en una presentació de diapositives)
Menu giny
El menú de ginys conté diferents opcions segons si el tauler és en mode d'edició o de visualització:
| Menú de widgets | Opcions |
|---|---|
En mode d'edició del tauler de control: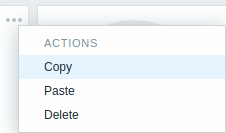 |
Copiar - copia el giny Enganxar - enganxa un giny copiat en aquest giny Aquesta opció és en gris si no s'ha copiat cap giny. Esborrar - esborra el giny |
En mode de visualització del tauler de control: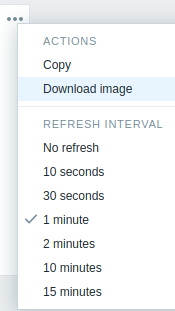 |
Copia - Copia el giny Descarrega la imatge - baixa el giny com a imatge PNG (només disponible per a ginys gràfics/gràfic clàssic) Interval d'actualització - trieu la taxa d'actualització del contingut del giny |
Ginys dinàmics
Quan es configuren determinats ginys
- Gràfic clàssic
- Prototip gràfic
- Valor de l'article
- Text simple
- URL
hi ha una nova opció anomenada Element dinàmic. Podeu marcar aquesta casella per fer que el giny sigui dinàmic, és a dir, capaç de mostrar contingut diferent en funció de l'equip seleccionat.
Ara, quan deseu el tauler, notareu que ha aparegut un camp de selecció d'equip nou a la part superior del tauler per triar l'equip (mentre que el botó Tria s'empra per triar els equips del grup en una finestra emergent):

Així que teniu un giny, que pot mostrar contingut basat en dades de l'equip seleccionat. L'avantatge d'això és que no cal que creeu ginys addicionals només perquè, per exemple, voleu veure els mateixos gràfics que contenen dades de diferents equips.
Permisos dels taulers
Els permisos d'accés als taulers per a usuaris habituals i usuaris de tipus Administrador de Zabbix són limitats de la següent manera:
- Poden veure i clonar un tauler si hi tenen almenys drets de LECTURA;
- Només poden modificar i esborrar el tauler si hi tenen drets de LECTURA/ESCRITURA;
- No poden canviar el propietari del tauler.
Menú equips
Si feu clic a un equip al giny Problemes, s'obre el menú d'equips. Inclou enllaços a l'inventari d'allotjament, dades més recents, problemes, gràfics, taulers, escenaris web i configuració. Tingueu en compte que la configuració de l'equip només és disponible per als usuaris administradors i superadministradors.
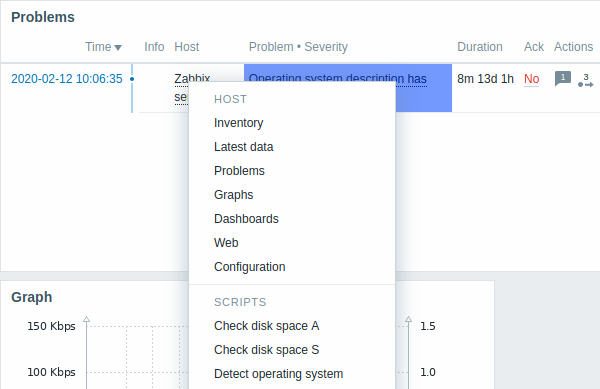
També es poden executar Guions globals des del menú de l'equip. Aquests scripts han de tindre el seu abast definit a "Acció manual de l'equip" perquè estiguin disponibles al menú de l'equip.
Es pot accedir al menú de l'equip fent clic a un equip en diverses altres seccions de la interfície:
- Monitoratge → Problemes
- Monitoratge → Problemes → Detalls de l'esdeveniment
- Monitoratge → Equips
- Monitoratge → Equips → Web
- Monitoratge → Darreres dades
- Monitoratge → Mapes
- Informes → Els 100 triggers principals
Finestra emergent d'esdeveniment problemàtic
La finestra emergent d'esdeveniment problemàtic inclou la llista d'esdeveniments problemàtics per a aquest trigger i, si s'estableix, la descripció del trigger i una URL on es pot fer clic.

Per mostrar la finestra emergent d'esdeveniment problema:
- passeu el cursor per sobre de la durada del problema a la columna Durada del giny Problemes. La finestra emergent desapareix un cop esborreu el ratolí de la durada.
- feu clic a la durada a la columna Durada del giny Problemes. La finestra emergent només desapareix si torneu a fer clic a la durada.
