Is this not what you were looking for? Switch to the current version or choose one from the drop-down menu.
2 実際のシナリオ
概要
このセクションでは、Web監視をどのように使用できるかを、実例を使って段階的に説明します。
ZabbixのWeb監視を使用してZabbixのWebインターフェースを監視してみましょう。その稼働状況、正しいコンテンツを提供しているかどうか、そして応答速度を知りたいとします。そのためには、ユーザー名とパスワードを使用してログインしなければなりません。
シナリオ
ステップ1
新規Webシナリオの追加
ZabbixのWebインターフェースを監視するためのシナリオを追加します。このシナリオは、複数のステップを実行します。
[設定]→[ホスト]を選択してください。ホストを選択し、そのホストの行にある[Web]をクリックします。次に、[シナリオの作成]をクリックします。
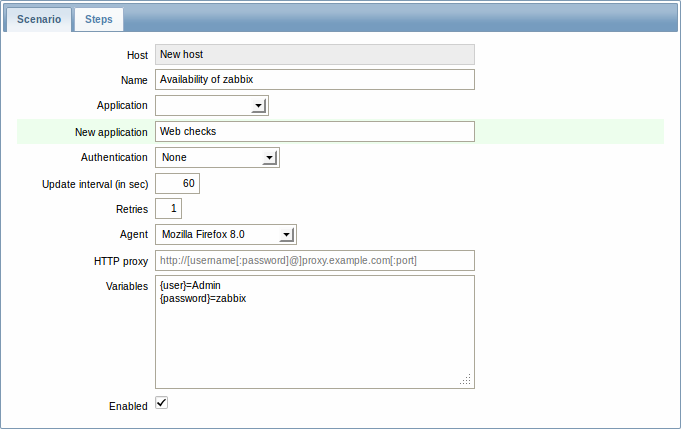
新規シナリオのフォームを使用して、シナリオに「Availability of zabbix」という名前を付け、このシナリオに新規のWebチェックアプリケーションを作成します。
{user}と{password}の2つのマクロも作成することにご注意ください。
ステップ2
シナリオにステップを設定
[ステップ]タブの[追加]ボタンをクリックし、各ステップを追加します。
Webシナリオステップ1
はじめに、最初のページが正しく応答し、HTTPレスポンスコード200で返却、さらに文字列「Zabbix SIA」を含むことを確認します。
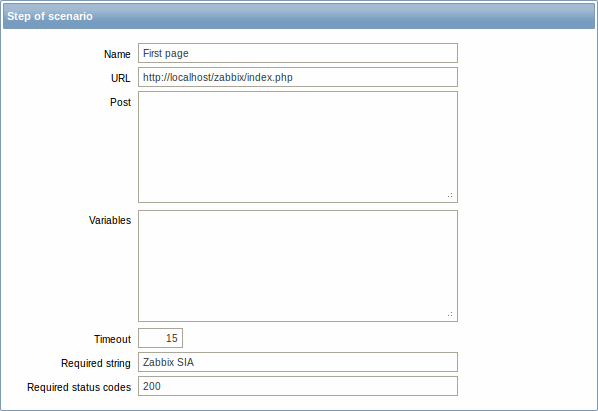
ステップの設定が終わったら、「追加」をクリックします。
Webシナリオステップ2
続いて、Zabbix Webインターフェースにログインします。これは、シナリオレベルで設定した{user}と{password}のマクロ(変数)を再び使用して行います。
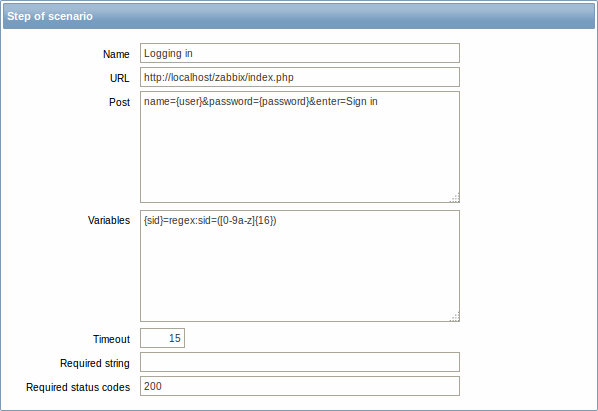
Zabbix Webインターフェースは、ログイン時にJavaScript によるリダイレクトを使用するため、最初にログインする必要があります。そうすれば、次のステップから、ログイン済の内容を確認できることに注意してください。また、ログインステップではURLにindex.phpファイルを含めたフルパスを設定する必要があります。
POST変数はすべて1行で表示し、&記号で連結しなければなりません。ZabbixのWebインターフェースへのログインするための設定例:
この例のようにマクロを使用する場合は、ログイン文字列は次のようになります。
{sid}変数(セッションID)のコンテンツをどのように取得するかに注意してください。これは、ステップ4で必要になります。
Webシナリオステップ3
ログインしたら、その事実を確認します。そのためには、ログインしていないと表示されない文字列を確認します。例えば、右上隅に[プロファイル]リンクが表示されます。
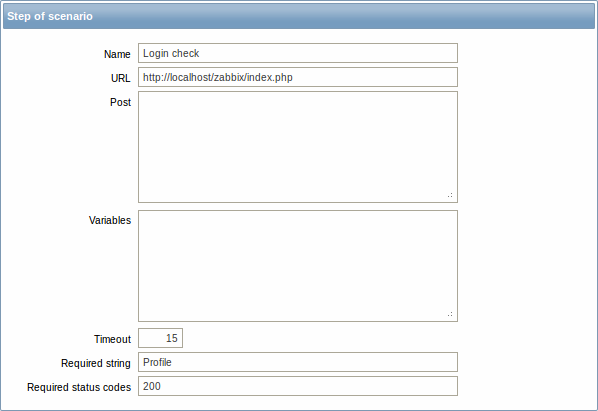
Webシナリオステップ4
Webインターフェースにアクセス可能で、ログインでき、ログイン後のコンテンツを取得できることが確認できたので、今度はログアウトする必要があります。そうしないとZabbixデーターベースが膨大なオープンセッションの記録でいっぱいになります。
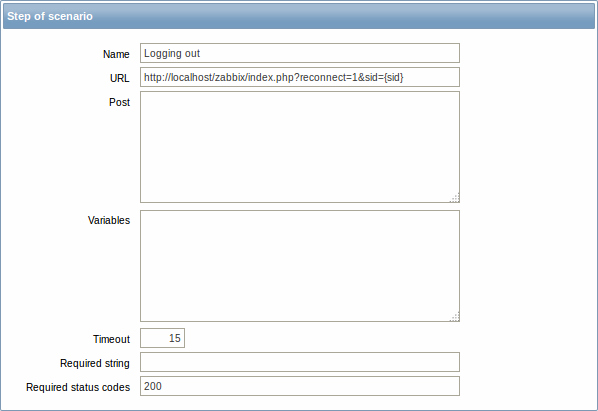
ステップの設定の完了
Webシナリオステップの設定が完了すると、次のように見えます。
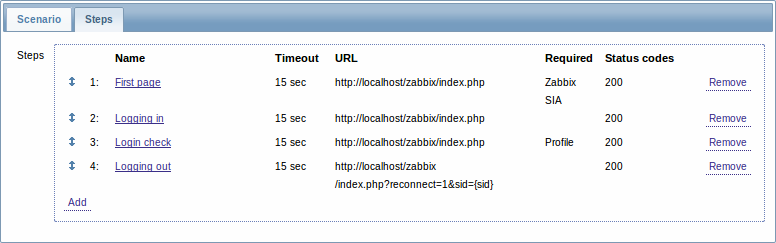
ステップ3
完了したWeb監視シナリオを保存します。
[監視]→[Web]により、シナリオが表示されます。

シナリオ名をクリックすると、より詳細な統計が表示されます。
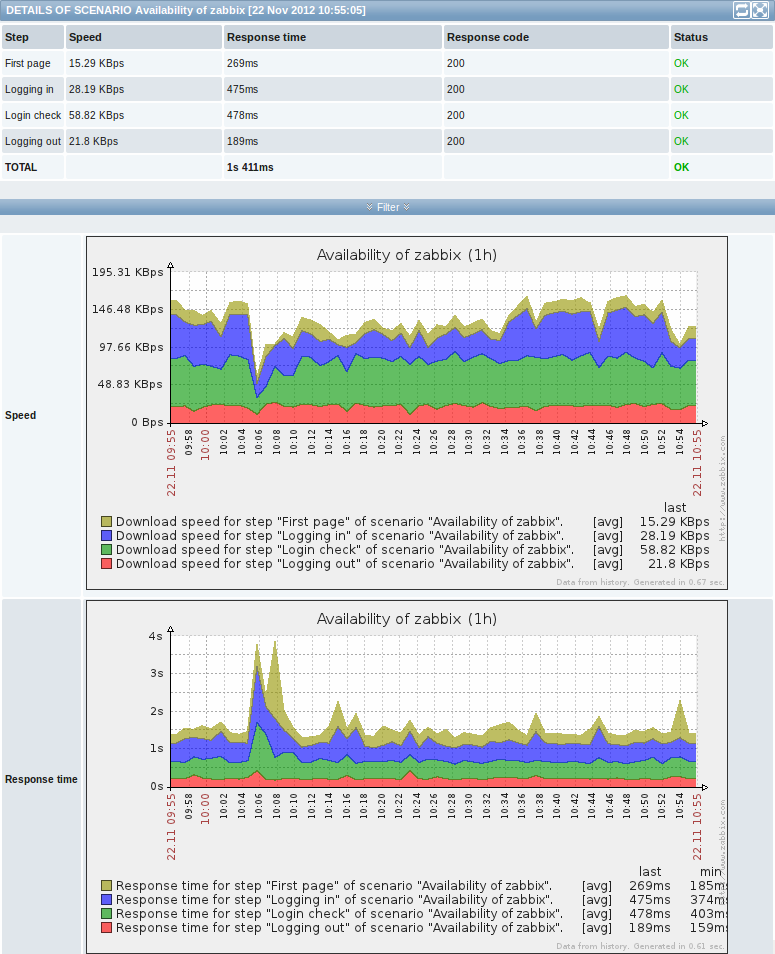
本ページは2014/08/05時点の原文を基にしておりますので、内容は必ずしも最新のものとは限りません。
最新の情報は、英語版のZabbix2.2マニュアルを参照してください。

