Is this not what you were looking for? Switch to the current version or choose one from the drop-down menu.
2 実際に使用するシナリオ
概要
このセクションでは、ウェブ監視が使用して、ステップ・バイ・ステップの実際に使用するシナリオの例を示します。
Zabbix のウェブインターフェースを監視する、Zabbix ウェブ監視を使用してみましょう。具体的には、その可用性、生成するコンテンツの正当性、および応答速度を監視します。最初にユーザー名とパスワードを使ってログインする必要があります。
シナリオ
ステップ1
新しいホストアプリケーションの追加
[設定]→[ホスト]を選択し、ウェブ監視に使用したいホストの隣の[アプリケーション]をクリックします。アプリケーションのセクションで[アプリケーションの作成]をクリックします。

すでに適当なアプリケーションがある場合は、このステップは不要です。ホストが存在しなければ、ホストを作成します。
ステップ2
新しいウェブシナリオの追加
Zabbix のウェブインターフェースを監視するためにシナリオを追加します。このシナリオは複数のステップを実行します。
[設定]→[ウェブ]を選択し、ドロップダウンリストでホストを選択し、[シナリオの作成]を選択します。

新しいシナリオのフォームで、[アプリケーション]フィールドの隣の[選択]をクリックして、作成したアプリケーションを選択します。
2つのマクロ {user} と{password} も忘れずに作成します。
ステップ3
シナリオにステップを定義
個別のステップを追加するために、[ステップ]タブの[追加]をクリックします。
ウェブシナリオのステップ1
最初のページが正しく応答すること、つまりHTTPのレスポスコード200とテキスト「Zabbix SIA」を返すことをチェックすることから始めます。

ステップを設定し終わったら、[追加]をクリックします。
ウェブシナリオのステップ2
続けて、Zabbix フロントエンドにログインし、シナリオレベルで定義したマクロ(変数)、{user} と{password}を再度使用します。
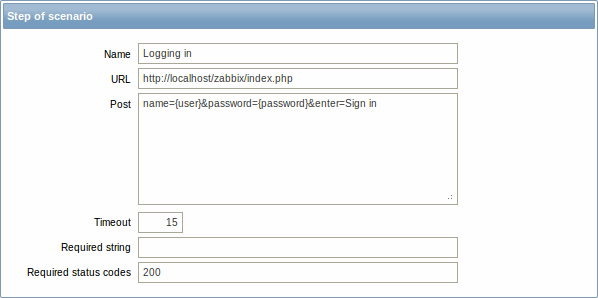
Zabbix フロントエンドは、JavaScript によるリダイレクトを使用しているので、上記のように最初のステップでログインを行ってから他のステップでログインしたかどうかを確認する必要があることに注意してください。加えて、ログインステップではURLにindex.phpファイルを含めたフルパスを設定する必要があります。
すべてのpost変数は1行で記載し、&記号で連結しなければいけません。ZabbixのWebインターフェースにログインするための設定例:
この例でのように、マクロを使用する場合、ログインの文字列は次のようになります:
ウェブシナリオのステップ3
ログインしたら、ここで事実を確認します。それをおこなうためには、ログインしたときに見える文字列をチェックします - 例えば、右上の角にプロファイルのリンクが表示されます。

ウェブシナリオのステップ4
これで、フロントエンドがアクセス可能で、ログインでき、ログインコンテンツを取得できることが確認できたので、ログアウトしてみます - そうしないと、Zabbix データベースが、大量のオープンセッションの記録で汚れてしまいます。

ステップの設定を完了します。
ウェブシナリオのステップの設定が完了したら、次のように見えます:

ステップ4
終了したウェブ監視シナリオを保存
[監視]→[ウェブ]でアプリケーションのリストとリンクされているシナリオが表示されます。

より詳細な統計を見るには、シナリオ名をクリックします:

本ページは2013/05/12時点の原文を基にしておりますので、内容は必ずしも最新のものとは限りません。
最新の情報は右上の「Translations of this page」から英語版を参照してください。
