This is the documentation page for an unsupported version of Zabbix.
Is this not what you were looking for? Switch to the current version or choose one from the drop-down menu.
Is this not what you were looking for? Switch to the current version or choose one from the drop-down menu.
2 アイテム
概要
[設定]→[テンプレート]から、テンプレートのアイテム一覧にアクセスすることができます。各テンプレートのアイテムをクリックしてください。
[設定]→[ホスト]からホストのアイテム一覧にアクセスすることができます。各ホストのアイテムをクリックしてください。
既存アイテム一覧が表示されます。
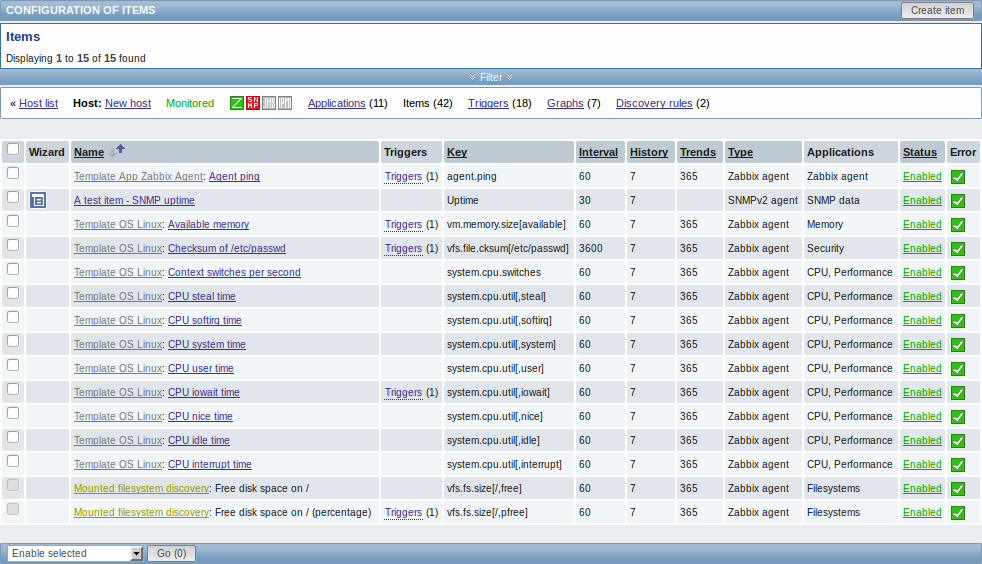
表示データ:
| 列 | 明 |
|---|---|
| ウィザード ウィザー | アイコンは、アイテムに基づくトリガー作成のウィザードへのリンクです。 |
| 名前 ア | テムプロトタイプから作成されるアイテムを除き、ほとんどの場合にアイテム名がブルーのリンクで表示されます。 アイテム名をクリックすると、アイテム設定フォームが表示されます。 ホストアイテムがテンプレートに属する場合には、テンプレート名はグレーのリンクとしてアイテム名の前に表示されます。テンプレートリンクをクリックすると、テンプレートレベルのアイテム一覧がオープンします。 アイテムがアイテムプロトタイプから作成された場合には、その名前はローレベルディスカバリルール名の前にカーキ色で表示されます。ディスカバリルール名をクリックすると、アイテムプロトタイプ一覧がオープンします。 |
| トリガー トリガ | 上にマウスを移動させると、アイテムに関連するトリガーを表示する情報ボックスが表示されます。 トリガー数が括弧内に表示されます。 |
| キー ア | テムキーが表示されます。 |
| 更新間隔 チェッ | 頻度が表示されます。 |
| ヒストリ アイテ | データ履歴の保存日数が表示されます。 |
| トレンド アイテ | トレンド履歴の保存日数が表示されます。 |
| タイプ アイ | ムタイプが表示されます(Zabbixエージェント、SNMP エージェント、シンプルチェックなど)。 |
| アプリケーション アイテムアプリ | ーションが表示されます。 |
| ステータス アイテム | ステータスが表示されます-[有効]、[無効]または[取得不可]ステータスをクリックして、有効から無効(無効から有効)、サポート対象外から無効(無効からサポート対象外)に変更することができます 。 |
| エラー エラ | がない場合には、緑色のチェックボックスアイコンが表示されます。エラーがある場合には、バツ印が付いた赤色の四角いアイコンが表示されます。マウスをアイコン上に動かすと、エラー内容が記載されたツールチップを見ることができます。 アイテムが無効の時には、アイコンは表示されません。 |
新しいアイコンを設定するには、右上隅のアイテムの作成ボタンをクリックしてください。
一括編集オプション
一覧下のドロップダウンメニューから、一括編集オプションを選択することができます。
- 選択を有効 - アイテムステータスが有効に変更されます。
- 選択を無効 - アイテムステータスが無効に変更されます。
- 一括更新 - 多数のアイテムの複数プロパティを1度で更新します。
- 選択をコピー - 他のホストまたはテンプレートにアイテムがコピーされます。
- 選択したヒストリを削除 - アイテムのヒストリデータが削除されます。
- 選択を削除 - アイテムが削除されます。
これらのオプションを使用する時は、各アイテム前のチェックボックスをマークした後、希望のオプションを選択して[実行]をクリックしてください。
フィルター
一覧表には非常に多くのアイテムが含まれている可能性があるため、実際に必要なアイテムだけをフィルタリングする必要があります。
[アイテム]バーの直下に表示される青色の細い帯は、フィルターへのリンクです。これをクリックすると、フィルターが使用可能になり、複数のプロパティごとにアイテムをフィルタリングすることができます。
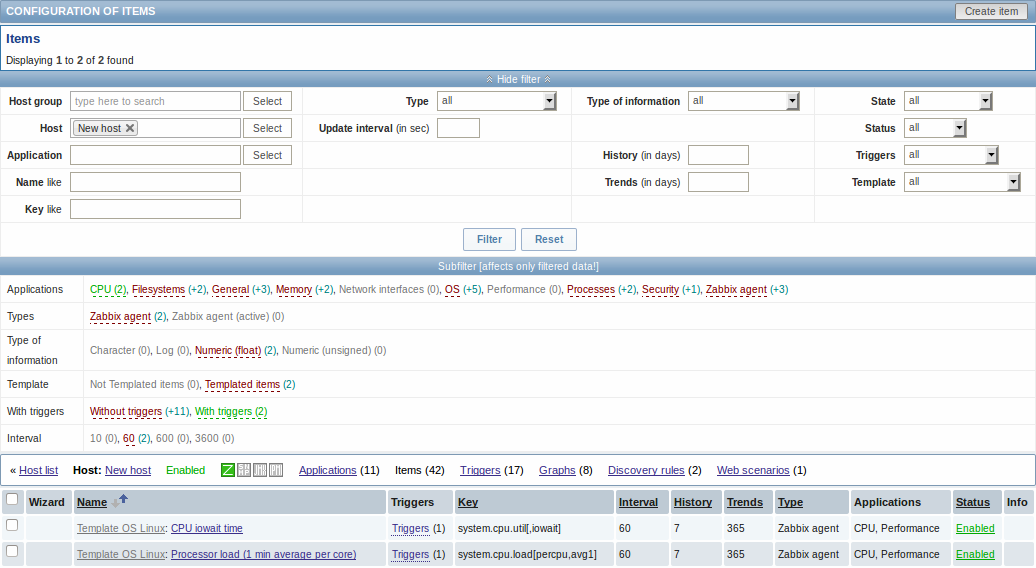
フィルター下のサブフィルターは、(すでにフィルタリングされたデータに対して)追加フィルターオプションを提供します。赤色で表示されたリンクは、共通パラメータ値を持つアイテムグループです。リンクをクリックすると、緑色に変わり、当該パラメータ値を持つアイテムのみが一覧表に残ります。
本ページは2014/08/05時点の原文を基にしておりますので、内容は必ずしも最新のものとは限りません。
最新の情報は、英語版のZabbix2.2マニュアルを参照してください。
© 2001-2025 by Zabbix SIA. All rights reserved.
Except where otherwise noted, Zabbix Documentation is licensed under the following license
