1 Типови медија
Преглед
Медији су канали испоруке који се користе за слање обавештења и упозорења са Zabbix-а.
Можете да конфигуришете неколико типова медија:
Типови медија су конфигурисани у Упозорењима → Типови медија.
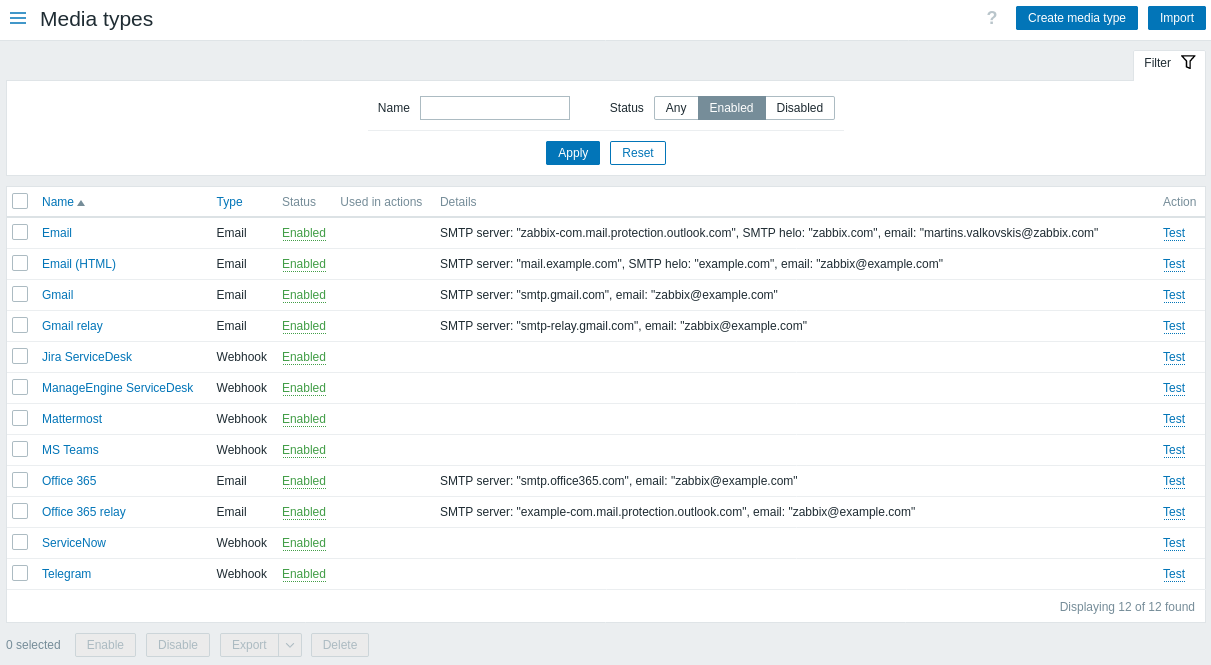
Неки типови медија долазе унапред дефинисани у подразумеваном скупу података. Само ти треба да фино подеси своје параметре да би функционисали.
Аутоматски Gmail/Office365 типови медија
Корисници Gmail-а или Office365 могу имати користи од лакшег конфигурисања типа медија. Поље Добављач е-поште у конфигурацији типа медија за пошту омогућава одабир унапред конфигурисане опције за Gmail и Office 365.
Када бирате опције повезане са Gmail/Office365, потребно је само да наведете адресу е-поште/лозинку пошиљаоца да бисте креирали радни тип медија.
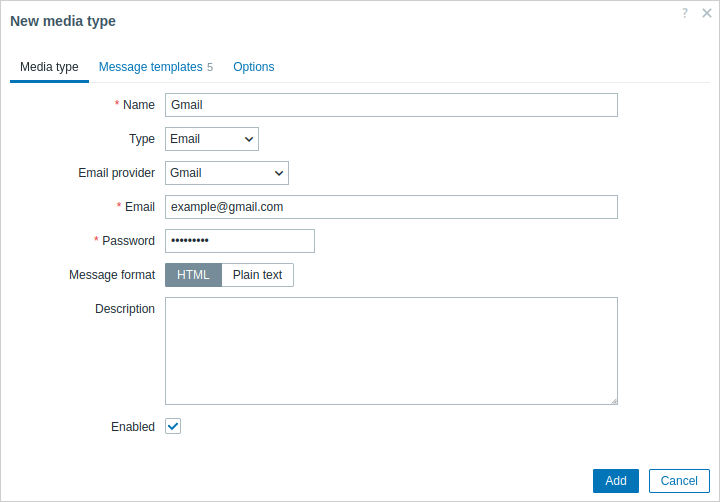
Чим се достави адреса е-поште/лозинка, Zabbix ће моћи аутоматски да попуни сва потребна подешавања за Gmail/Office365 типове медија стварним/препорученим вредностима, тј. SMTP сервер, SMTP сервер порт, SMTP хело и Безбедност везе. Због ове аутоматизације, ова поља нису ни приказана, међутим, могуће је видети детаље о SMTP серверу и е-пошти на листи типова медија (погледајте колону Детаљи).
Такође имајте на уму да:
- Лозинка није потребна за опције релеја. – За Office365 релаи, име домена дате адресе е-поште ће се користити за динамичко попуњавање SMTP сервера (тј. замените "example.com" у
example-com.mail.protection.outlook.comса стварном вредношћу) .
Да бисте тестирали да ли конфигурисани тип медија функционише, кликните на везу Тест у последњој колони (погледајте тестирање типа медија за Email, Webhook, или Скрипта за више детаља).
Да бисте креирали нови тип медија, кликните на дугме Креирај тип медија. Отвара се образац за конфигурацију типа медија.
Уобичајени параметри
Неки параметри су заједнички за све типове медија.
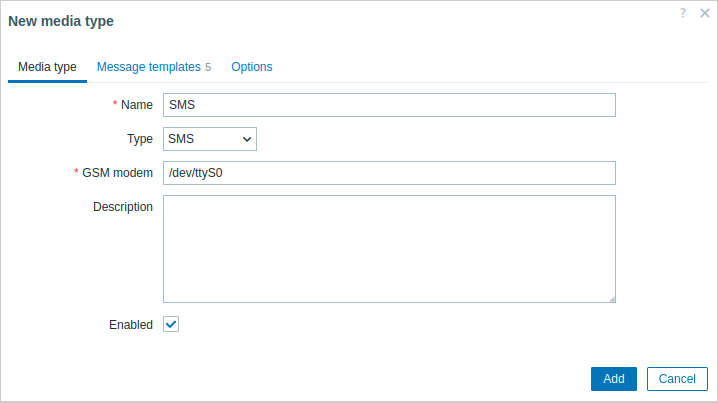
У ** Тип медија** таб уобичајени општи атрибути су:
| Parameter | Description |
|---|---|
| * Name* | Назив медија тип. |
| * Type* | Изаберите тип медија. |
| * Description* | Унесите опис. |
| * Enabled* | Означите поље за потврду да бисте омогућили тип медија. |
Погледајте појединачне странице типова медија за медије- специфичне параметре.
Картица Шаблони порука омогућава постављање подразумеваних порука са обавештењима за све или неке од следећих типова догађаја:
- Проблем
- Опоравак проблема
- Проблем упдате
- Сервице
- Опоравак услуге
- Ажурирање услуге
- Откривање
- Аутоматска регистрација
- Интерни проблем
- Опоравак интерног проблема

Да бисте прилагодили шаблоне порука:
На картици Шаблони порука кликните на
: отвориће се искачући прозор Шаблон поруке.
Изаберите потребан Тип поруке и уредите * Предмет* и текстови Поруке.
Кликните на Додај да бисте сачували поруку шаблон.
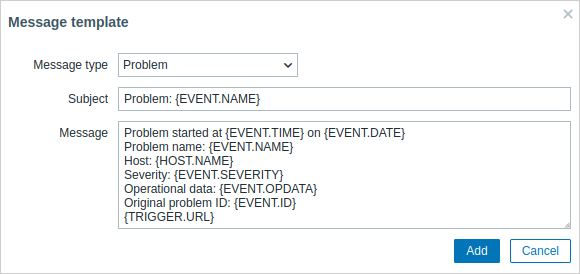
Параметри шаблона поруке:
| Parameter | Description |
|---|---|
| Message type | Тип догађаја за који треба да се користи подразумевана порука. Може се дефинисати само једна подразумевана порука за сваки тип догађаја. |
| * Subject* | Тема подразумеване поруке. Предмет може да садржи макрое. Ограничена је на 255 знакова. Тема није доступна за тип SMS медија. |
| * Message* | Подразумевана порука. Ограничена је на одређену количину знакова у зависности од типа базе података (погледајте Слање порука за више информација). Порука може садржати подржане [макрое] (/manual/appendix/macros/supported_by_location). У порукама о проблему и ажурирању проблема подржани су макрои израза (на пример, {?avg(/host/key,1h)}). |
Да бисте унели измене у постојећи шаблон поруке: у колони Радње кликните на  да измените шаблон или кликните он
да измените шаблон или кликните он да обришете шаблон поруке.
да обришете шаблон поруке.
Могуће је дефинисати прилагођени шаблон поруке за одређену радњу (погледајте операције акцијеfor details)за детаље). Прилагођене поруке дефинисане у конфигурацији акције ће заменити подразумевани шаблон поруке типа медија.
Дефинисање шаблона порука је обавезно за све типове медија, укључујући вебхукове или прилагођене скрипте упозорења које не користе подразумеване поруке за обавештења. На пример, акција "Пошаљи поруку на Pushover веб-хук" неће успети да пошаље обавештења о проблему, ако порука о проблему за Pushover вебхук није дефинисана.
Картица Опције садржи подешавања обраде упозорења. Исти скуп опција се може конфигурисати за сваки тип медија. Сви типови медија се обрађују паралелно. Док се максималан број истовремених сесија може конфигурисати по типу медија, укупан број процеса упозорења на серверу може бити ограничен само помоћу StartAlertersпараметра. Упозорења генерисана једним окидачем се обрађују узастопно. Дакле, више обавештења може да се обрађује истовремено само ако су генерисана вишеструким покретачима.
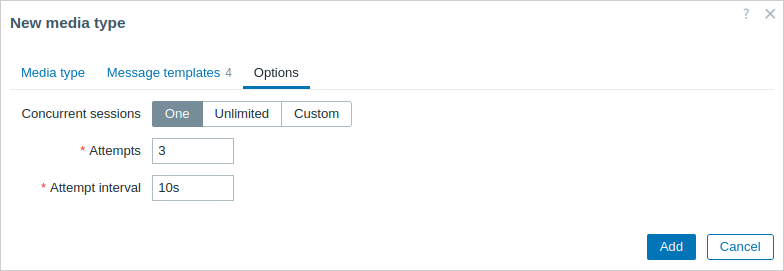
| Parameter | Description |
|---|---|
| Concurrent sessions | Изаберите број паралелних сесије упозорења за тип медија: Једна - једна сесија Неограничено - неограничен број сесија Прилагођено - изаберите прилагођени број сесија Неограничено /високе вредности значе више паралелних сесија и повећан капацитет за слање обавештења. Неограничене/високе вредности би требало да се користе у великим окружењима где ће можда морати да се пошаље много обавештења истовремено. Ако је потребно послати више обавештења него што има истовремених сесија, преостала обавештења ће бити стављена у ред чекања; неће бити изгубљени. |
| * Attempts* | Број покушаја за покушај слања обавештења. Може се навести до 100 покушаја; подразумевана вредност је '3'. Ако је наведен '1', Zabbix ће послати обавештење само једном и неће поново покушати ако слање не успе. |
| Attempt interval | Учесталост покушаја поновног слања обавештења у случају да слање није успело, у секундама (0-3600) . Ако је '0' наведено, Zabbix ће одмах покушати поново. Подржани су временски суфикси, нпр. 5с, 3м, 1х. |
Кориснички медији
Да бисте примали обавештења о типу медија, медиј (адреса е-поште/број телефона/кориснички ID вебхука, итд.) за овај тип медија мора бити дефинисан у корисничком профилу. На пример, радња која шаље поруке кориснику "Админ" користећи вебхук "X" увек неће успети да пошаље ништа ако вебхук "X" медиј није дефинисан у корисничком профилу.
Да бисте дефинисали кориснички медиј:
Идите на свој кориснички профил , или идите на Корисници → Корисници и отворите образац са својствима корисника.
На картици Медији кликните на на
 .
.
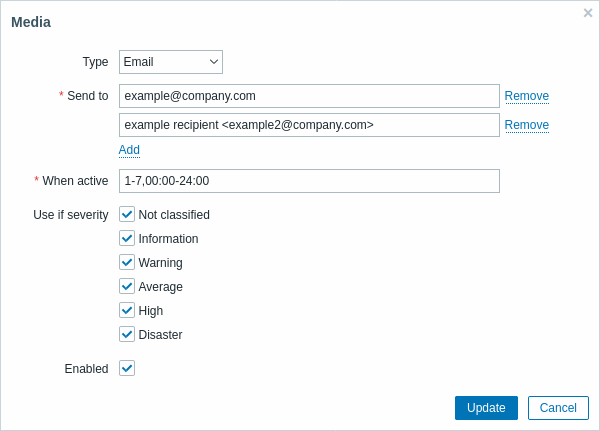
Атрибути медија корисника:
| Parameter | Description |
|---|---|
| * Type* | Падајућа листа садржи имена омогућених типова медија. Имајте на уму да ће када уређујете медијум са онемогућеним типом медија, тип бити приказан црвеном бојом. |
| Send to | Наведите потребне контакт информације где да шаљете поруке.<бр><бр >За тип медија за е-пошту могуће је додати неколико адреса кликом на (../../../../assets/en/manual/config/add_link.png) испод адресно поље. У овом случају, обавештење ће бити послато на све наведене адресе е-поште. Такође је могуће навести име примаоца у пољу Пошаљи примаоца е-поште у формату 'Recipient name <[email protected]>'. Имајте на уму да ако је име примаоца наведено, адреса е-поште треба да буде умотана у угаоне заграде (<>). UTF-8 знакови у називу су подржани, парови навода и коментари нису. На пример: John Abercroft <[email protected]> и [email protected] су оба важећи формати. Нетачни примери: John Doe [email protected], %%"Zabbix\@\<H(comment)Q\>" [email protected] %%. |
| When active | Можете ограничити време слања порука, на пример, подесите само радне дане (1-5,09:00-18:00). Имајте на уму да је ово ограничење засновано на кориснику временска зона. Ако је временска зона корисника промењена и разликује се од системске временске зоне, ово ограничење ће можда морати да се прилагоди у складу са тим како не бисте пропустили важне поруке. Погледајте страницу Спецификација временског периода за опис формата. Кориснички макрои су подржани. |
| Use if severity | Означите поља за потврду озбиљности покретача за које желите да примате обавештења за. Имајте на уму да се подразумевана озбиљност ('Није класификовано') мора проверити ако желите да примате обавештења за [догађаје] који не окидају (/manual/config/events). Након чувања, изабране озбиљности окидача ће бити приказане у одговарајућим бојама озбиљности, док ће оне које нису изабране бити засивљене. |
| * Status* | Статус корисника медиј. Омогућено - користи се. Онемогућено - не користи се. |
