14 Планирани извештаји
Преглед
Са функцијом Планирани извештаји, можете да подесите PDF верзију дате контролне табле која се шаље одређеним примаоцима у периодичним интервалима.
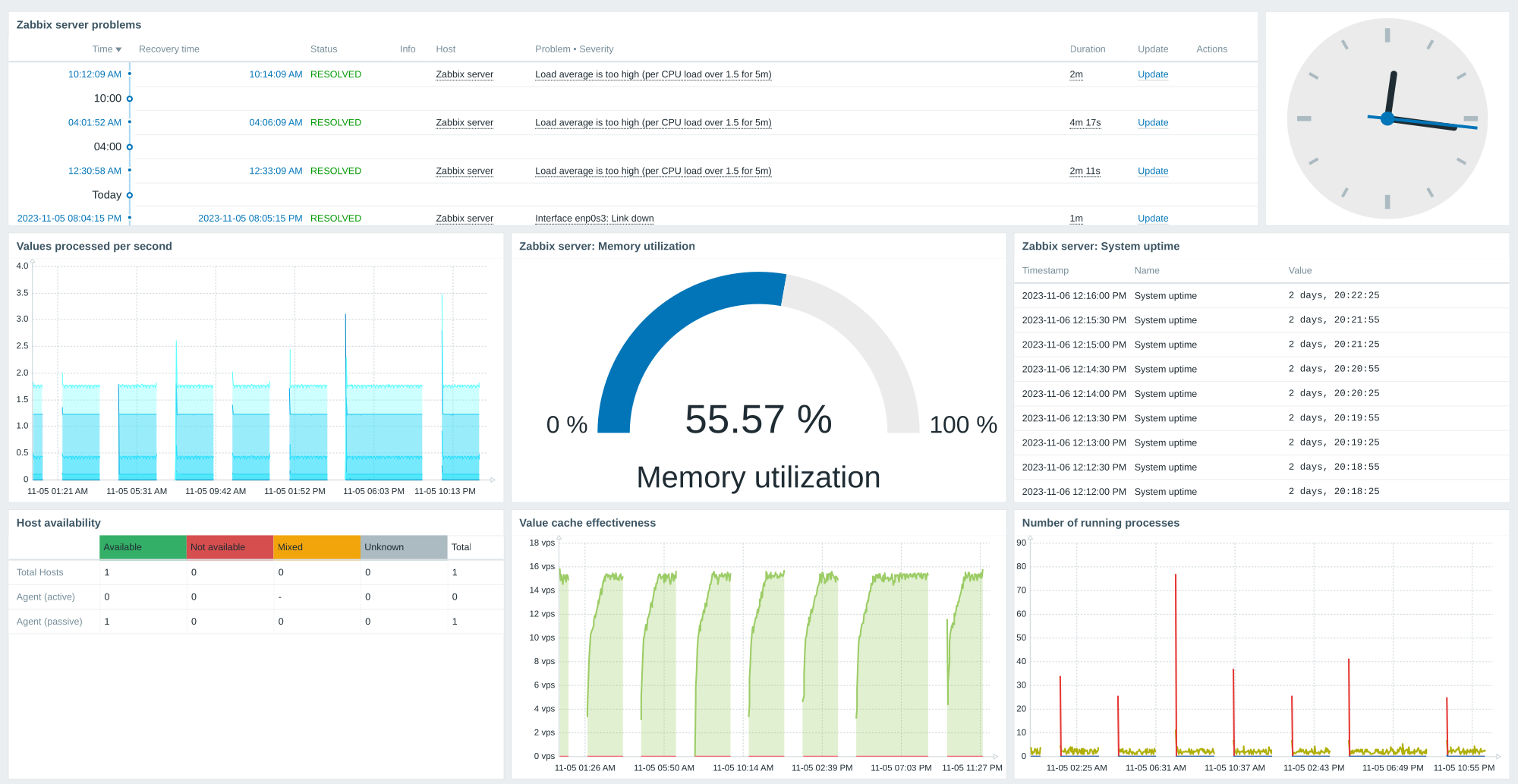
Предуслови:
- Zabbix веб сервис мора бити инсталиран и правилно конфигурисан да би се омогућило планирано генерисање извештаја - погледајте Подешавање планираних извештаја за упутства. – Корисник мора да има улогу корисника типа Админ или Супер администратор са следећим дозволама:
- Планирани извештаји у блоку Приступ елементима корисничког интерфејса (за преглед извештаја)
- Управљајте заказаним извештајима у блоку Приступ радњама (за прављење/уређивање извештаја)
Да бисте креирали заказани извештај у Zabbix корисничком интерфејсу, урадите следеће:
- Идите на: Извештаји → Планирани извештаји
- Кликните на Креирај извештај у горњем десном углу екрана
- Унесите параметре извештаја у образац
Такође можете креирати извештај тако што ћете отворити постојећи, кликнути на дугме Клонирај, а затим га сачувати под другим именом.
Конфигурација
Картица Планирани извештаји садржи опште атрибуте извештаја.

Сва обавезна поља за унос су означена црвеном звездицом.
| Parameter | Description |
|---|---|
| Owner | Корисник који креира извештај. Корисницима на нивоу супер администратора је дозвољено да промене власника. За кориснике на нивоу Админ, ово поље је само за читање. |
| Name | Назив извештаја; мора бити јединствен. |
| Dashboard | Контролна табла на којој се извештај заснива; само једна контролна табла може бити изабрана истовремено. Да бисте изабрали контролну таблу, почните да куцате име - појавиће се листа одговарајућих контролних табли; померите се надоле да бисте изабрали. Алтернативно, можете кликнути на Изабери поред поља и изабрати контролну таблу са приказане листе. |
| Period | Период за који ће бити припремљен извештај. Изаберите претходни дан, недељу, месец или годину. |
| Cycle | Учесталост генерисања извештаја. Извештаји се могу слати дневно, недељно, месечно или годишње. "Недељни" режим омогућава да изаберете дане у недељи када ће извештај бити послат. |
| Start time | Време дана у формату hh:mm када ће извештај бити припремљен. Имајте на уму да ће се користити временска зона Zabbix сервера. |
| Repeat on | Дани у недељи када ће извештај бити послат. Ово поље је доступно само ако је Cycle постављено на "Недељно". |
| Start date | Датум када треба започети редовно генерисање извештаја. |
| End date | Датум када треба зауставити редовно генерисање извештаја. |
| Subject | Тема е-поште извештаја. Подржава {TIME} макро. |
| Message | Тело извештаја е-поште. Подржава {TIME} макро. |
| Subscriptions | Листа прималаца извештаја. Подразумевано укључује само власника извештаја. Било који Zabbix корисник са конфигурисаним медијима за е-пошту може бити наведен као прималац извештаја. Кликните на Додај корисника или Додај групу корисника да бисте додали још прималаца. Кликните на корисничко име да бисте изменили подешавања: Генериши извештај по – да ли подаци извештаја треба да буду генерисани на основу дозвола на контролној табли тренутног корисника или примаоца. Статус – изаберите "Укључи" да бисте послали извештај кориснику или "Искључи" да бисте спречили слање извештаја овом кориснику. Најмање један корисник мора да има статус "Укључи". Статус "Изузми" се може користити за изузимање одређених корисника из групе корисника која је укључена. Имајте на уму да корисници са недовољним дозволама (тј. корисници са улогом заснованом на типу корисника Админ који су нису чланови исте корисничке групе као прималац или власник извештаја) ће видети "Неприступачан корисник" или "Неприступачна корисничка група" уместо стварних имена у пољима Прималац и Генерирај извештај би; поља Статус и Акција биће приказана само за читање. |
| Enabled | Статус извештаја. Брисање овог поља за потврду ће онемогућити извештај. |
| Description | Опционални опис извештаја. Овај опис је за интерну употребу и неће бити послат примаоцима пријаве. |
Дугмад обрасца
Дугмад на дну обрасца омогућавају обављање неколико операција.
 |
Додајте извештај. Ово дугме је доступно само за нове извештаје. |
 |
Ажурирај својства извештаја. |
 |
Направи још један извештај на основу својстава тренутног извештаја. |
 |
Проверите да ли је конфигурација извештаја исправна слањем извештаја тренутном кориснику. |
 |
Избриши извештај. |
 |
Откажите уређивање својстава извештаја. |
Тестирање
Да бисте тестирали извештај, кликните на дугме Тест на дну обрасца за конфигурацију извештаја.
Дугме Тест није доступно ако је образац за конфигурацију извештаја отворен са контролне табле мени радњи.
Ако је конфигурација исправна, извештај о тестирању се одмах шаље тренутном кориснику. За извештаје о тестовима, корисничка подешавања за претплатнике и Генерирај извештај према се занемарују.
Ако конфигурација није тачна, приказује се порука о грешци која описује могући узрок.
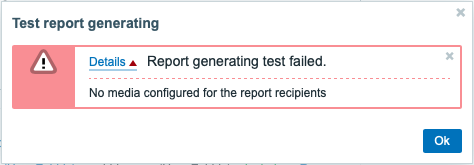
Ажурирање извештаја
Да бисте ажурирали постојећи извештај, кликните на име извештаја, унесите потребне промене у конфигурацију, а затим кликните на дугме Ажурирај.
Ако неки други корисник ажурира постојећи извештај и овај корисник промени контролну таблу, након клика на дугме Ажурирај, биће приказана порука упозорења "Извештај који су генерисали други корисници ће бити промењен на тренутног корисника".
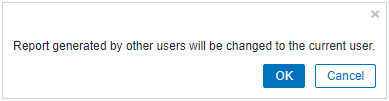
Клик на ОК у овом кораку ће довести до следећих промена:
- Подешавања Генериши извештај према биће ажурирана да би приказала корисника који је последњи уређивао извештај (осим ако је Генерирај извештај према) подешено на примаоца).
- Корисници који су приказани као "Неприступачан корисник" или "Неприступачна корисничка група" биће обрисани са листе претплатника извештаја.
Кликом на Откажи затворићете образац за конфигурацију и отказати ажурирање извештаја.
Клонирање извештаја
Да бисте брзо клонирали постојећи извештај, кликните на дугме Клонирај на дну обрасца за конфигурацију постојећег извештаја. Када клонирате извештај који је направио други корисник, тренутни корисник постаје власник новог извештаја.
Подешавања извештаја ће бити копирана у нови образац за конфигурацију извештаја у односу на корисничке дозволе:
- Ако корисник који клонира извештај нема дозволе за контролну таблу, поље Контролна табла ће бити обрисано.
- Ако корисник који клонира извештај нема дозволе за неке кориснике или групе корисника на листи Претплате, неприступачни примаоци неће бити клонирани.
- Подешавања Генериши извештај према биће ажурирана да би приказала тренутног корисника (осим ако је Генериши извештај према подешено на примаоца).
Промените потребна подешавања и назив извештаја, а затим кликните на Додај.
