5 Cartes
Aperçu
Dans la section Surveillance→ Cartes, vous pouvez configurer, gérer et afficher les cartes du réseau.
Lorsque vous ouvrez cette section, vous verrez soit la dernière carte à laquelle vous avez accédé, soit une liste de toutes les cartes auxquelles vous avez accès.
Toutes les cartes peuvent être publiques ou privées. Les cartes publiques sont disponibles pour tous les utilisateurs, tandis que les cartes privées ne sont accessibles qu'à leur propriétaire et aux utilisateurs avec lesquels la carte est partagée.
Liste des cartes
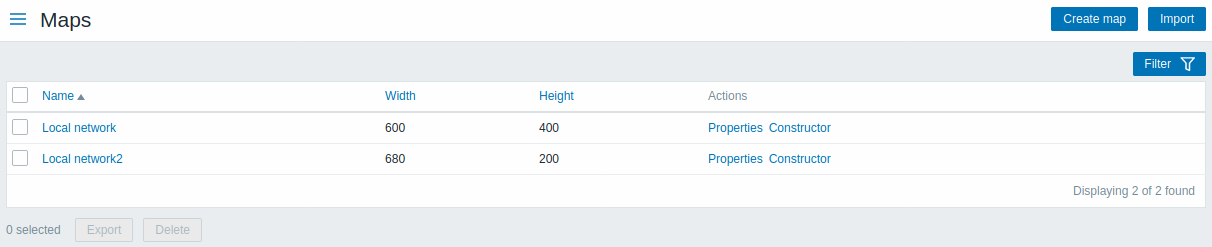
Données affichées :
| Colonne | Description |
|---|---|
| Nom | Nom de la carte. Cliquez sur le nom pour afficher la carte. |
| Largeur | La largeur de la carte est affichée. |
| Hauteur | La hauteur de la carte est affichée. |
| Actions | Deux actions sont disponibles : Propriétés - modifier propriétés générales de la carte Constructeur - accéder à la grille pour ajouter des éléments de carte |
Pour configurer une nouvelle carte, cliquez sur le bouton Créer une carte dans le coin supérieur droit. Pour importer une carte à partir d'un fichier YAML, XML ou JSON, cliquez sur le bouton Importer dans le coin supérieur droit. L'utilisateur qui importe la carte sera défini comme son propriétaire.
Deux boutons sous la liste offrent des options d'édition en masse :
- Exporter - exporter les cartes vers un fichier YAML, XML ou JSON
- Supprimer - supprimer les cartes
Pour utiliser ces options, cochez les cases devant les cartes respectives, puis cliquez sur le bouton requis.
Utilisation du filtre
Vous pouvez utiliser le filtre pour afficher uniquement les cartes qui vous intéressent. Pour de meilleures performances de recherche, les données sont recherchées avec des macros non résolues.
Affichage des cartes
Pour visualiser une carte, cliquez sur son nom dans la liste de toutes les cartes.
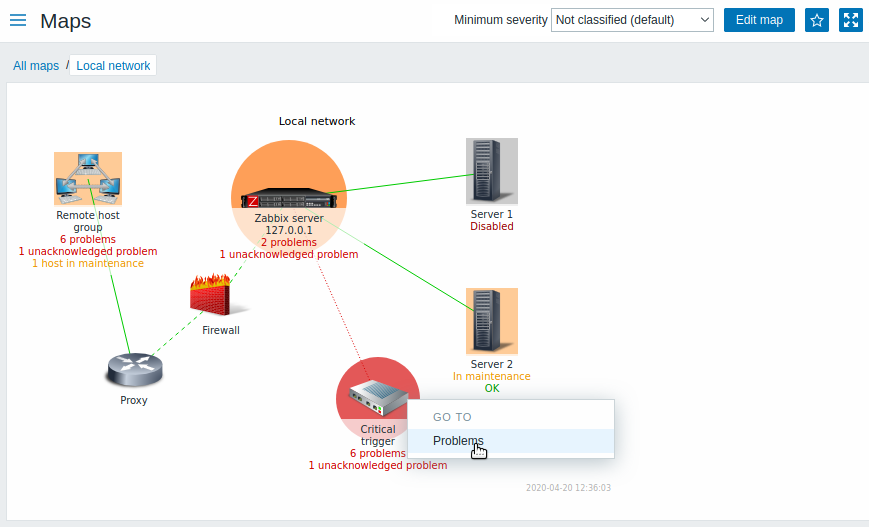
Vous pouvez utiliser le menu déroulant dans la barre de titre de la carte pour sélectionner le plus bas niveau de sévérité des déclencheurs de problème à afficher. La sévérité marquée par default est le niveau défini dans la configuration de la carte. Si la carte contient une sous-carte, la navigation vers la sous-carte conservera la sévérité de la carte de niveau supérieur (sauf s'elle est * Non classé *, dans ce cas, elle ne sera pas transmis à la sous-carte).
Icône en surbrillance
Si un élément de la carte est en état de problème, il est mis en surbrillance avec un cercle. La couleur de remplissage du cercle correspond à la couleur de sévérité du problème. Seuls les problèmes au niveau de sévérité sélectionné ou au-dessus seront affichés avec l'élément. Si tous les problèmes sont acquittés, une bordure verte épaisse autour du cercle s'affiche.
En outre:
- un hôte en maintenance est mis en évidence avec un carré orange plein. Notez que la mise en surbrillance de maintenance a priorité sur la mise en évidence de la sévérité du problème (depuis Zabbix 6.0.5, uniquement si l'élément de la carte est un hôte).
- un hôte désactivé (non surveillé) est mis en surbrillance avec un carré gris rempli.
La surbrillance s'affiche si la case à cocher Icône en surbrillance est cochée sur la configuration de la carte.
Marqueurs de changement récent
Des triangles rouges pointant vers l'intérieur autour d'un élément indiquent une changement d'état du déclencheur - qui s'est produit au cours des 30 dernières minutes. Ces triangles sont affichés si la case à cocher Marquer les élément sur changement de l'état du déclencheur est cochée dans la configuration de la carte.
Liens
Cliquer sur un élément de la carte ouvre un menu avec quelques liens disponibles.
Boutons
Les boutons à droite offrent les options suivantes :
 |
Aller au constructeur de la carte pour modifier le contenu de la carte. |
 |
Ajouter la carte aux widgets favoris dans le Tableau de bord. |
 |
La carte est dans les widgets favoris du tableau de bord. Cliquez pour supprimer la carte des widgets favoris. |
Les boutons de mode d'affichage communs à toutes les sections sont décrits sur le la page Surveillance.
Résumé lisible dans les cartes
Une propriété "aria-label" cachée est disponible permettant aux informations de la carte d'être lues avec un lecteur d'écran. La description générale de la carte et une description d'élément individuel est disponible, au format suivant :
- pour la description de la carte :
<Nom de la carte>, <* de * éléments en état de problème>, <* problèmes au total>. - pour décrire un élément avec un problème :
<Type d'élément>, Statut <Statut de l'élément>, <Nom de l'élément>, <Description du problème>. - pour décrire un élément avec plusieurs problèmes :
<Type d'élément>, Statut <Statut de l'élément>, <Nom de l'élément>, <* problèmes>. - pour décrire un élément sans problème :
<Type d'élément>, Statut <Statut de l'élément>, <Nom de l'élément>.
Par exemple, cette description est disponible :
'Réseau local, 1 élément sur 6 en état de problème, 1 problème au total. Hôte, Problème d'état, Mon hôte, L'espace disque libre est inférieur à 20 % sur le volume \/. Groupe d'hôtes, Statut ok, Serveurs virtuels. Hôte, état ok, serveur 1. Hôte, état ok, serveur 2. Hôte, état ok, serveur 3. Hôte, état ok, serveur 4. 'pour la carte suivante :
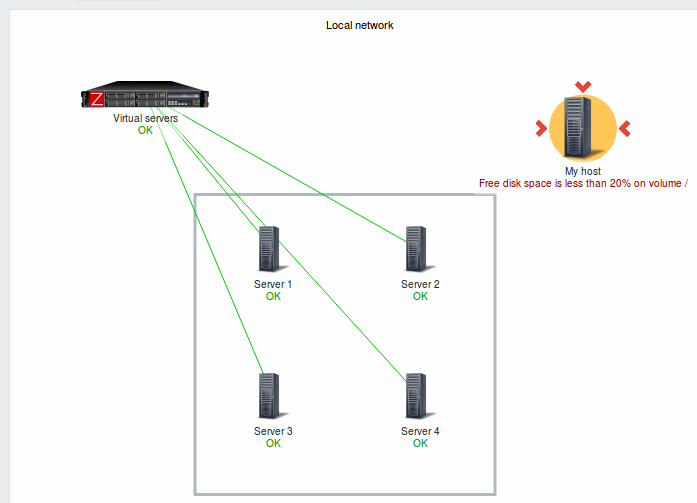
Référencer une carte du réseau
Les cartes réseau peuvent être référencées par les paramètres GET sysmapid et mapname. Par exemple,
ouvrira la carte portant ce nom (Local network).
Si sysmapid (ID de carte) et mapname (nom de carte) sont spécifiés, mapname a une priorité plus élevée.
