2 Graphiques personnalisés
Aperçu
Les graphiques personnalisés, comme leur nom l'indique, offrent des capacités de personnalisation.
Alors que les graphiques simples sont utiles pour visualiser les données d'un seul élément, ils n'offrent pas de capacités de configuration.
Ainsi, si vous souhaitez modifier le style de graphique ou la façon dont les lignes sont affichées ou comparer plusieurs éléments, par exemple, le trafic entrant et sortant dans un seul graphique, vous avez besoin d'un graphique personnalisé.
Les graphiques personnalisés sont configurés manuellement.
Ils peuvent être créés pour un ou plusieurs hôtes ou pour un seul modèle.
Configuration de graphiques personnalisés
Pour créer un graphique personnalisé, procédez comme suit :
- Allez dans Configuration → Hôtes (ou Modèles)
- Cliquez sur * Graphiques * dans la ligne à côté de l'hôte ou du modèle souhaité
- Dans l'écran Graphiques, cliquez sur Créer un graphique
- Modifiez les attributs du graphique
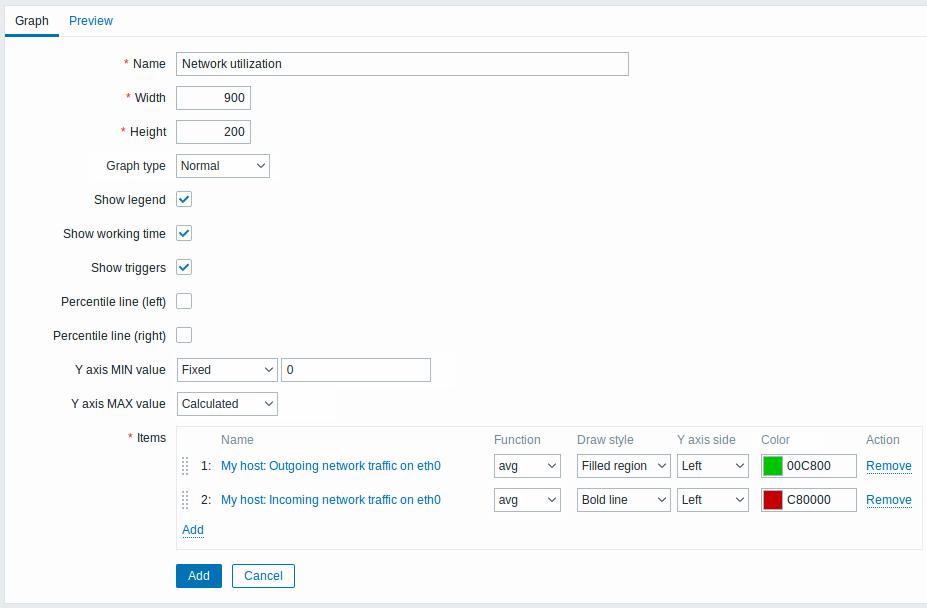
Tous les champs de saisie obligatoires sont marqués d'un astérisque rouge.
Attributs du graphique :
| Paramètre | Description | |
|---|---|---|
| Nom | Nom de graphique unique. Les expressions de macros sont prises en charge dans ce champ, mais uniquement avec avg, last, min et max, avec le temps comme paramètre (par exemple, {?avg(/host/key,1h)}).Les macros {HOST.HOST<1-9>} sont prises en charge pour une utilisation dans cette macro , faisant référence au premier, deuxième, troisième, etc. hôte dans le graphique, par exemple {?avg(/{HOST.HOST2}/key,1h)}. Notez que référencer le premier hôte avec cette macro est redondant, car le premier hôte peut être référencé implicitement, par exemple {?avg(//key,1h)}. |
|
| Largeur | Largeur du graphique en pixels (uniquement pour l'aperçu et les graphiques à secteurs/éclatés). | |
| Hauteur | Hauteur du graphique en pixels. | |
| Type de graphique | Type de graphique : Normal - graphique normal, valeurs affichées sous forme de lignes Empilé - graphique empilé, zones remplies affichées Camembert - graphique à secteurs Explosé - graphique à secteurs "éclaté", portions affichées comme "découpées" du graphique |
|
| Afficher la légende | Cocher cette case activera l'affichage de la légende du graphique. | |
| Afficher les heures ouvrées | Si sélectionné, les heures non travaillées seront affichées sur fond gris. Non disponible pour les camemberts et les graphiques à secteurs explosés. | |
| Afficher les déclencheurs | Si sélectionné, les déclencheurs simples seront affichés sous forme de lignes avec des tirets noirs sur la couleur de sévérité du déclencheur. Non disponible pour les camemberts et les graphiques à secteurs explosés. | |
| Ligne de centile (gauche) | Afficher le centile pour l'axe Y de gauche. Si, par exemple, un centile à 95 % est défini, la ligne de centile sera au niveau où 95 % des valeurs se situent en dessous. S'affiche sous la forme d'une ligne verte brillante. Uniquement disponible pour les graphiques normaux. | |
| Ligne de centile (droite) | Afficher le centile pour l'axe Y de droite. Si, par exemple, un centile à 95 % est défini, la ligne de centile sera au niveau où 95 % des valeurs se situent en dessous. S'affiche sous la forme d'une ligne rouge vif. Uniquement disponible pour les graphiques normaux. | |
| Valeur MIN de l'axe Y | Valeur minimale de l'axe Y : Calculé - La valeur minimale de l'axe Y sera automatiquement calculée Fixe - Valeur minimale fixe pour l'axe Y . Non disponible pour les camemberts et les camemberts éclatés. Élément - la dernière valeur de l'item sélectionné sera la valeur minimale |
|
| Valeur MAX de l'axe Y | Valeur maximale de l'axe Y : Calculé - La valeur maximale de l'axe Y sera automatiquement calculée Fixe - Valeur maximale fixe pour l'axe Y . Non disponible pour les camemberts et les camemberts éclatés. Élément - la dernière valeur de l'item sélectionné sera la valeur maximale |
|
| Vue 3D | Activer le style 3D. Uniquement pour les camemberts et les camemberts explosés. | |
| Éléments | Éléments dont les données doivent être affichées dans ce graphique. Cliquez sur Ajouter pour sélectionner les éléments. Vous pouvez également sélectionner différentes options d'affichage (fonction, style de dessin, affichage de l'axe gauche/droite, couleur). | |
| Ordre de tri (0→100) | Ordre de dessin. 0 sera traité en premier. Peut être utilisé pour tracer des lignes ou des régions derrière (ou devant) une autre. Vous pouvez faire glisser et déposer des éléments par la flèche au début d'une ligne pour définir l'ordre de tri ou quel élément est affiché devant l'autre . |
|
| Nom | Le nom de l'élément sélectionné est affiché sous forme de lien. Cliquer sur le lien ouvre la liste des autres articles disponibles. | |
| Type | Type (uniquement disponible pour les camemberts et les camemberts éclatés) : Simple - la valeur de l'élément est représentée proportionnellement sur le camembert Somme de graphique - la la valeur de l'élément représente l'ensemble du secteur Notez que la coloration de l'élément "somme graphique" ne sera visible que dans la mesure où elle n'est pas occupée par des éléments "proportionnels". |
|
| Fonction | Sélectionnez les valeurs qui seront affichées lorsqu'il existe plus d'une valeur par pixel de graphique vertical pour un élément : Tout - affiche toutes les valeurs possibles (minimum, maximum, moyenne) dans le graphique . Notez que pour des périodes plus courtes, ce paramètre n'a aucun effet ; uniquement pendant des périodes plus longues, lorsque la congestion des données dans un pixel de graphique vertical augmente, 'tout' commence à afficher les valeurs minimale, maximale et moyenne. Cette fonction n'est disponible que pour le type de graphique Normal. Voir aussi : Génération de graphiques à partir de l'historique/des tendances. moy - affiche les valeurs moyennes dernier - affiche les dernières valeurs. Cette fonction n'est disponible que si l'un ou l'autre Camembert/Explosé est sélectionné comme type de graphique. max - affiche les valeurs maximales min - affiche les valeurs minimales |
|
| Style de dessin | Sélectionnez le style de dessin (uniquement disponible pour les graphiques normaux ; pour les graphiques empilés, la zone remplie est toujours utilisée) à appliquer aux données de l'élément - Ligne, Ligne épaisse, Région remplie, * Point, Ligne pointillée, Ligne et dégradé*. | |
| Côté de l'axe Y | Sélectionnez le côté de l'axe Y pour afficher les données de l'élément - Gauche, Droite. | |
| Couleur | Sélectionnez la couleur à appliquer aux données de l'élément. | |
Aperçu du graphique
Dans l'onglet Aperçu, un aperçu du graphique s'affiche afin que vous puissiez voir immédiatement ce que vous créez.
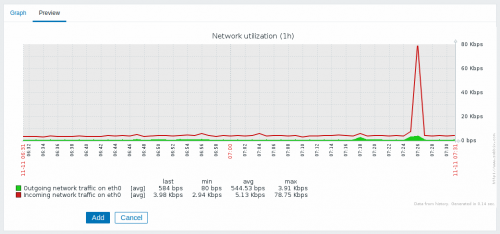
Notez que l'aperçu n'affichera aucune donnée pour les éléments de modèle.
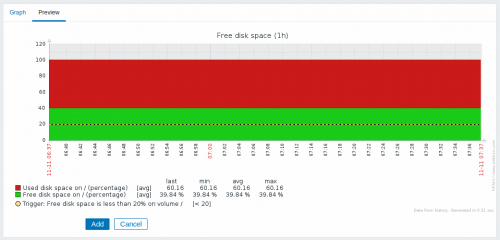
Dans cet exemple, faites attention à la ligne en gras en pointillés affichant le niveau de déclenchement et les informations de déclenchement affichées dans la légende.
Pas plus de 3 lignes de déclenchement peuvent être affichées. S'il y a plus de déclencheurs, les déclencheurs de moindre sévérité sont affichés en priorité.
Si la hauteur du graphique est définie sur moins de 120 pixels, aucun déclencheur ne sera affiché dans la légende.
