1 Général
Aperçu
La section Administration → Général contient un certain nombre de sous-sections pour définir les paramètres par défaut liés au frontend et personnaliser Zabbix.
La liste des sous-sections disponibles apparaît en appuyant sur Général dans la section du menu Administration. Il est également possible de basculer entre sous-sections en utilisant la liste déroulante des titres dans le coin supérieur gauche.
1 GUI
Cette section permet la personnalisation de plusieurs valeurs par défaut liées à l'interface.
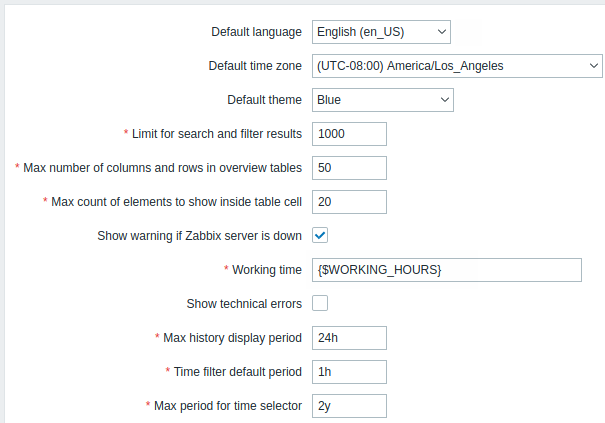
Paramètres de configuration :
| Paramètre | Description |
|---|---|
| Langage par défaut | Langue par défaut pour les utilisateurs qui n'ont pas spécifié de langue dans leurs profils et les utilisateurs invités. Pour plus d'informations, voir Installation de langues supplémentaires pour l'interface. |
| Fuseau horaire par défaut | Fuseau horaire par défaut pour les utilisateurs qui n'ont pas spécifié de fuseau horaire dans leurs profils et les utilisateurs invités. |
| Thème par défaut | Thème par défaut pour les utilisateurs qui n'ont pas spécifié de thème dans leurs profils et les utilisateurs invités. |
| Limite d'éléments recherchés/filtrés | Nombre maximum d'éléments (lignes) qui seront affichés dans une liste d'interface Web, par exemple, dans Configuration → Hôtes. Remarque : si défini sur, pour exemple, '50', seuls les 50 premiers éléments seront affichés dans toutes les listes frontales concernées. Si une liste contient plus de cinquante éléments, l'indication de cela sera le signe '+' dans "Affichage de 1 à 50 sur 50+ trouvés". De plus, si le filtrage est utilisé et qu'il y a toujours plus de 50 correspondances, seules les 50 premières seront affichées. |
| Nombre maximal de colonnes et de lignes dans les tableaux d'aperçu |
Nombre maximal de colonnes et de lignes à afficher dans les widgets Aperçu des données et Aperçu des déclencheurs. La même limite s'applique aux colonnes et aux lignes. S'il existe plus de lignes et/ou de colonnes que celles indiquées, le système affichera un avertissement au bas du tableau : "Tous les résultats ne sont pas affichés. Veuillez fournir des critères de recherche plus spécifiques." |
| Nombre maximal d'éléments affichés dans la cellule |
Pour les entrées affichées dans une seule cellule du tableau, pas plus que ce qui est configuré ici sera affiché. |
| Afficher une alerte si le serveur Zabbix est arrêté | Ce paramètre permet d'afficher un message d'avertissement dans une fenêtre du navigateur si le serveur Zabbix est injoignable (éventuellement en panne). Le message reste visible même si l'utilisateur fait défiler la page. Lorsqu'il est survolé, le message est temporairement masqué pour révéler le contenu en dessous. Ce paramètre est pris en charge depuis Zabbix 2.0.1. |
| Heures ouvrées | Ce paramètre à l'échelle du système définit les heures de travail. Dans les graphiques, le temps de travail est affiché sur fond blanc et le temps chômé est affiché en gris. Voir la page Spécification de la période pour une description du format de l'heure. Les macros utilisateur sont supportées (depuis Zabbix 3.4.0). |
| Afficher les erreurs techniques | Si coché, tous les utilisateurs enregistrés pourront voir les erreurs techniques (PHP/SQL). Si elle n'est pas cochée, les informations ne sont disponibles que pour les super administrateurs Zabbix et les utilisateurs appartenant aux groupes d'utilisateurs avec le mode débogage activé. |
| Période d'affichage maximale de l'historique | Période maximale pendant laquelle afficher les données historiques dans les sous-sections Surveillance : Dernières données, Web et dans le widget de tableau de bord Aperçu des données. Plage autorisée : 24 heures (par défaut) - 1 semaine. Les suffixes horaires, par exemple 1w (une semaine), 36h (36 heures), sont pris en charge. |
| Période par défaut du filtre horaire | Période à utiliser par défaut dans les graphiques et les tableaux de bord. Plage autorisée : 1 minute - 10 ans (par défaut : 1 heure). Les suffixes de temps, par exemple 10m (dix minutes), 5w (cinq semaines), sont pris en charge. Remarque : lorsqu'un utilisateur modifie la période de temps tout en affichant un graphique, cette période de temps est stockée en tant que préférence de l'utilisateur, remplaçant la valeur par défaut globale ou une sélection précédente de l'utilisateur . |
| Période maximale pour le sélecteur de temps | Période de temps maximale disponible pour les graphiques et les tableaux de bord. Les utilisateurs ne pourront pas visualiser les données plus anciennes. Plage autorisée : 1 an - 10 ans (par défaut : 2 ans). Les suffixes de temps, par exemple 1y (un an), 365w (365 semaines) sont pris en charge. |
2 Enregistrement automatique
Dans cette section, vous pouvez configurer le niveau de chiffrement pour l'enregistrement automatique de l'agent actif.
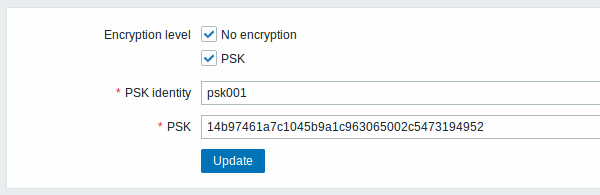
Les paramètres marqués d'un astérisque sont obligatoires.
Paramètres de configuration :
| Paramètre | Description |
|---|---|
| Niveau de chiffrement | Sélectionnez une option ou les deux pour le niveau de chiffrement : Pas de chiffrement : les connexions non chiffrées sont autorisées PSK : les connexions chiffrées TLS avec une clé pré-partagée sont autorisées |
| Identité PSK | Entrez la chaîne d'identité de la clé pré-partagée. Ce champ n'est disponible que si 'PSK' est sélectionné comme Niveau de chiffrement. Ne mettez pas d'informations sensibles dans l'identité PSK, elles sont transmises non cryptées sur le réseau pour informer à un récepteur quel PSK utiliser. |
| PSK | Saisissez la clé pré-partagée (un nombre pair de caractères hexadécimaux). Longueur maximale : 512 chiffres hexadécimaux (PSK de 256 octets) si Zabbix utilise la bibliothèque GnuTLS ou OpenSSL, 64 chiffres hexadécimaux (PSK de 32 octets) si Zabbix utilise la bibliothèque mbed TLS (PolarSSL). Exemple : 1f87b595725ac58dd977beef14b97461a7c1045b9a1c963065002c5473194952 Ce champ n'est disponible que si 'PSK' est sélectionné comme Niveau de chiffrement. |
Voir aussi : Enregistrement automatique sécurisé
3 Nettoyage
La nettoyage est un processus périodique, exécuté par le serveur Zabbix. Le processus supprime les informations obsolètes et les informations supprimées par l'utilisateur.
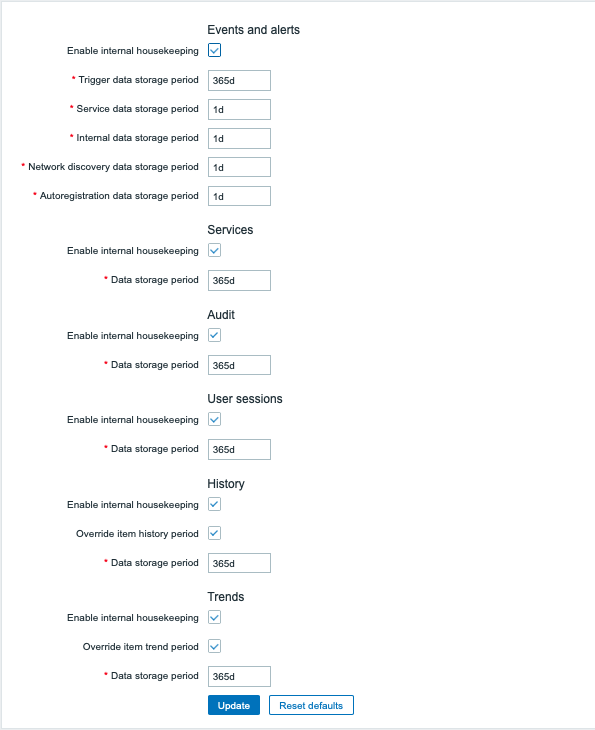
Dans cette section, les tâches de maintenance peuvent être activées ou désactivées séparément pour chaque tâche : événements et alertes/services informatiques/sessions utilisateur/historique/tendances. Les paramètres de maintenance d'audit sont disponibles dans une section de menu distincte.
Si le nettoyage est activé, il est possible de définir pendant combien de jours les enregistrements de données seront conservés avant d'être supprimés par le nettoyage.
La suppression d'un élément/déclencheur supprimera également les problèmes générés par cet élément/déclencheur.
De plus, un événement ne sera supprimé par le nettoyage que s'il n'est en aucun cas associé à un problème. Cela signifie que si un événement est un problème ou un événement de récupération, il ne sera pas supprimé tant que l'enregistrement de problème associé n'aura pas été supprimé. Le nettoyage supprimera les problèmes d'abord et les événements après, pour éviter les problèmes potentiels avec des événements obsolètes ou des enregistrements de problèmes.
Pour l'historique et les tendances, une option supplémentaire est disponible : Remplacer la période d'historique de l'élément et Remplacer la période de tendance de l'élément. Cette option permet de définir globalement pendant combien de jours l'historique/les tendances des éléments seront conservés (1 heure à 25 ans ; ou "0"), dans ce cas, en remplaçant les valeurs définies pour les éléments individuels dans le champs de configuration de l'élément Période de stockage de l'historique/Période de stockage des tendances. Notez que la période de stockage ne sera pas remplacée pour les éléments dont l'option de configuration Ne pas conserver l'historique et/ou Ne pas conserver les tendances est activée.
Il est possible de remplacer la période de stockage de l'historique/des tendances même si le nettoyage interne est désactivé. Ainsi, lors de l'utilisation d'un nettoyage externe, la période de stockage de l'historique peut être définie à l'aide du champ Période de stockage des données de l'historique.
::: note importante Si vous utilisez TimescaleDB, afin de tirer pleinement parti du partitionnement automatique TimescaleDB des tables d'historique et de tendances, les options Remplacer la période d'historique de l'élément et Remplacer la période de tendance de l'élément doivent être activées ainsi que l'option Activer le nettoyage interne pour l'historique et les tendances . Sinon, les données conservées dans ces tables seront toujours stockées dans des partitions, cependant, le nettoyage ne supprimera pas les partitions obsolètes et des avertissements concernant une configuration incorrecte seront affichés. Lorsque la suppression des partitions obsolètes est activée, le serveur et l'interface Zabbix ne garderont plus la trace des éléments supprimés, et l'historique des éléments supprimés sera effacé lorsqu'une partition obsolète est supprimée. :::
Les suffixes temporels sont pris en charge dans les champs de période, par exemple 1d (un jour), 1w (une semaine). Le minimum est de 1 jour (1 heure pour l'historique), le maximum - 25 ans.
Le bouton Réinitialiser les valeurs par défaut permet d'annuler les modifications apportées.
4 Journal d'audit
Cette section permet de configurer les paramètres du journal d'audit.
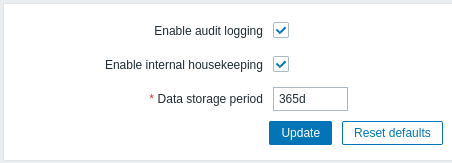
Les paramètres suivants sont disponibles :
| Paramètre | Description |
|---|---|
| Activer la journalisation d'audit | Activer/désactiver la journalisation d'audit. Coché par défaut. |
| Activer le nettoyage interne | Activer/désactiver le nettoyage interne pour l'audit. Coché par défaut. |
| Période de stockage des données | Nombre de jours pendant lesquels les enregistrements d'audit doivent être conservés avant d'être supprimés par le nettoyage interne. Obligatoire si le nettoyage interne est activé. Par défaut : 365 jours. |
5 Images
La section Images affiche toutes les images disponibles dans Zabbix. Les images sont stockées dans la base de données.
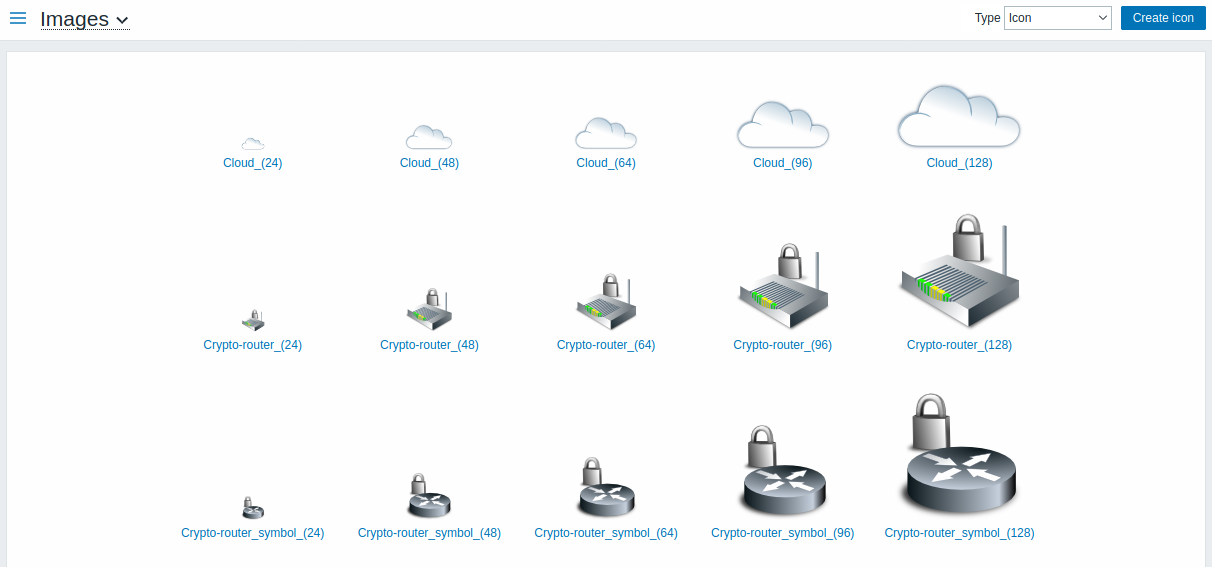
La liste déroulante Type vous permet de basculer entre les icônes et les images d'arrière-plan :
- Les icônes sont utilisées pour afficher les éléments des cartes réseau
- Les fonds sont utilisés comme images d'arrière-plan des cartes réseau
Ajouter une image
Vous pouvez ajouter votre propre image en cliquant sur le bouton Créer une icône ou Créer un fond dans le coin supérieur droit.
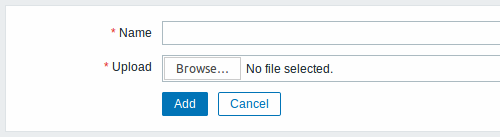
Attributs de l'image :
| Paramètre | Description |
|---|---|
| Nom | Nom unique d'une image. |
| Télécharger | Sélectionnez le fichier (PNG, JPEG, GIF) à partir d'un système local à télécharger sur Zabbix. Notez qu'il peut être possible de télécharger d'autres formats qui seront convertis en PNG lors du téléchargement. La bibliothèque GD est utilisée pour le traitement d'image, donc les formats pris en charge dépendent de la version de la bibliothèque utilisée (2.0.28 ou supérieur est requis par Zabbix). |
La taille maximale du fichier de téléchargement est limitée par la valeur de ZBX_MAX_IMAGE_SIZE qui est de 1024x1024 octets ou 1 Mo.
Le téléchargement d'une image peut échouer si la taille de l'image est proche de 1 Mo et que le paramètre de configuration MySQL max_allowed_packet est à 1 Mo par défaut. Dans ce cas, augmentez le paramètre max_allowed_packet.
6 Mappage des icônes
Cette section permet de créer le mappage de certains hôtes avec certaines icônes. Les informations du champ d'inventaire de l'hôte sont utilisées pour créer le mappage.
Les mappages peuvent ensuite être utilisés dans la configuration de la carte réseau pour attribuer automatiquement les icônes appropriées aux hôtes correspondants.
Pour créer une nouvelle carte d'icônes, cliquez sur Créer une carte d'icônes dans le coin supérieur droit.
![]()
Paramètres de configuration :
| Paramètre | Description |
|---|---|
| Nom | Nom unique de la carte d'icônes. |
| Mappages | Une liste de mappages. L'ordre des mappages détermine celui qui aura la priorité. Vous pouvez déplacer les mappages vers le haut et vers le bas de la liste par glisser-déposer. |
| Champ d'inventaire | Champ d'inventaire de l'hôte qui sera examiné pour rechercher une correspondance. |
| Expression | Expression régulière décrivant la correspondance. |
| Icône | Icône à utiliser si une correspondance pour l'expression est trouvée. |
| Par défaut | Icône par défaut à utiliser. |
7 Expressions régulières
Cette section permet de créer des expressions régulières personnalisées qui peuvent être utilisées à plusieurs endroits dans l'interface. Voir Expressions régulières pour plus de détails.
8 Macros
Cette section permet de définir à l'échelle du système les macros utilisateur sous forme de paires nom-valeur. Noter que les valeurs de macro peuvent être conservées sous forme de texte brut, de texte secret ou de coffre-fort secret. L'ajout d'une description est également pris en charge.
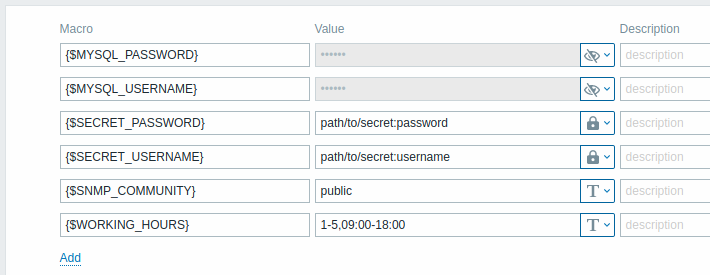
9 Options d'affichage des déclencheurs
Cette section permet de personnaliser l'affichage de l'état du déclencheur dans l'interface et les noms et couleurs de sévérité du déclencheur.
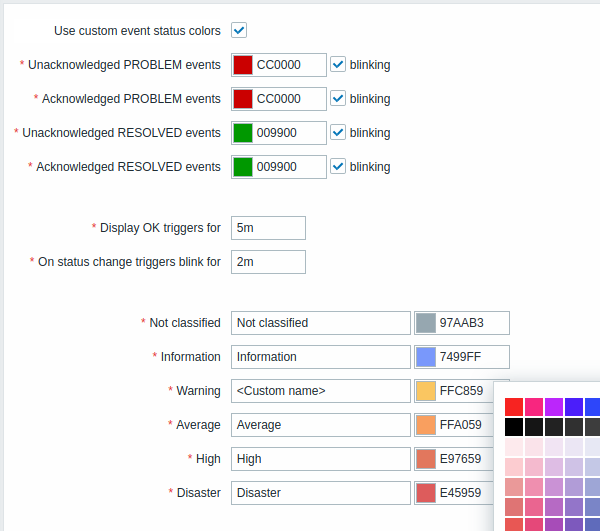
| Paramètre | Description |
|---|---|
| Utiliser des couleurs de statut d'événement personnalisées | L'activation de ce paramètre active la personnalisation des couleurs pour les problèmes acquittés/non acquittés. |
| Événements PROBLÈME non acquittés, Événements PROBLÈME acquittés, Événements RÉSOLUS non acquittés, Événements RÉSOLUS acquittés |
Entrez un nouveau code couleur ou cliquez sur la couleur pour en sélectionner un nouveau dans la palette fournie. Si la case clignotant est cochée, les déclencheurs clignoteront pendant un certain temps lors du changement d'état pour devenir plus visibles. |
| Afficher les déclencheurs OK pendant | Période d'affichage des déclencheurs OK. Plage autorisée : 0 - 24 heures. Les suffixes horaires, par ex. 5m, 2h, 1d, sont pris en charge. |
| Au changement d'état, clignoter pendant | Durée du clignotement du déclencheur. Plage autorisée : 0 - 24 heures. Les suffixes horaires, par ex. 5m, 2h, 1d, sont pris en charge. |
| Non classifié, Information, Avertissement, Moyen, Haut, Désastre |
Noms de gravité personnalisés et/ou couleurs à afficher au lieu de la valeur par défaut du système. Entrez un nouveau code de couleur ou cliquez sur la couleur pour en sélectionner une nouvelle dans la palette fournie. Notez que les noms de gravité personnalisés saisis ici seront utilisés dans tous les paramètres régionaux. Si vous avez besoin de les traduire dans d'autres langues pour certains utilisateurs, consultez la page Personnalisation de la gravité des déclencheurs. |
10 Cartes géographiques
Cette section permet de sélectionner le fournisseur de services de tuiles de carte géographique et de configurer les paramètres du fournisseur de services pour le widget de tableau de bord de la carte géographique. Pour fournir une visualisation à l'aide des cartes géographiques, Zabbix utilise la bibliothèque de cartes interactives JavaScript open source Leaflet. Veuillez noter que Zabbix n'a aucun contrôle sur la qualité des images fournies par les fournisseurs de mosaïques tiers, y compris les fournisseurs de mosaïques prédéfinis.
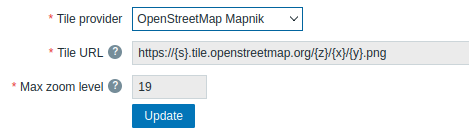
| Paramètre | Description |
|---|---|
| Fournisseur de tuiles | Sélectionnez l'un des fournisseurs de services de tuiles disponibles ou sélectionnez Autre pour ajouter un autre fournisseur de tuiles ou des tuiles auto-hébergées (voir Utilisation d'un fournisseur de services de tuiles personnalisé). |
| URL de la tuile | Modèle d'URL pour le chargement et l'affichage de la couche de tuiles sur les cartes géographiques. Ce champ est modifiable uniquement si Fournisseur de tuiles est défini sur Autre. Les espaces réservés suivants sont pris en charge : {s} représente l'un des sous-domaines disponibles ; {z } représente le paramètre de niveau de zoom dans l'URL ; {x} et {y} représentent les coordonnées des tuiles ; {r} peut être utilisé pour ajouter "@2x" à l'URL pour charger les tuiles Retina. Exemple : https://{s}.example.com/{z}/{x}/{y}{r}.png |
| Attribution | Données d'attribution du fournisseur de tuiles à afficher dans une petite zone de texte sur la carte. Ce champ est modifiable uniquement si Fournisseur de tuiles est défini sur Autre. |
| Niveau de zoom max | Niveau de zoom maximum de la carte. Ce champ est modifiable uniquement si Fournisseur de tuiles est défini sur Autre. |
Utilisation d'un fournisseur de services de tuiles personnalisé
Le widget Geomap est capable de charger des images de tuiles à partir d'un service personnalisé auto-hébergé ou d'un fournisseur de tuiles tiers. Pour utiliser un service de fournisseur de tuiles tiers personnalisé ou un dossier ou un serveur de tuiles auto-hébergé, sélectionnez Autre dans le champ Fournisseur de tuiles et spécifiez l'URL personnalisée dans le champ URL de tuile en utilisant les espaces réservés appropriés.
11 Modules
Cette section permet d'administrer des modules de l'interface Web personnalisés.

Cliquez sur Scanner le répertoire pour enregistrer/désenregistrer tout module personnalisé. Les modules enregistrés apparaîtront dans la liste, avec leurs détails. Les modules non enregistrés seront supprimés de la liste.
Vous pouvez filtrer les modules par nom ou statut (activé/désactivé). Cliquez sur l'état du module dans la liste pour activer/désactiver un module. Vous pouvez également activer/désactiver en masse des modules en les sélectionnant dans la liste puis en cliquant sur les boutons Activer/Désactiver sous la liste.
12 Jetons API
Cette section permet de créer et de gérer des jetons API.

Vous pouvez filtrer les jetons API par nom, utilisateurs auxquels les jetons sont attribués, date d'expiration, utilisateurs qui ont créé des jetons ou statut (activé/désactivé). Cliquez sur l'état du jeton dans la liste pour activer/désactiver rapidement un jeton. Vous pouvez également activer/désactiver les jetons en masse en les sélectionnant dans la liste, puis en cliquant sur les boutons Activer/Désactiver sous la liste.
Pour créer un nouveau jeton, appuyez sur le bouton Créer un jeton API dans le coin supérieur droit, puis remplissez les champs obligatoires dans l'écran de configuration du jeton :
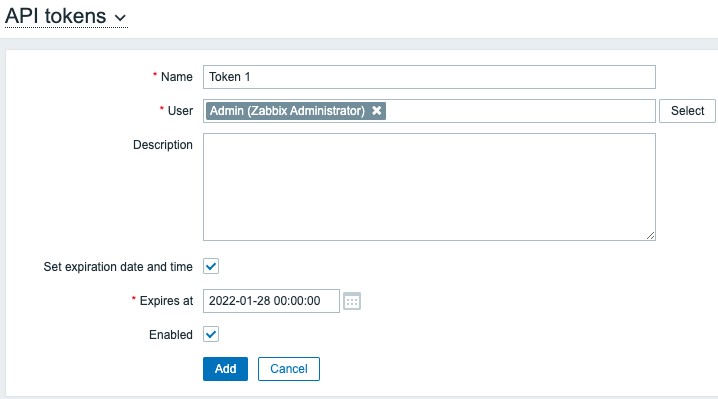
| Paramètre | Description |
|---|---|
| Nom | Nom visible du jeton. |
| Utilisateur | Utilisateur auquel le jeton doit être attribué. Pour sélectionner rapidement un utilisateur, commencez à saisir le nom d'utilisateur, le prénom ou le nom, puis sélectionnez l'utilisateur requis dans la liste de saisie semi-automatique. Vous pouvez également appuyer sur le bouton Sélectionner et sélectionner un utilisateur dans la liste complète des utilisateurs. Un jeton ne peut être attribué qu'à un seul utilisateur. |
| Description | Description facultative du jeton. |
| Définir une date et une heure d'expiration | Décochez cette case si un jeton ne doit pas avoir de date d'expiration. |
| Date d'expiration | Cliquez sur l'icône du calendrier pour sélectionner la date d'expiration du jeton ou entrez la date manuellement au format AAAA-MM-JJ hh:mm:ss |
| Activé | Décochez cette case si vous devez créer un jeton dans un état désactivé. |
Appuyez sur Ajouter pour créer un jeton. Sur l'écran suivant, copiez et enregistrez dans un endroit sûr la valeur du Jeton d'authentification avant de fermer la page, puis appuyez sur Fermer. Le jeton apparaîtra dans la liste.
La valeur du Jeton d'authentification ne peut plus être consultée ultérieurement. Il n'est disponible qu'immédiatement après la création d'un jeton. Si vous perdez un jeton enregistré, vous devrez le régénérer et cela créera une nouvelle chaîne d'autorisation.
Cliquez sur le nom du jeton pour modifier le nom, la description, les paramètres de date d'expiration ou l'état du jeton. Notez qu'il n'est pas possible de changer l'utilisateur auquel le jeton est attribué. Appuyez sur le bouton Mettre à jour pour enregistrer les modifications. Si un jeton a été perdu ou exposé, vous pouvez appuyer sur le bouton Régénérer pour générer une nouvelle valeur de jeton. Une boîte de dialogue de confirmation apparaîtra, vous demandant de confirmer cette opération car après avoir procédé, le jeton généré précédemment deviendra invalide.
Les utilisateurs n'ayant pas accès à la section du menu Administration peuvent voir et modifier les détails des jetons qui leur sont attribués dans la section Profil utilisateur → Jetons API uniquement si Gérer les jetons API est autorisés dans leurs autorisations de rôle d'utilisateur.
13 Autres paramètres de configuration
Cette section permet de configurer divers autres paramètres de l'interface.
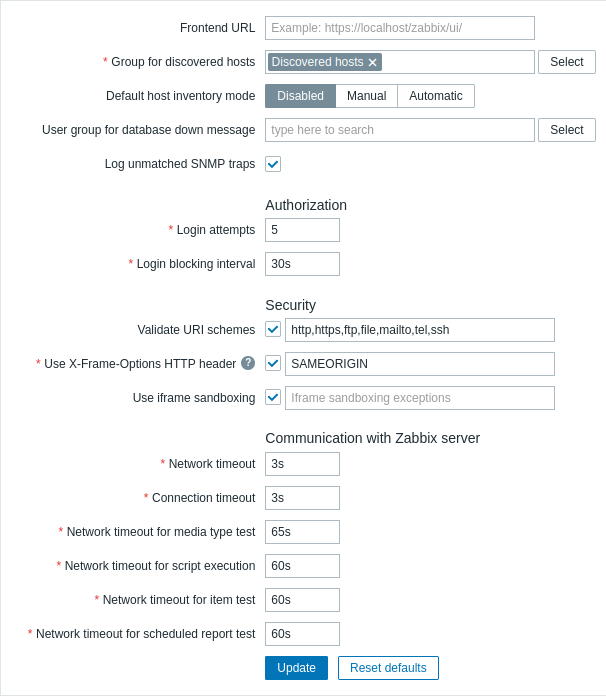
| Paramètre | Description |
|---|---|
| URL du serveur | URL de l'interface Web de Zabbix. Ce paramètre est utilisé par le service Web Zabbix pour la communication avec le frontend et doit être spécifié pour activer les rapports planifiés. |
| Groupe des hôtes découverts | Les hôtes découverts par découverte du réseau et enregistrement automatique de l'agent seront automatiquement placés dans le groupe d'hôtes sélectionné ici. |
| Mode d'inventaire d'hôte par défaut | Mode par défaut pour l'inventaire de l'hôte. Il sera suivi chaque fois qu'un nouvel hôte ou prototype d'hôte est créé par le serveur ou l'interface, sauf s'il est remplacé lors de la découverte/enregistrement automatique de l'hôte par l'opération Définir le mode d'inventaire de l'hôte. |
| Groupe d'utilisateurs destinataire du message d'arrêt de la base de données | Groupe d'utilisateurs pour l'envoi d'un message d'alarme ou 'Aucun'. Le serveur Zabbix dépend de la disponibilité de la base de données principale. Il ne peut pas fonctionner sans base de données. Si la base de données est en panne, les utilisateurs sélectionnés peuvent être avertis par Zabbix. Les notifications seront envoyées au groupe d'utilisateurs défini ici à l'aide de toutes les entrées de média utilisateur configurées. Le serveur Zabbix ne s'arrêtera pas ; il attendra que la base de données soit de nouveau disponible pour continuer le traitement. La notification se compose du contenu suivant : [MySQL\|PostgreSQL\|Oracle] database <DB Name> [on <DB Host>:<DB Port>] n'est pas disponible : <message d'erreur selon le type de SGBD (base de données)><DB Host> n'est pas ajouté au message s'il est défini comme une valeur vide et <DB Port> n'est pas ajouté s'il s'agit de la valeur par défaut ("0"). Le gestionnaire d'alertes (un processus spécial du serveur Zabbix) essaie d'établir une nouvelle connexion à la base de données toutes les 10 secondes. Si la base de données est toujours indisponible, le gestionnaire d'alertes répète l'envoi d'alertes, mais pas plus souvent que toutes les 15 minutes. |
| Enregistrer les traps SNMP non appariés | Enregistrer le trap SNMP si aucune interface SNMP correspondante n'a été trouvée. |
Autorisation
| Paramètre | Description |
|---|---|
| Tentatives de connexion | Nombre de tentatives de connexion infructueuses avant que la possibilité de se connecter ne soit bloquée. |
| Intervalle de blocage de connexion | Période pendant laquelle la connexion sera interdite lorsque la limite de tentatives de connexion est dépassée. |
Sécurité
| Paramètre | Description |
|---|---|
| Valider les schémas d'URI | Décochez la case pour désactiver la validation du schéma d'URI par rapport à la liste blanche définie dans Schémas d'URI valides. (activé par défaut). |
| Schémas d'URI valides | Une liste séparée par des virgules des schémas d'URI autorisés. S'applique à tous les champs de l'interface où les URI sont utilisés (par exemple, les URL des éléments cartographiques). ce champ est modifiable uniquement si Valider les schémas d'URI est sélectionné. |
| En-tête HTTP X-Frame-Options | Valeur de l'en-tête HTTP X-Frame-options. Valeurs prises en charge : SAMEORIGIN (par défaut) - la page ne peut être affichée que dans un cadre sur la même origine que la page elle-même. DENY - la page ne peut pas être affichée dans un cadre , quel que soit le site qui tente de le faire. null - désactive l'en-tête X-Frame-options (non recommandé). Ou une liste (chaîne) de noms d'hôtes séparés par des virgules. Si un nom d'hôte répertorié ne figure pas parmi les noms autorisés, l'option SAMEORIGIN est utilisée. |
| Utiliser l'attribut sandbox des iframe | Ce paramètre détermine si le contenu de l'URL récupéré doit être placé dans le bac à sable ou non. Notez qu'il n'est pas recommandé de désactiver le sandboxing. |
| Exceptions d'utilisation de l'attribut sandbox des Iframe | Si le sandboxing est activé et que ce champ est vide, toutes les restrictions d'attribut de sandbox s'appliquent. Pour désactiver certaines des restrictions, spécifiez-les dans ce champ. Cela désactive uniquement les restrictions répertoriées ici, les autres restrictions seront toujours appliquées. Voir la description de l'attribut sandbox pour plus d'informations. |
Communication avec le serveur Zabbix
| Paramètre | Description |
|---|---|
| Délai d'expiration du réseau | Combien de secondes à attendre avant de fermer un socket inactif (si une connexion au serveur Zabbix a été établie plus tôt, mais que le frontend ne peut pas terminer l'opération de lecture/envoi de données pendant ce temps, la connexion sera interrompue). Plage autorisée : 1 - 300s (par défaut : 3s). |
| Délai de connexion | Combien de secondes attendre avant d'arrêter une tentative de connexion au serveur Zabbix. Plage autorisée : 1 - 30s (par défaut : 3s). |
| Délai d'expiration du réseau pour le test du type de média | Combien de secondes attendre une réponse lors du test d'un type de média. Plage autorisée : 1 - 300s (par défaut : 65s). |
| Délai d'expiration du réseau pour l'exécution du script | Combien de secondes attendre une réponse lors de l'exécution d'un script. Plage autorisée : 1 - 300s (par défaut : 60s). |
| Délai d'expiration du réseau pour le test de l'élément | Combien de secondes attendre les données renvoyées lors du test d'un élément. Plage autorisée : 1 - 300s (par défaut : 60s). |
| Délai d'expiration du réseau pour le test de rapport planifié | Combien de secondes attendre les données renvoyées lors du test d'un rapport planifié. Plage autorisée : 1 - 300s (par défaut : 60s). |
