8 Graphique
Aperçu
Le widget graphique offre une manière moderne et polyvalente de visualiser les données collectées par Zabbix à l'aide d'une technique de dessin d'image vectorielle. Le widget graphique est pris en charge depuis Zabbix 4.0. Notez que le widget graphique pris en charge avant Zabbix 4.0 peut toujours être utilisé comme Graphique (classique).
Configuration
Pour configurer, sélectionnez Graphique comme type :
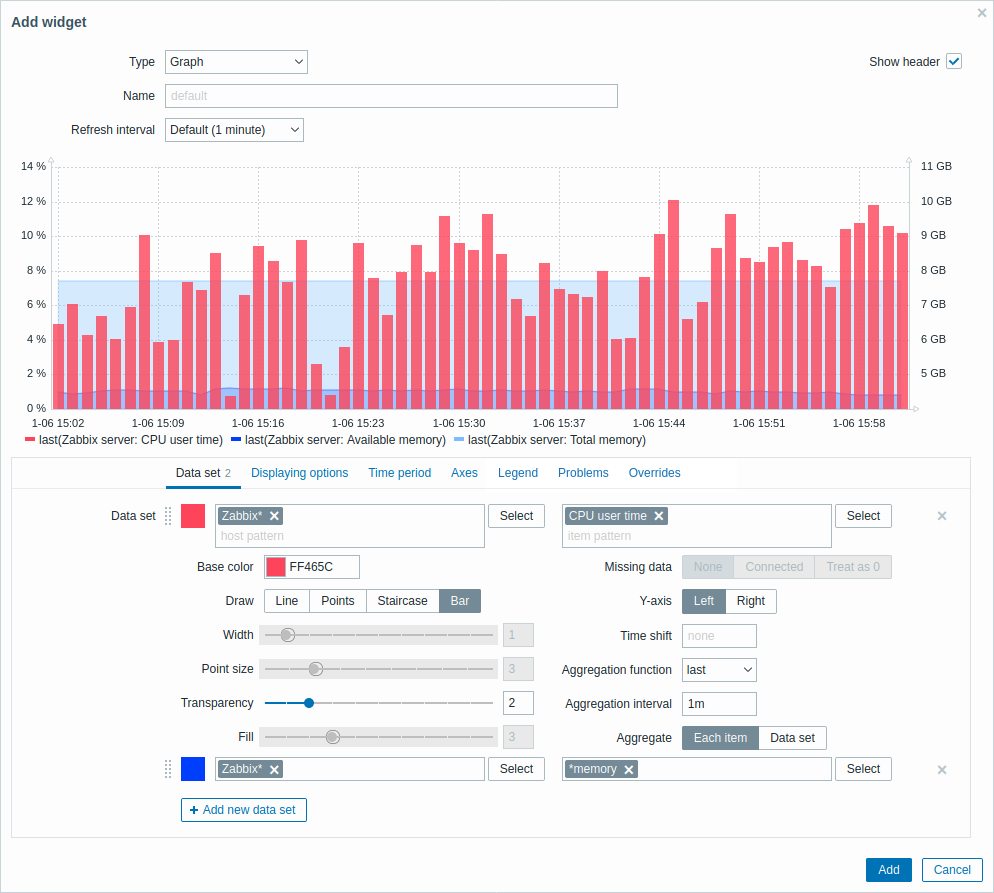
L'onglet Jeu de données permet d'ajouter des ensembles de données et de définir leur représentation visuelle :
| Jeu de données | Sélectionnez les hôtes et les éléments à afficher sur le graphique. Vous pouvez également entrer des modèles d'hôte et d'élément. Des modèles génériques peuvent être utilisés (par exemple, * renverra des résultats qui correspondent à zéro ou plusieurs caractères). Pour spécifier un modèle de caractère générique, entrez simplement la chaîne manuellement et appuyez sur Entrée. Pendant que vous tapez, notez comment tous les hôtes correspondants sont affichés dans la liste déroulante.Jusqu'à 50 éléments peuvent être affichés dans le graphique. Les champs Modèle d'hôte et Modèle d'élément sont obligatoires. Le symbole générique est toujours interprété, il n'est donc pas possible d'ajouter, par exemple, un élément nommé "élément*" individuellement, s'il existe d'autres éléments correspondants (par exemple, élément2, élément3). |
|
| Couleur de base | Ajustez la couleur de base, soit à partir du sélecteur de couleurs, soit manuellement. La couleur de base est utilisée pour calculer différentes couleurs pour chaque élément de l'ensemble de données. Le champ de saisie de la couleur de base est obligatoire. | |
| Traçage | Choisissez le type de traçage de la métrique. Les types de tracé possibles sont Ligne (défini par défaut), Points, Escalier et Barre. Notez que s'il n'y a qu'un seul point de données dans le graphique en ligne/escalier, il est dessiné comme un point quel que soit le type de tirage. La taille en points est calculée à partir de la largeur de la ligne, mais elle ne peut pas être inférieure à 3 pixels, même si la largeur de la ligne est inférieure. |
|
| Largeur | Définit la largeur de la ligne. Cette option est disponible lorsque le type de tracé Ligne ou Escalier est sélectionné. | |
| Taille du point | Définissez la taille du point. Cette option est disponible lorsque le type de tirage Points est sélectionné. | |
| Transparence | Définissez le niveau de transparence. | |
| Remplissage | Définir le niveau de remplissage. Cette option est disponible lorsque le type de tracé Ligne ou Escalier est sélectionné. | |
| Donnée manquante | Sélectionnez l'option d'affichage des données manquantes : Aucune - l'espace est laissé vide Connectée - deux valeurs de bordure sont connectées Traitée comme 0 - les données manquantes sont affichées sous forme de valeurs 0 Non applicable pour les types de tirage Points et Barre. |
|
| Axe Y | Sélectionnez le côté du graphique où l'axe Y sera affiché. | |
| Décalage horaire | Spécifiez le décalage horaire si nécessaire. Vous pouvez utiliser les suffixes horaires dans ce champ. Les valeurs négatives sont autorisées. | |
| Fonction d'agrégation | Spécifiez la fonction d'agrégation à utiliser : min - affiche la plus petite valeur max - affiche la plus grande valeur moy - afficher la valeur moyenne somme - afficher la somme des valeurs nombre - afficher le nombre de valeurs premier - afficher la première valeur ** dernier** - affiche la dernière valeur aucun - affiche toutes les valeurs (pas d'agrégation) L'agrégation permet d'afficher une valeur agrégée pour l'intervalle choisi (5 minutes, une heure, un jour), à la place de toutes les valeurs. Voir aussi : Agrégation dans les graphiques. Cette option est prise en charge depuis Zabbix 4.4. |
|
| Intervalle d'agrégation | Spécifiez l'intervalle d'agrégation des valeurs. Vous pouvez utiliser suffixes horaires dans ce champ. Une valeur numérique sans suffixe sera considérée comme des secondes. Cette option est prise en charge depuis Zabbix 4.4. |
|
| Agrégat | Spécifier s'il faut agréger : Chaque élément - chaque élément de l'ensemble de données sera agrégé et affiché séparément. Jeu de données - tous les éléments de l'ensemble de données seront agrégés et affiché comme une seule valeur. Cette option est prise en charge depuis Zabbix 4.4. |
|
Les jeux de données existants sont affichés dans une liste. Vous pouvez :
 - cliquer sur ce bouton pour ajouter un nouveau jeu de données
- cliquer sur ce bouton pour ajouter un nouveau jeu de données - cliquer sur l'icône de couleur pour développer/réduire les détails du jeu de données
- cliquer sur l'icône de couleur pour développer/réduire les détails du jeu de données - cliquer sur l'icône de déplacement et faites glisser un ensemble de données vers un nouvel emplacement dans la liste
- cliquer sur l'icône de déplacement et faites glisser un ensemble de données vers un nouvel emplacement dans la liste
L'onglet Options d'affichage permet de définir la sélection des données d'historique :

| Sélection des données de l'historique | Définissez la source des données du graphique : Auto - les données proviennent de l'algorithme du graphique classique (par défaut ) Historique - données de l'historique Tendances - données des tendances |
L'onglet Période de temps permet de définir une période de temps personnalisée :
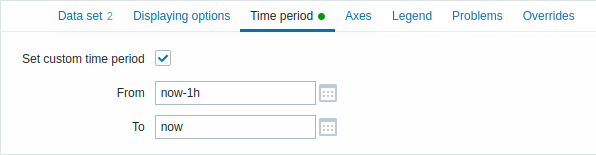
| Définir une période de temps personnalisée | Cochez cette case pour définir la période de temps personnalisée pour le graphique (non cochée par défaut). |
| De | Définissez l'heure de début de la période de temps personnalisée pour le graphique. |
| À | Définissez l'heure de fin de la période de temps personnalisée pour le graphique. |
L'onglet Axes permet de personnaliser l'affichage des axes :
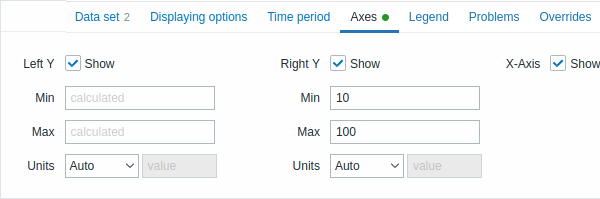
| Y gauche | Cochez cette case pour rendre visible l'axe Y gauche. La case à cocher peut être désactivée si elle n'est pas sélectionnée dans Ensemble de données ou dans l'onglet Surcharges. |
| Y droite | Cochez cette case pour rendre visible l'axe Y droit. La case à cocher peut être désactivée si elle n'est pas sélectionnée dans Ensemble de données ou dans l'onglet Surcharges. |
| Axe X | Décochez cette case pour masquer l'axe X (marqué par défaut). |
| Min | Définir la valeur minimale de l'axe correspondant. La valeur minimale de la plage visible de l'axe Y est spécifiée. |
| Max | Définit la valeur maximale de l'axe correspondant. La valeur maximale de la plage visible de l'axe Y est spécifiée. |
| Unités | Choisissez l'unité pour les valeurs des axes du graphique dans la liste déroulante. Si l'option Auto est choisie, les valeurs d'axe sont affichées en utilisant les unités du premier élément de l'axe correspondant. L'option Statique vous permet d'attribuer un nom personnalisé à l'axe correspondant. Si l'option Statique est choisie et que le champ de saisie valeur est laissé vide, le nom de l'axe correspondant ne consistera qu'en une valeur numérique. |
L'onglet Légende permet de personnaliser la légende du graphique :
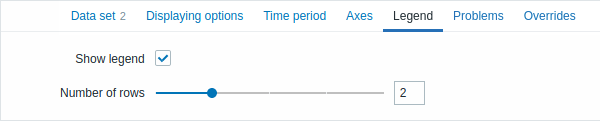
| Afficher la légende | Décochez cette case pour masquer la légende sur le graphique (cochée par défaut). |
| Nombre de lignes | Définissez le nombre de lignes à afficher sur le graphique. |
L'onglet Problèmes permet de personnaliser l'affichage des problèmes :

| Afficher les problèmes | Cochez cette case pour activer l'affichage des problèmes sur le graphique (non marqué, c'est-à-dire désactivé par défaut). |
| Éléments sélectionnés uniquement | Cochez cette case pour inclure les problèmes des éléments sélectionnés uniquement à afficher sur le graphique. |
| Hôtes problématiques | Sélectionnez les hôtes problématiques à afficher sur le graphique. Des modèles génériques peuvent être utilisés (par exemple, * renverra des résultats qui correspondent à zéro ou plusieurs caractères). Pour spécifier un modèle de caractère générique, entrez simplement la chaîne manuellement et appuyez sur Entrée. Pendant que vous tapez, notez comment tous les hôtes correspondants sont affichés dans la liste déroulante. |
| Sévérité | Marquez les sévérités du problème à afficher sur le graphique. |
| Problème | Spécifiez le nom du problème à afficher sur le graphique. |
| Tags | Spécifiez les tags de problème pour limiter le nombre de problèmes affichés dans le widget. Il est possible d'inclure et d'exclure des tags et des valeurs de tag spécifiques. Plusieurs conditions peuvent être définies. La correspondance des noms de tags est toujours sensible à la casse. Plusieurs opérateurs sont disponibles pour chaque condition : Existe - inclut les noms de tags spécifiés Égal - inclut les noms de tags spécifiés et valeurs (sensible à la casse) Contient - inclut les noms de tags spécifiés où les valeurs de tag contiennent la chaîne saisie (correspondance de sous-chaîne, insensible à la casse) N'existe pas - exclut les valeurs spécifiées noms de tags N'est pas égal - exclut les noms et valeurs de tags spécifiés (sensible à la casse) Ne contient pas - exclut les noms de tags spécifiés où les valeurs de balises contiennent la chaîne saisie ( correspondance de sous-chaîne, insensible à la casse) Il existe deux types de calcul pour les conditions : Et/Ou - toutes les conditions doivent être remplies, les conditions ayant le même nom de tag seront regroupées par la condition Ou<br >Ou - suffisant si une condition est remplie |
L'onglet Surcharges permet d'ajouter des surcharges personnalisées pour les ensembles de données :
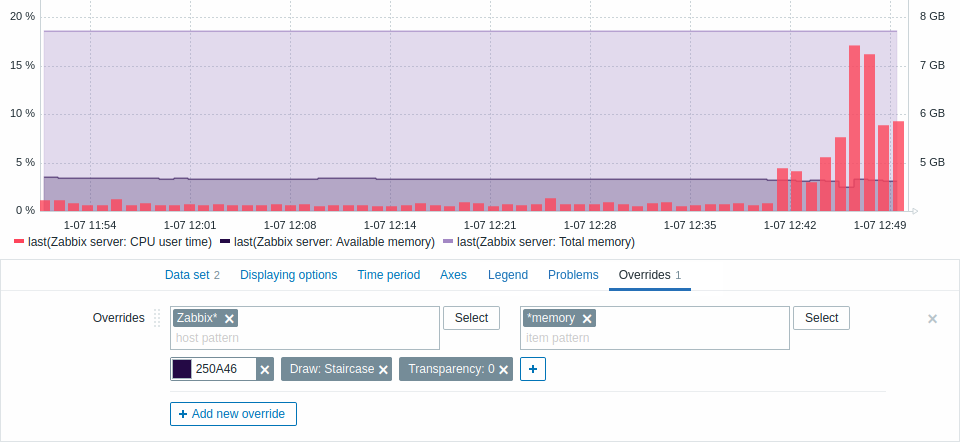
Les surcharges sont utiles lorsque plusieurs éléments sont sélectionnés pour un ensemble de données à l'aide du caractère générique * et que vous souhaitez modifier la façon dont les éléments sont affichés par défaut (par exemple, la couleur de base par défaut ou toute autre propriété).
Les surcharges existantes (le cas échéant) sont affichées dans une liste. Pour ajouter une nouvelle surcharge :
- Cliquez sur le
 bouton
bouton - Sélectionnez les hôtes et les éléments pour la surcharge. Vous pouvez également entrer des modèles d'hôte et d'élément. Des modèles génériques peuvent être utilisés (par exemple,
*renverra des résultats qui correspondent à zéro ou plusieurs caractères). Pour spécifier un modèle de caractère générique, entrez simplement la chaîne manuellement et appuyez sur Entrée. Pendant que vous tapez, notez comment tous les hôtes correspondants sont affichés dans la liste déroulante. Le symbole générique est toujours interprété, il n'est donc pas possible d'ajouter, par exemple, un élément nommé "élément*" individuellement s'il existe d'autres éléments correspondants (par exemple, élément2, élément3). Les champs modèle d'hôte et modèle d'élément sont obligatoires. - Cliquez sur
 , pour sélectionner les paramètres de surcharge. Au moins un paramètre de surcharge doit être sélectionné. Pour les descriptions des paramètres, voir l'onglet Jeu de données ci-dessus.
, pour sélectionner les paramètres de surcharge. Au moins un paramètre de surcharge doit être sélectionné. Pour les descriptions des paramètres, voir l'onglet Jeu de données ci-dessus.
Les informations affichées par le widget graphique peuvent être téléchargées sous forme d'image .png à l'aide du menu widget :

Une capture d'écran du widget sera enregistrée dans le dossier Téléchargements.
