Is this not what you were looking for? Switch to the current version or choose one from the drop-down menu.
1 Tableau de bord
Aperçu
La section Surveillance → Tableau de bord est conçue pour afficher des résumés de toutes les informations importantes.
Un tableau de bord est constitué de widgets et chaque widget est conçu pour afficher des informations d'un certain type et d'une certaine source, qui peuvent être un résumé, une carte, un graphique, l'horloge, etc.
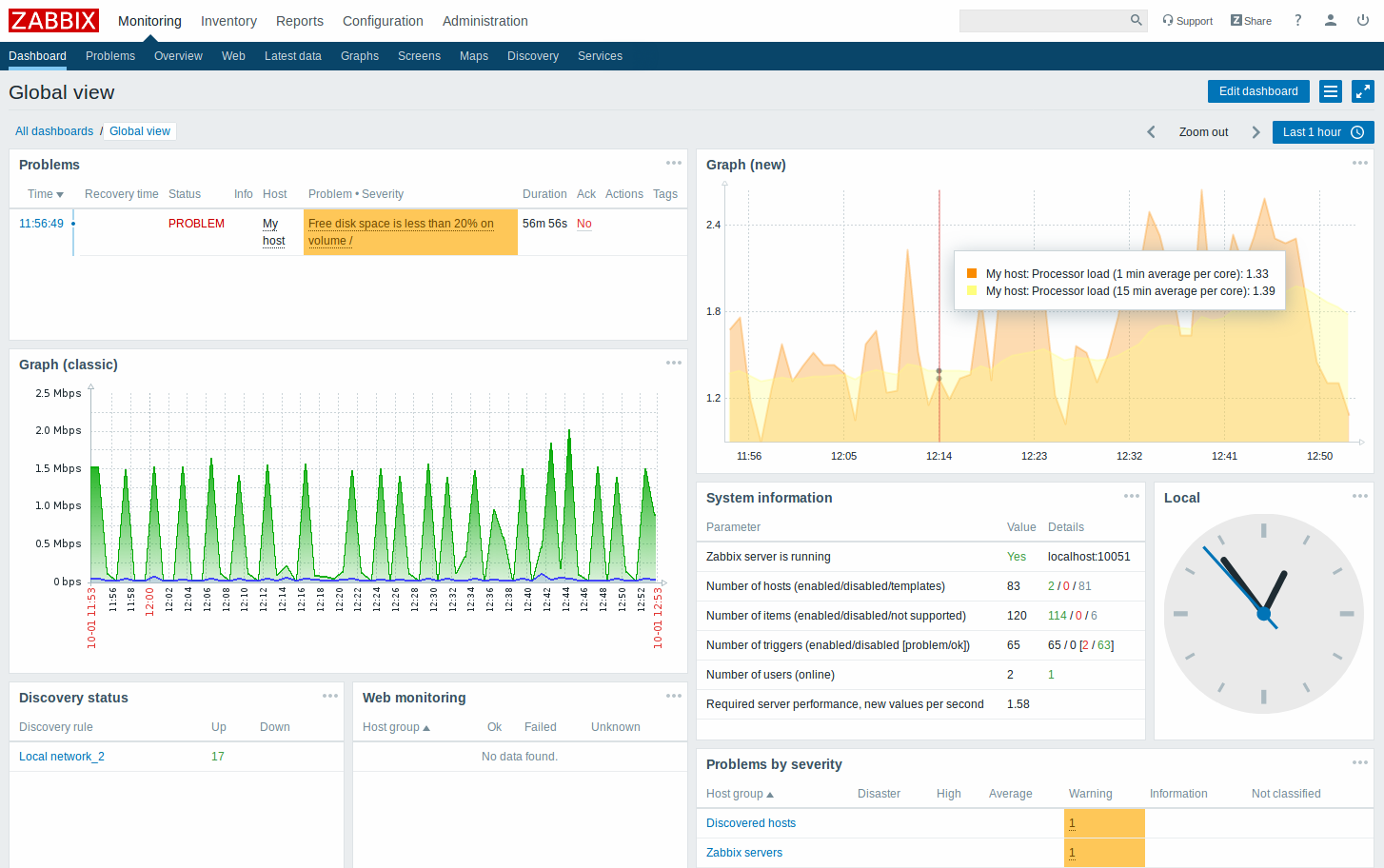
Les widgets sont ajoutés et modifiés en mode "édition du tableau de bord". Les widgets sont affichés en mode "affichage du tableau de bord".
Dans un même tableau de bord, vous pouvez grouper des widgets provenant de différentes sources pour obtenir un aperçu rapide. Il est également possible de créer plusieurs tableaux de bord contenant différents ensembles d’aperçus et de basculer des uns aux autres.
La période affichée dans les widgets de graphique est contrôlée par le sélecteur de période situé au-dessus des widgets. Le libellé du sélecteur de période, situé à droite, affiche la période actuellement sélectionnée. Un clic sur l'étiquette permet de développer et de réduire le sélecteur de période.
Notez que lorsque le tableau de bord est affiché en mode kiosque (accessible à partir du mode plein écran) et que seuls les widgets sont affichés, il est possible de zoomer sur la période du graphique en double-cliquant dessus.
Visualisation des tableaux de bords
Pour accéder à tous les tableaux de bord configurés, cliquez sur le lien Tous les tableaux de bord juste en dessous du titre de la section.


Pour afficher un seul tableau de bord, cliquez sur son nom dans la liste de tous les tableaux de bord.
Pour supprimer un ou plusieurs tableaux de bord, cochez les cases correspondantes et cliquez sur Supprimer sous la liste.
Création de tableaux de bords
Lorsque vous affichez tous les tableaux de bord, vous pouvez cliquer sur le bouton Créer un tableau de bord pour créer un nouveau tableau de bord :
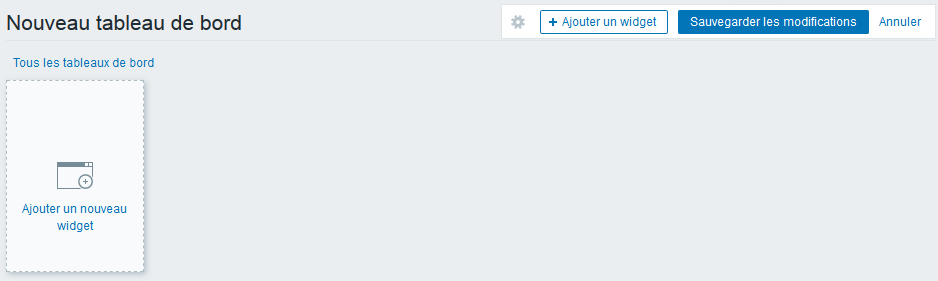
Au départ, le tableau de bord est vide. Vous pouvez ajouter des widgets au tableau de bord en :
- cliquant sur le bouton Ajouter un widget
- cliquant sur le lien Ajouter un nouveau widget dans l'espace réservé au widget
Cliquez sur le bouton Enregistrer les modifications pour enregistrer le tableau de bord. Si vous cliquez sur Annuler, le tableau de bord ne sera pas créé.
Ajout de widgets
Pour ajouter un widget à un tableau de bord :
- Cliquez sur le bouton/lien Ajouter un widget en mode édition du tableau de bord.
- Sélectionnez le Type de widget
- Entrez les paramètres du widget
- Cliquez sur Ajouter
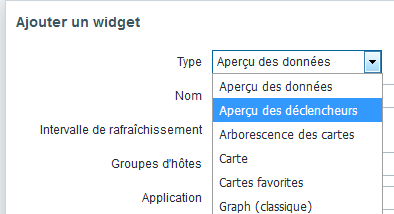
Les widgets suivants peuvent être ajoutés à un tableau de bord :
- Journal des actions
- Horloge
- Aperçu des données
- État de la découverte
- Graphiques favoris
- Cartes favorites
- Écrans favoris
- Graphique
- Graphique (classic)
- Hôtes problématiques
- Carte
- Arborescence des cartes
- Texte brut
- Problèmes
- Information système
- Problèmes par gravité
- Aperçu des déclencheurs
- URL
- Supervision Web
En mode édition de tableau de bord, les widgets peuvent être déplacés dans le tableau de bord en cliquant sur la barre de titre du widget et en la faisant glisser vers un nouvel emplacement. Vous pouvez également cliquer sur les boutons suivants dans le widget pour :
 - éditer un widget ;
- éditer un widget ; - supprimer un widget
- supprimer un widget
Cliquez sur Enregistrer les modifications dans le tableau de bord pour apporter des modifications permanentes aux widgets.
Widgets dynamiques
Lors de la configuration de certains widgets :
- Graphiques (simples et personnalisés)
- Texte brut
- URL
Il existe une option supplémentaire appelée Élément dynamique. Vous pouvez cocher cette case pour rendre le widget dynamique - c'est-à-dire capable d'afficher un contenu différent en fonction de l'hôte sélectionné.
Maintenant, lors de la sauvegarde du tableau de bord, vous remarquerez que deux nouvelles listes déroulantes sont apparues au sommet du tableau de bord pour la sélection du groupe d'hôtes/de l'hôte :

Ainsi, vous disposez d'un widget qui peut afficher un contenu basé sur les données de l'hôte sélectionné dans la liste déroulante. L'avantage de cela est qu'il n'est pas nécessaire de créer des widgets supplémentaires simplement parce que, par exemple, vous souhaitez voir les mêmes graphiques contenant des données provenant de différents hôtes.
Visualiser et éditer un tableau de bord
Lors de l'affichage d'un seul tableau de bord, les options suivantes sont disponibles :
 |
Basculer vers le mode d'édition du tableau de bord. | |
 |
Ouvrir le menu action. | |
| Partage | Modifier les préférences de partage pour le tableau de bord. Les tableaux de bord peuvent être rendus publics ou privés. Les tableaux de bord publics sont visibles pour tous les utilisateurs. Les tableaux de bord privés ne sont visibles que par leur propriétaire. Les tableaux de bord privés peuvent être partagés par le propriétaire avec d'autres utilisateurs et groupes d'utilisateurs. Pour plus de détails sur la configuration du partage, voir la section relative à la configuration de la carte. |
|
| Créer un nouveau | Créez un nouveau tableau de bord. Tout d'abord, vous êtes invité à saisir les propriétés générales du nouveau tableau de bord - propriétaire et nom. Ensuite, le nouveau tableau de bord s'ouvre en mode édition et vous pouvez ajouter des widgets. |
|
| Clone | Créez un nouveau tableau de bord en copiant les propriétés de celui existant. Tout d'abord, vous êtes invité à saisir les propriétés générales du nouveau tableau de bord - propriétaire et nom. Ensuite, le nouveau tableau de bord s'ouvre en mode édition avec tous les widgets du tableau de bord d'origine. |
|
| Supprimer | Supprimer le tableau de bord. | |
 |
Afficher le tableau de bord en mode plein écran. Depuis Zabbix 4.0.1, le mode plein écran est également accessible avec les paramètres d’URL suivants : /zabbix.php?action=dashboard.view&fullscreen=1. Pour quitter : /zabbix.php?action=dashboard.view&fullscreen=0 |
|
 |
Afficher le tableau de bord en mode kiosque. Dans ce mode, seuls les widgets sont affichés. Le bouton de mode kiosque apparaît lorsque le mode plein écran est activé. Pour quitter le mode kiosque, déplacez le curseur de la souris jusqu'à ce que le bouton  apparaisse et cliquez dessus. Notez que vous serez ramené en mode normal (pas en mode plein écran). apparaisse et cliquez dessus. Notez que vous serez ramené en mode normal (pas en mode plein écran).Depuis Zabbix 4.0.1, le mode kiosque est également accessible avec les paramètres d’URL suivants : /zabbix.php?action=dashboard.view&kiosk=1. Pour quitter vers mode normal : /zabbix.php?action=dashboard.view&fullscreen=0 |
|
Le mode d'édition est ouvert :
- quand un nouveau tableau de bord est créé
- lorsque vous cliquez sur le bouton Éditer le tableau de bord d'un tableau de bord existant
En mode d'édition du tableau de bord, les options suivantes sont disponibles :
 |
Modifiez les propriétés générales du tableau de bord - nom et propriétaire. |
 |
Ajouter un nouveau widget. |
 |
Enregistrer les modifications du tableau de bord. |
 |
Annuler les modifications du tableau de bord. |
Autorisation aux tableaux de bords
Les autorisations d'accès aux tableaux de bord pour les utilisateurs réguliers et les utilisateurs Admin Zabbix sont limitées de la manière suivante :
- Ils peuvent voir et cloner un tableau de bord s’ils ont au moins le droit en LECTURE sur celui-ci.
- Ils peuvent modifier et supprimer le tableau de bord uniquement s'ils disposent des droits LECTURE/ÉCRIRE sur celui-ci.
- Ils ne peuvent pas changer le propriétaire du tableau de bord.
Menu de l'hôte
Cliquez sur un hôte dans le widget Problèmes pour afficher le menu de l'hôte. Il comprend des liens vers des scripts personnalisés, un inventaire, les dernières données, des problèmes, des graphiques et des écrans pour l'hôte.

Le menu de l'hôte est accessible en cliquant sur un hôte dans plusieurs autres sections de l'interface :
- Surveillance → Problèmes
- Surveillance → Problèmes → Détails de l'événement
- Surveillance → Aperçu (sur Localisation des hôtes : gauche)
- Surveillance → Dernières données
- Surveillance → Écrans (dans les widgets Problèmes de l'hôte et Problèmes du groupe d'hôtes)
- Surveillance → Cartes
- Rapports → Top 100 des déclencheurs
Fenêtre contextuelle d'événement problème
La fenêtre contextuelle des événements problématiques comprend la liste des événements problématiques de ce déclencheur et, si elle est définie, sa description et une URL sur laquelle il est possible de cliquer.

Pour afficher la fenêtre contextuelle de l’événement problématique :
- Passez la souris sur le nom du problème dans la colonne Problème-Sévérité du widget Problèmes. La fenêtre contextuelle disparaît une fois que vous avez enlevé la souris du nom du problème.
- Cliquez sur le nom du problème dans la colonne Problème-Sévérité du widget Problèmes. La fenêtre contextuelle ne disparaît que si vous cliquez à nouveau sur le nom du problème.
Les valeurs résolues des macros {ITEM.VALUE} et {ITEM.LASTVALUE} dans les descriptions des déclencheurs sont tronquées à 20 caractères. Pour voir les valeurs entières, vous pouvez utiliser des fonctions de macro avec ces macros, par exemple {{ITEM.VALUE}.regsub("(.*)", \1)}, {{ITEM.LASTVALUE}.regsub("(.*)", \1)} comme solution de contournement.
