4 Mise à jour de masse
Aperçu
Parfois, vous souhaiterez peut-être modifier un attribut pour plusieurs modèles à la fois. Au lieu d'ouvrir chaque modèle individuel pour le modifier, vous pouvez utiliser la fonction de mise à jour en masse pour cela.
Utilisation de la mise à jour en masse
Pour mettre à jour en masse certains modèles, procédez comme suit :
- Cochez les cases devant les modèles que vous souhaitez mettre à jour dans la liste des modèles
- Cliquez sur Mise à jour en masse sous la liste
- Accédez à l'onglet avec les attributs requis (Modèles, Tags, Macros ou Correspondance de valeurs)
- Cochez les cases de n'importe quel attribut à mettre à jour et entrez une nouvelle valeur pour eux
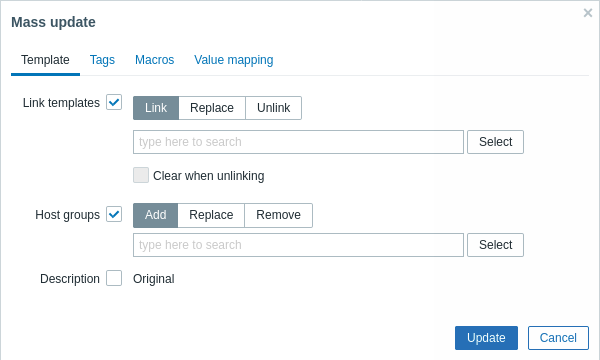
Les options suivantes sont disponibles lorsque vous sélectionnez le bouton correspondant pour la mise à jour de la liaison modèle :
- Lier - spécifiez les modèles supplémentaires à lier
- Remplacer - spécifiez les modèles à lier lors de la dissociation de tout modèle qui était lié aux modèles précédents
- Dissocier - spécifiez les modèles à dissocier
Pour spécifier les modèles à lier/dissocier, commencez à saisir le nom du modèle dans le champ de saisie semi-automatique jusqu'à ce qu'une liste déroulante apparaisse proposant les modèles correspondants. Faites simplement défiler vers le bas pour sélectionner le modèle requis.
L'option Effacer lors de la dissociation permettra non seulement de dissocier tous les modèles précédemment liés, mais également de supprimer tous les éléments hérités de ceux-ci (éléments, déclencheurs, etc.).
Les options suivantes sont disponibles lorsque vous sélectionnez le bouton correspondant pour la mise à jour du groupe d'hôtes :
- Ajouter - permet de spécifier des groupes d'hôtes supplémentaires à partir de ceux existants ou d'entrer des groupes d'hôtes complètement nouveaux pour les modèles
- Remplacer - supprimera le modèle de tous les groupes d'hôtes existants et les remplacera par celui(s) spécifié(s) dans ce champ (groupes d'hôtes existants ou nouveaux)
- Supprimer - supprimera des groupes d'hôtes spécifiques des modèles
Ces champs sont remplis automatiquement - commencer à les saisir offre une liste déroulante des groupes d'hôtes correspondants. Si le groupe d'hôtes est nouveau, il apparaît également dans la liste déroulante et il est indiqué par (nouveau) après la chaîne. Faites simplement défiler vers le bas pour sélectionner.
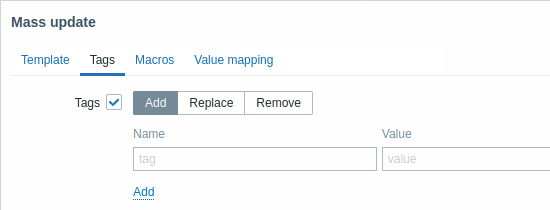
Macros utilisateur, macros {INVENTORY.*}, macros {HOST.HOST}, {HOST.NAME}, {HOST.CONN}, {HOST.DNS}, {HOST.IP}, {HOST.PORT} et {HOST.ID} sont prises en charge dans les tags. Notez que les tags portant le même nom, mais avec des valeurs différentes ne sont pas considérées comme des 'doublons' et peuvent être ajoutées au même modèle.
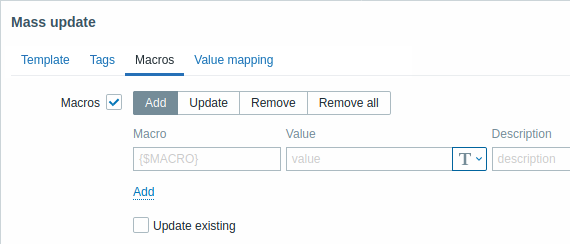
Les options suivantes sont disponibles lors de la sélection du bouton correspondant pour la mise à jour des macros :
- Ajouter - permet de spécifier des macros utilisateur supplémentaires pour les modèles. Si la case Mise à jour existant est cochée, la valeur, le type et la description du nom de macro spécifié seront mis à jour. Si elle n'est pas cochée, si une macro portant ce nom existe déjà sur le(s) modèle(s), elle ne sera pas mise à jour.
- Mettre à jour - remplacera les valeurs, les types et les descriptions des macros spécifiées dans cette liste. Si la case Ajouter manquant est cochée, la macro qui n'existait pas auparavant sur un modèle sera ajoutée en tant que nouvelle macro. Si elle n'est pas cochée, seules les macros qui existent déjà sur un modèle seront mises à jour.
- Supprimer - supprimera les macros spécifiées des modèles. Si la case Sauf sélectionné est cochée, toutes les macros sauf celles spécifiées dans la liste seront supprimées. Si elle n'est pas cochée, seules les macros spécifiées dans la liste seront supprimées.
- Supprimer tout - supprimera toutes les macros utilisateur des modèles. Si la case Je confirme pour supprimer toutes les macros n'est pas cochée, une nouvelle fenêtre contextuelle s'ouvrira demandant de confirmer la suppression de toutes les macros.
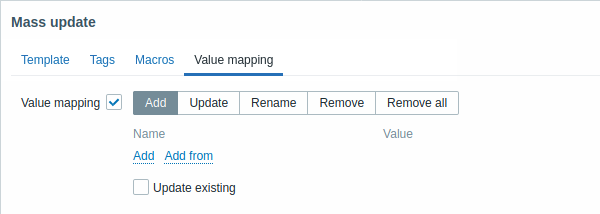
Les boutons avec les options suivantes sont disponibles pour la mise à jour de la correspondance de valeurs :
- Ajouter - ajouter des correspondances de valeurs aux modèles. Si vous marquez * Mettre à jour existant *, toutes les propriétés de la correspondance de valeurs portant ce nom seront mises à jour. Sinon, si une correspondance de valeurs portant ce nom existe déjà, elle ne sera pas mise à jour.
- Mettre à jour - mettre à jour les correspondances de valeurs existantes. Si vous marquez Ajouter manquant, une correspondance de valeurs qui n'existait pas auparavant sur un modèle sera ajoutée en tant que nouvelle ccorrespondance de valeurs. Sinon, seules les correspondances de valeurs qui existent déjà sur un modèle seront mises à jour.
- Renommer - donner un nouveau nom à une correspondance de valeurs existante
- Supprimer - supprime les correspondances de valeurs spécifiées des modèles. Si vous marquez Sauf sélectionné, toutes les correspondances de valeurs seront supprimées sauf celles qui sont spécifiées.
- Supprimer tout - supprime toutes les correspondances de valeurs des modèles. Si la case Je confirme pour supprimer toutes les correspondances de valeurs n'est pas cochée, une nouvelle fenêtre contextuelle s'ouvrira demandant de confirmer la suppression.
Lorsque vous avez terminé avec toutes les modifications requises, cliquez sur Mettre à jour. Les attributs seront mis à jour en conséquence pour tous les modèles sélectionnés.
