6.0
This is a translation of the original English documentation page. Help us make it better.
Table of Contents
14 Rapports planifiés
Aperçu
Cette section fournit des informations sur la configuration des rapports planifiés.
Actuellement, la prise en charge des rapports planifiés est expérimentale.
Conditions préalables :
Le service Web Zabbix doit être installé et configuré correctement pour permettre la génération de rapports planifiés - voir Configuration des rapports planifiés pour les instructions.
Un utilisateur doit avoir un rôle d'utilisateur de type Admin ou Super admin avec les autorisations suivantes :
- Rapports planifiés dans le bloc Accès aux éléments de l'interface utilisateur (pour afficher les rapports) ;
- Gérer les rapports planifiés dans le bloc Accès aux actions (pour créer/modifier des rapports).
Pour les tableaux de bord multipages, seule la première page est incluse dans le rapport PDF.
Pour créer un rapport planifié dans l'interface Zabbix, procédez comme suit :
- Accédez à : Rapports → Rapports planifiés
- Cliquez sur Créer un rapport dans le coin supérieur droit de l'écran
- Saisissez les paramètres du rapport dans le formulaire
Vous pouvez également créer un rapport en ouvrant un rapport existant, en appuyant sur le bouton Cloner, puis en l'enregistrant sous un nom différent.
Configuration
L'onglet Rapports planifiés contient des attributs de rapport généraux.
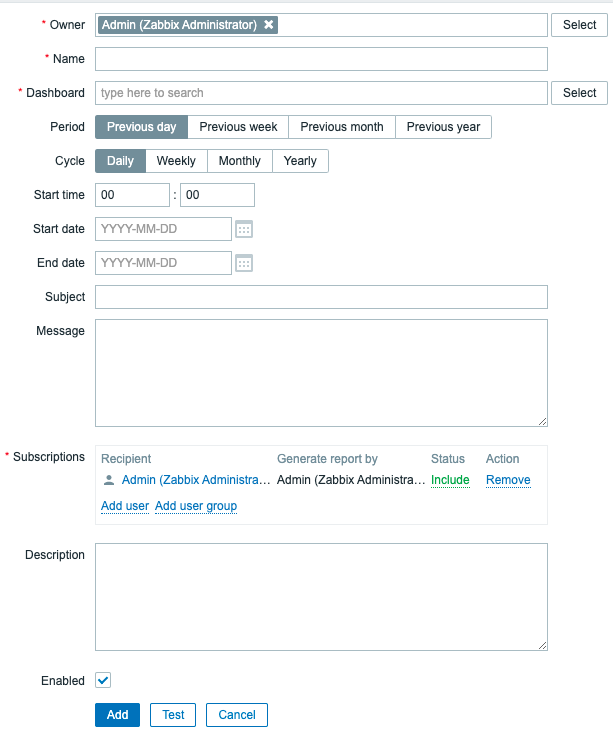
Tous les champs de saisie obligatoires sont marqués d'un astérisque rouge.
| Paramètre | Description |
|---|---|
| Propriétaire | Utilisateur qui crée un rapport. Les utilisateurs de niveau super administrateur sont autorisés à changer le propriétaire. Pour les utilisateurs de niveau administrateur, ce champ est en lecture seule. |
| Nom | Nom du rapport ; doit être unique. |
| Tableau de bord | Tableau de bord sur lequel le rapport est basé ; un seul tableau de bord peut être sélectionné à la fois. Pour sélectionner un tableau de bord, commencez à taper le nom - une liste des tableaux de bord correspondants apparaîtra ; faites défiler vers le bas pour sélectionner. Vous pouvez également cliquer sur Sélectionner à côté du champ et sélectionner un tableau de bord dans la liste dans une fenêtre contextuelle. Si un tableau de bord contient plusieurs pages, seule la première page sera envoyée sous forme de rapport. |
| Période | Période pour laquelle le rapport sera préparé. Sélectionnez l'une des options disponibles : Jour précédent, Semaine précédente, Mois précédent, Année précédente. |
| Cycle | Fréquence de génération des rapports. Les rapports peuvent être envoyés quotidiennement, hebdomadairement, mensuellement ou annuellement. Le mode hebdomadaire permet de sélectionner les jours de la semaine où le rapport sera envoyé. |
| Heure de début | Heure du jour au format hh:mm à laquelle le rapport sera préparé. |
| Répéter les | Jours de la semaine où le rapport sera envoyé. Ce champ n'est disponible que si Cycle est défini sur hebdomadaire. |
| Date de début | Date à laquelle la génération régulière de rapports doit commencer |
| Date de fin | Date à laquelle la génération régulière du rapport doit être arrêtée. |
| Sujet | Objet de l'e-mail de rapport. Prend en charge la macro {TIME}. |
| Message | Corps de l'e-mail de rapport. Prend en charge la macro {TIME}. |
| Abonnements | Liste des destinataires des rapports. Par défaut, inclut uniquement le propriétaire du rapport. Tout utilisateur Zabbix avec un média de messagerie configuré peut être spécifié comme destinataire du rapport. Appuyez sur Ajouter un utilisateur ou Ajouter un groupe d'utilisateurs pour ajouter d'autres destinataires. Appuyez sur le nom d'utilisateur pour modifier les paramètres : Rapport généré par - indique si le rapport doit être généré au nom du propriétaire du rapport ou du destinataire. État - sélectionnez Inclure pour envoyer le rapport à l'utilisateur ou Exclure pour empêcher l'envoi du rapport à cet utilisateur. Au moins un utilisateur doit avoir le statut Inclure. Le statut Exclure peut être utilisé pour exclure des utilisateurs spécifiques d'un groupe d'utilisateurs inclus. Notez que les utilisateurs disposant d'autorisations insuffisantes* verront à la place Utilisateur inaccessible ou Groupe d'utilisateurs inaccessible des noms réels dans les champs Destinataire et Rapport généré par ; les champs État et Action seront affichés en lecture seule. |
| Activé | Etat du rapport. Décocher cette case désactivera le rapport. |
| Description | Une description facultative du rapport. Cette description est à usage interne et ne sera pas envoyée aux destinataires du rapport. |
*Les utilisateurs avec des autorisations insuffisantes sont des utilisateurs qui ont un rôle basé sur le type d'utilisateur Admin et qui ne sont pas membres du groupe d'utilisateurs dont le destinataire ou le propriétaire du rapport est membre.
Boutons de formulaire
Des boutons en bas du formulaire permettent d'effectuer plusieurs opérations.
 |
Ajouter un rapport. Ce bouton n'est disponible que pour les nouveaux rapports. |
 |
Mettre à jour les propriétés d'un rapport. |
 |
Créer un autre rapport basé sur les propriétés du rapport actuel. |
 |
Tester si la configuration du rapport est correcte en envoyant un rapport à l'utilisateur actuel. |
 |
Supprimer le rapport. |
 |
Annuler la modification des propriétés du rapport. |
Tester
Pour tester un rapport, cliquez sur le bouton Tester en bas du formulaire de configuration du rapport.
Le bouton de test n'est pas disponible si un formulaire de configuration de rapport a été ouvert depuis le menu action du tableau de bord.
Si la configuration est correcte, le rapport de test est envoyé immédiatement à l'utilisateur actuel. Pour les rapports de test, les abonnés et les paramètres utilisateur 'généré par' sont ignorés.
Si la configuration est incorrecte, un message d'erreur s'affiche décrivant la cause possible.
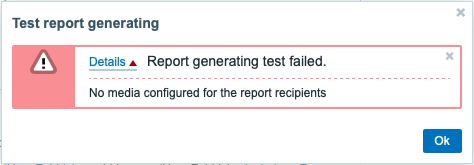
Mise à jour d'un rapport
Pour mettre à jour un rapport existant, cliquez sur le nom du rapport, puis effectuez les modifications de configuration requises et cliquez sur le bouton Mettre à jour.
Si un rapport existant est mis à jour par un autre utilisateur et que cet utilisateur modifie le tableau de bord, en appuyant sur le bouton Mettre à jour, un message d'avertissement "Le rapport généré par d'autres utilisateurs sera remplacé par l'utilisateur actuel" s'affichera.
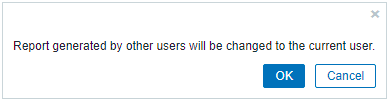
Appuyer sur OK à cette étape entraînera les changements suivants :
- Les paramètres Généré par seront mis à jour pour afficher le dernier utilisateur qui a modifié le rapport (sauf si Généré par est défini sur le destinataire).
- Les utilisateurs affichés comme Utilisateur inaccessible ou Groupe d'utilisateurs inaccessibles seront supprimés de la liste des abonnés au rapport.
Appuyer sur Annuler fermera la fenêtre contextuelle et annulera la mise à jour du rapport.
Cloner un rapport
Pour cloner rapidement un rapport existant, appuyez sur le bouton Cloner en bas d'un formulaire de configuration de rapport existant. Lors du clonage d'un rapport créé par un autre utilisateur, l'utilisateur actuel devient le propriétaire du nouveau rapport.
Les paramètres de rapport seront copiés dans le nouveau formulaire de configuration de rapport en ce qui concerne les autorisations utilisateur :
- Si l'utilisateur qui clone un rapport n'a aucune autorisation sur un tableau de bord, le champ Tableau de bord sera effacé.
- Si l'utilisateur qui clone un rapport n'a aucune autorisation pour certains utilisateurs ou groupes d'utilisateurs dans la liste Abonnements, les destinataires inaccessibles ne seront pas clonés.
- Les paramètres Généré par seront mis à jour pour afficher l'utilisateur actuel (sauf si Généré par est défini sur le destinataire).
Modifiez les paramètres requis et le nom du rapport, puis appuyez sur Ajouter.
To toggle search highlight, press Ctrl+Alt+H
Have an improvement suggestion for this page? Select the text that could be improved and press Ctrl+Enter to send it to the editors.
© 2001-2025 by Zabbix SIA. All rights reserved.
Except where otherwise noted, Zabbix Documentation is licensed under the following license
