5 Recevoir une notification de problème
Aperçu
Dans cette section, vous apprendrez comment configurer les alertes sous la forme de notifications dans Zabbix.
Avec des éléments collectant des données et des déclencheurs conçus pour «déclencher» des situations problématiques, il serait également utile de disposer d'un mécanisme d'alerte qui nous informerait des événements importants même si nous ne regardons pas directement l’interface de Zabbix.
C'est ce que les notifications font. L'e-mail étant la méthode de livraison la plus populaire pour les notifications de problèmes, nous allons apprendre à configurer une notification par e-mail.
Paramètres e-mail
Initialement, il y a plusieurs méthodes de livraison de notifications prédéfinies dans Zabbix. L’e-mail est l’une d’entre elles.
Pour configurer les paramètres e-mail, allez dans Administration →Types de Media et cliquez sur Email dans la liste de media types prédéfinis.
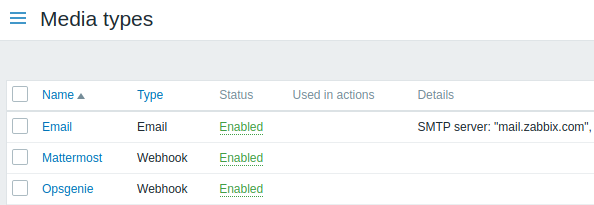
Cela nous présentera le formulaire de définition des paramètres de messagerie.
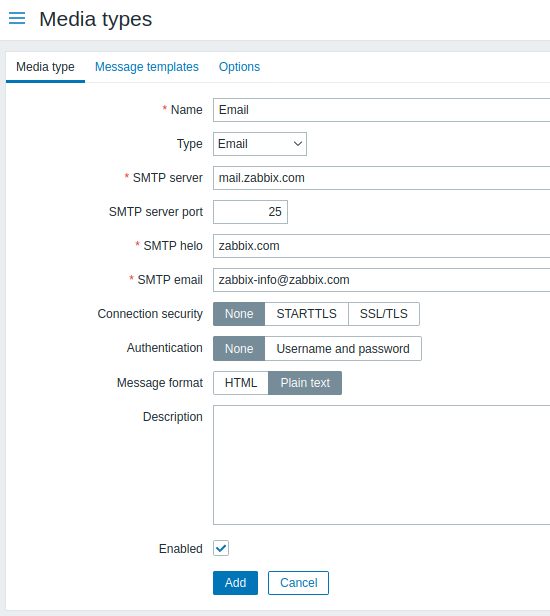
Tous les champs de saisie obligatoires sont marqués d'un astérisque rouge.
Dans l'onglet Type de média, définissez les valeurs du serveur SMTP, du helo SMTP et de l'e-mail SMTP en fonction de votre environnement.
L'email SMTP' sera utilisé comme l'adresse 'De' pour les notifications envoyées par Zabbix.
Ensuite, il est nécessaire de définir le contenu du message de problème. Le contenu est défini au moyen d'un modèle de message, configuré dans l'onglet Modèles de message.
Cliquez sur Ajouter pour créer un modèle de message et sélectionnez Problème comme type de message.
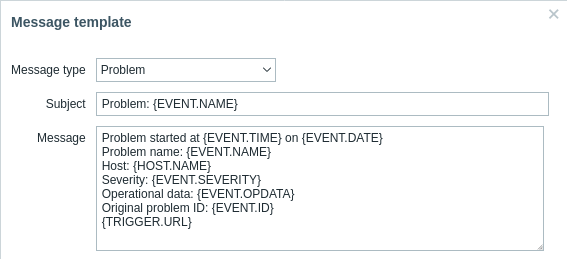
Cliquez sur Ajouter lorsque vous êtes prêt et enregistrez le formulaire.
Vous avez maintenant configuré 'Email' comme type de media de travail. Le type de média doit également être lié aux utilisateurs en définissant des adresses de livraison spécifiques (comme nous l'avons fait lors de la configuration d'un nouvel utilisateur), sinon il ne sera pas utilisé.
Nouvelle action
La livraison des notifications est l’une des choses que les actions font dans Zabbix. Par conséquent, pour configurer une notification, allez dans Configuration → Actions et cliquez sur Créer une action.
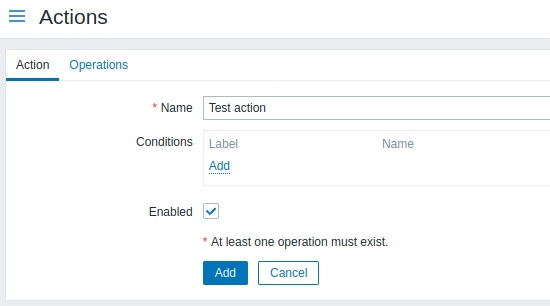
Tous les champs de saisie obligatoires sont marqués d'un astérisque rouge.
Dans ce formulaire, entrez un nom pour l'action.
Dans le cas le plus simple, si nous n'ajoutons pas plus de conditions, l'action sera prise lors de tout changement de déclencheur de 'Ok' à 'Problème'.
Nous devons toujours définir ce que l'action doit faire - et cela est fait dans l'onglet Opérations. Cliquez sur Nouveau dans le bloc Opérations, qui ouvre un nouveau formulaire d'opération.
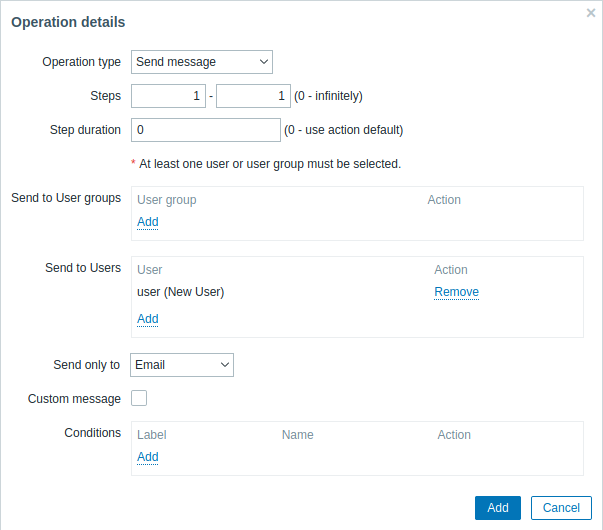
Tous les champs de saisie obligatoires sont marqués d'un astérisque rouge.
Ici, cliquez sur Ajouter dans le bloc Envoyer aux utilisateurs et sélectionnez l'utilisateur ('user') que nous avons défini. Sélectionnez "E-mail" comme valeur pour Envoyer uniquement vers. Lorsque vous avez terminé, cliquez sur Ajouter, et l'opération devrait alors être ajoutée :

C'est tout pour une simple configuration d'action, donc cliquez Ajouter dans le formulaire d'action.
Réception des notifications
Maintenant, avec la livraison des notifications configurées, il serait amusant d'en recevoir une. Pour aider à cela, nous pouvons augmenter la charge sur notre hôte de manière spécifique - de sorte que notre déclencheur "se déclenche" et que nous recevions une notification de problème.
Ouvrez la console sur votre hôte et exécutez :
Vous pouvez exécuter un ou plusieurs de ces processus.
Maintenant, allez dans Surveillance → Dernières données et regardez comment ont augmenté les valeurs de 'Charge CPU'. Gardez en mémoire que pour notre déclencheur s’active, la valeur de ‘Charge CPU’ doit être supérieure à ‘2’ pendant 3 minutes. Quand cela arrive :
- dans Surveillance → Problèmes vous devriez voir le déclencheur avec un statut 'Problème' clignotant
- vous devriez recevoir une notification de problème dans vos e-mails.
Si les notifications ne fonctionnent pas :
- Vérifiez une nouvelle fois que les paramètres e-mail et action sont bien configurés.
- Assurez-vous que l’utilisateur que vous avez créé a au moins l’autorisation de lecture sur l’hôte qui a généré l’événement, comme noté dans l’étape Ajout d’utilisateur. L'utilisateur faisant partie du groupe d'utilisateurs 'Administrateurs Zabbix' doit avoir au moins un accès en lecture au groupe d'hôtes 'Serveurs Linux' auquel appartient notre hôte.
- En outre, vous pouvez consulter le journal des actions en allant dans Rapports → Journal des actions.
