6.0
This is a translation of the original English documentation page. Help us make it better.
Table of Contents
1 Eléments
Aperçu
La liste des éléments d'un modèle est accessible depuis Configuration → Modèles en cliquant sur Éléments pour le modèle respectif.
Une liste des éléments existants s'affiche.
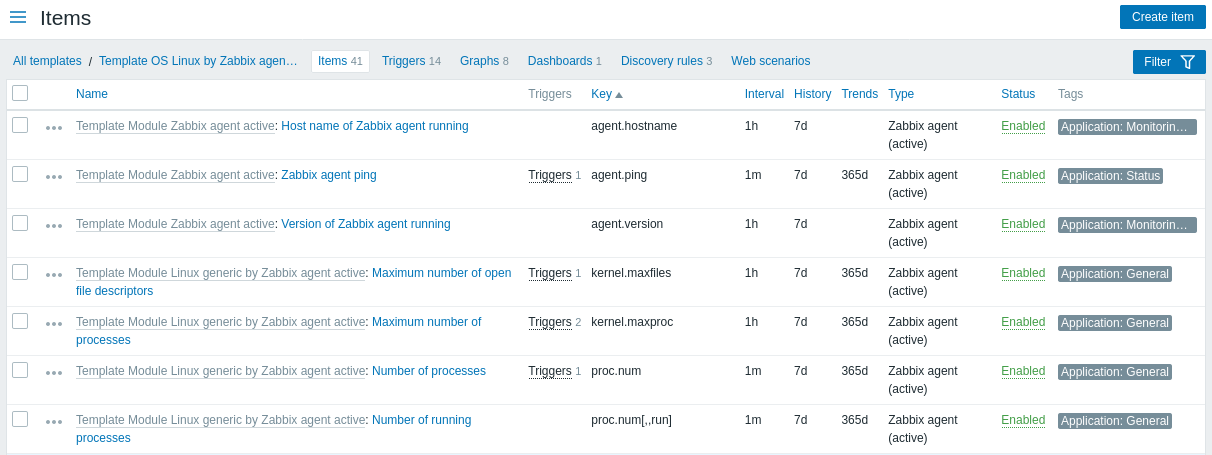
Données affichées :
| Colonne | Description |
|---|---|
| Menu de l'élément | Cliquez sur l'icône à trois points pour ouvrir le menu de cet élément spécifique avec ces options : Créer un déclencheur : créez un déclencheur basé sur cet élément Déclencheurs : cliquez pour afficher une liste avec des liens vers le déclencheur déjà configuré de cet élément Créer un élément dépendant : créer un élément dépendant pour cet élément Créer une règle de découverte dépendante : créer une règle de découverte dépendante pour cet élément |
| Modèle | Modèle auquel appartient l'élément. Cette colonne s'affiche uniquement si plusieurs modèles sont sélectionnés dans le filtre. |
| Nom | Nom de l'élément affiché sous forme de lien bleu vers les détails de l'élément. Cliquer sur le lien du nom de l'élément ouvre le formulaire de configuration de l'élément. Si l'élément est hérité d'un autre modèle, le nom du modèle s'affiche avant le nom de l'élément, sous la forme d'un lien gris. Cliquer sur le lien du modèle ouvrira la liste des éléments à ce niveau de modèle. |
| Déclencheurs | Déplacer la souris sur Déclencheurs affichera une infobox affichant les déclencheurs associés à l'élément. Le nombre de déclencheurs est affiché en gris. |
| Clé | La clé de l'élément est affichée. |
| Intervalle | La fréquence du contrôle est affichée. |
| Historique | Le nombre de jours de conservation de l'historique des données de l'élément est affiché. |
| Tendances | Le nombre de jours de conservation de l'historique des tendances des éléments est affiché. |
| Type | Le type d'élément est affiché (agent Zabbix, agent SNMP, vérification simple, etc.). |
| État | L'état de l'élément est affiché - Activé ou Désactivé. En cliquant sur le statut, vous pouvez le changer - de Activé à Désactivé (et inversement). |
| Tags | Les tags d'élément sont affichés. Jusqu'à trois tags (paires nom:valeur) peuvent être affichés. S'il y a plus de tags, un lien "..." s'affiche qui permet de voir tous les tags au passage de la souris. |
Pour configurer un nouvel élément, cliquez sur le bouton Créer un élément dans le coin supérieur droit.
Options d'édition en masse
Les boutons situés sous la liste offrent des options d'édition en masse :
- Activer - changer le statut de l'élément en Activé.
- Désactiver - changer le statut de l'élément en Désactivé.
- Copier - copier les éléments vers d'autres hôtes ou modèles.
- Mise à jour en masse - mettre à jour plusieurs propriétés pour un certain nombre d'éléments à la fois.
- Supprimer - supprimer les éléments.
Pour utiliser ces options, cochez les cases devant les éléments respectifs, puis cliquez sur le bouton requis.
Utilisation du filtre
La liste d'éléments peut contenir de nombreux éléments. En utilisant le filtre, vous pouvez filtrer certains d'entre eux pour localiser rapidement les éléments que vous recherchez. Pour de meilleures performances de recherche, les données sont recherchées avec des macros non résolues.
L'icône Filtre est disponible dans le coin supérieur droit. En cliquant dessus, un filtre s'ouvrira dans lequel vous pourrez spécifier les critères de filtrage souhaités.
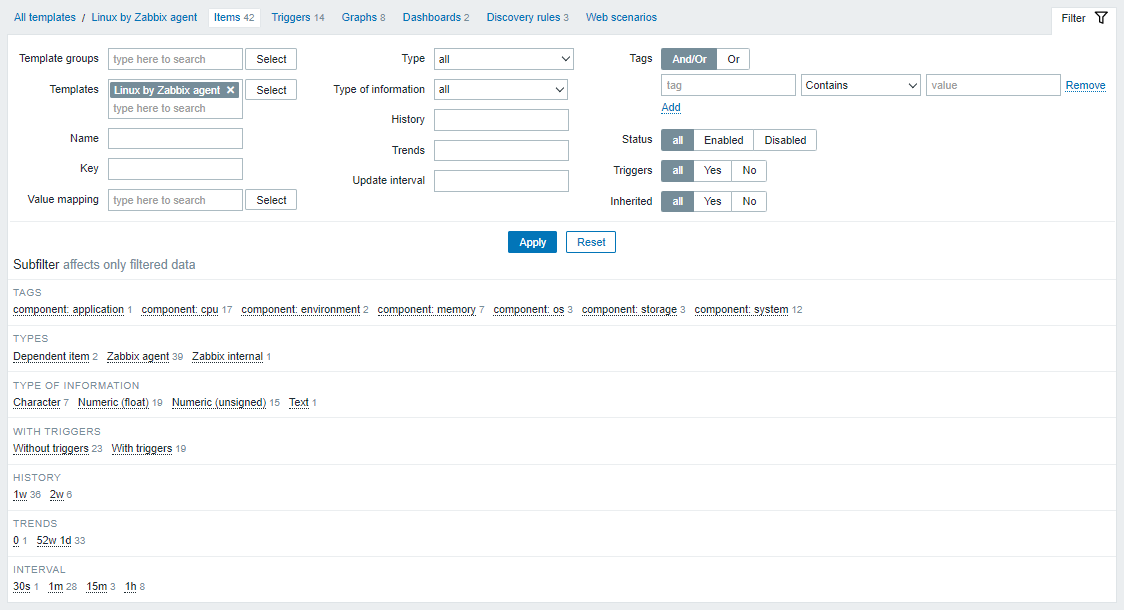
| Paramètre | Description |
|---|---|
| Groupes d'hôtes | Filtrer par un ou plusieurs groupes d'hôtes. Seuls les groupes d'hôtes contenant au moins un modèle peuvent être sélectionnés. La spécification d'un groupe d'hôtes parent sélectionne implicitement tous les groupes d'hôtes imbriqués. |
| Modèles | Filtrer par un ou plusieurs modèles. |
| Nom | Filtrer par nom d'élément. |
| Clé | Filtrer par clé d'élément. |
| Mappage de valeur | Filtrer par le mappage de valeur utilisé. Ce paramètre n'est pas affiché si l'option modèles est vide. |
| Type | Filtrer par type d'élément (agent Zabbix, agent SNMP, etc.). |
| Type d'information | Filtrer par type d'information (Numérique non signé, flottant, etc.). |
| Historique | Filtrer selon la durée de conservation de l'historique des éléments. |
| Tendances | Filtrer selon la durée de conservation des tendances des éléments. |
| Intervalle de mise à jour | Filtrer par intervalle de mise à jour des éléments. |
| Tags | Spécifier des tags pour limiter le nombre d'éléments affichés. Il est possible d'inclure et d'exclure des tags et des valeurs de tag spécifiques. Plusieurs conditions peuvent être définies. La correspondance des noms de tag est toujours sensible à la casse. Plusieurs opérateurs sont disponibles pour chaque condition : Existe - inclut les noms de tag spécifiés Égal - inclut les noms de tag spécifiés et valeurs (sensible à la casse) Contient - inclut les noms de tag spécifiés où les valeurs de tag contiennent la chaîne saisie (correspondance de sous-chaîne, insensible à la casse) N'existe pas - exclut les valeurs spécifiées noms de tag N'est pas égal - exclut les noms et valeurs de tag spécifiés (sensible à la casse) Ne contient pas - exclut les noms de tag spécifiés où les valeurs de tag contiennent la chaîne saisie ( correspondance de sous-chaîne, insensible à la casse) Il existe deux types de calcul pour les conditions : Et/Ou - toutes les conditions doivent être remplies, les conditions ayant le même nom de tag seront regroupées par la condition Ou<br >Ou - suffisant si une condition est remplie |
| État | Filtrer par statut d'élément - Activé ou Désactivé. |
| Déclencheurs | Filtrer les éléments avec (ou sans) déclencheurs. |
| Hérité | Filtrer les éléments hérités (ou non hérités) des modèles liés. |
Le Sous-filtre sous le filtre offre d'autres options de filtrage (pour les données déjà filtrées). Vous pouvez sélectionner des groupes d'éléments avec une valeur de paramètre commune. En cliquant sur un groupe, il est mis en surbrillance et seuls les éléments avec cette valeur de paramètre restent dans la liste.
Using subfilter
The subfilter allows to further modify the filtering from the main filter.
It contains clickable links for a quick access to related items. Items are related by common entity - tag name or value, item type, item state, etc. When an entity is clicked, the entity is highlighted with a gray background, and items are immediately filtered (no need to click Apply in the main filter). Clicking another entity adds it to the filtered results. Clicking the entity again removes the filtering.
Subfilters are generated based on the filtered data, which is limited to 1000 records. If you want to see more records in the subfilter, you need to increase the value of Limit for search and filter results parameter (in Administration -> General -> GUI).
Unlike the main filter, the subfilter is updated with each table refresh request to always have up-to-date information of available filtering options and their counter numbers.
For each entity group (tags, tag values, etc.), up to 10 rows of entities are displayed. If there are more entities, this list can be expanded to display a maximum of 1000 entries (the value of SUBFILTER_VALUES_PER_GROUP in frontend definitions) by clicking the three-dot ![]() icon at the end of the list. For Tag values, the list can be expanded to display a maximum of 200 tag names with their corresponding values. Note that once fully expanded, the list cannot be collapsed.
icon at the end of the list. For Tag values, the list can be expanded to display a maximum of 200 tag names with their corresponding values. Note that once fully expanded, the list cannot be collapsed.
A number next to each clickable entity indicates the number of items grouped in it (based on the results of the main filter). When an entity is clicked, the numbers with other available entities are displayed with a plus sign indicating how many items may be added to the current selection. Entities without items are not displayed unless selected in the subfilter before.
To toggle search highlight, press Ctrl+Alt+H
Have an improvement suggestion for this page? Select the text that could be improved and press Ctrl+Enter to send it to the editors.
© 2001-2025 by Zabbix SIA. All rights reserved.
Except where otherwise noted, Zabbix Documentation is licensed under the following license
