Is this not what you were looking for? Switch to the current version or choose one from the drop-down menu.
1 Dashboard
Overview
The Monitoring → Dashboard section is designed to display summaries of all the important information.
A dashboard consists of widgets and each widget is designed to display information of a certain kind and source, which can be a summary, a map, a graph, the clock, etc.

Widgets are added and edited in the dashboard editing mode. Widgets are viewed in the dashboard viewing mode.
While in a single dashboard you can group widgets from various sources for a quick overview, it is also possible to create several dashboards containing different sets of overviews and switch between them.
Viewing dashboards
To access all configured dashboards, click on the All dashboards link just below the section title.

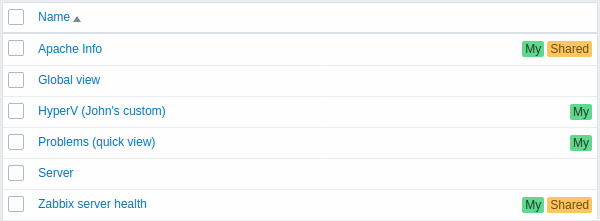
To view a single dashboard, click on its name in the list of all dashboards.
To delete one or several dashboards, mark the checkboxes of the respective dashboards and click on Delete below the list.
Creating a dashboard
When viewing all dashboards, you can click on the Create dashboard button to create a new dashboard:
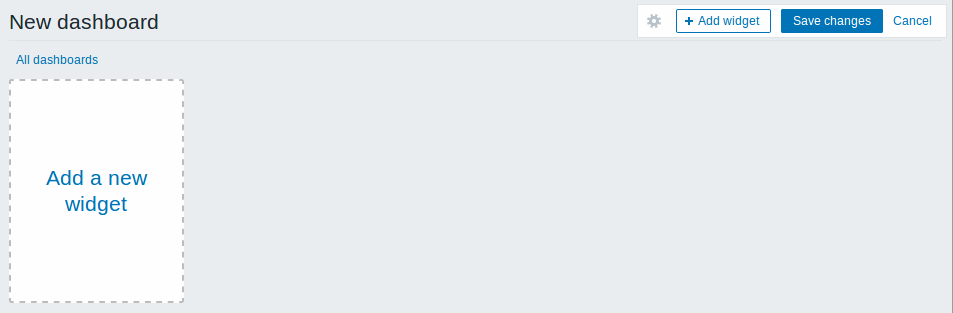
Initially the dashboard is empty. You can add widgets to the dashboard by:
- clicking on the Add widget button
- clicking on the Add a new widget link in the widget placeholder
Click on the Save changes button to save the dashboard. If you click on Cancel, the dashboard will not be created.
Adding widgets
To add widget to a dashboard:
- Click on the Add widget button/link in dashboard editing mode
- Select the Type of widget
- Enter widget parameters
- Click on Add
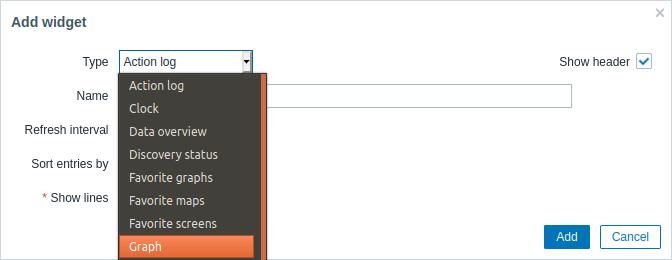
The following widgets can be added to a dashboard:
- Action log
- Clock
- Data overview
- Discovery status
- Favourite graphs
- Favourite maps
- Favourite screens
- Graph
- Problem hosts
- Map
- Map navigation tree
- Plain text
- Problems
- System information
- Problems by severity
- Trigger overview
- URL
- Web monitoring
In dashboard editing mode widgets can be moved around the dashboard by clicking on the widget title bar and dragging it to a new location. Also, you can click on the following buttons within the widget to:
 - edit a widget;
- edit a widget; - remove a widget
- remove a widget
Click on Save changes for the dashboard to make any changes to the widgets permanent.
Dynamic widgets
When configuring some of the widgets:
- Graphs (simple and custom)
- Plain text
- URL
there is an extra option called Dynamic item. You can check this box to make the widget dynamic - i.e. capable of displaying different content based on the selected host.
Now, when saving the dashboard, you will notice that two new dropdowns have appeared atop the dashboard for selecting the host group/host:

Thus you have a widget, which can display content that is based on the data from the host that is selected in the dropdown. The benefit of this is that you do not need to create extra widgets just because, for example, you want to see the same graphs containing data from various hosts.
Viewing and editing a dashboard
When viewing a single dashboard, the following options are available:
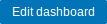 |
Switch to the dashboard editing mode. | |
 |
Open the action menu. | |
| Sharing | Edit sharing preferences for the dashboard. Dashboards can be made public or private. Public dashboards are visible to all users. Private dashboards are visible only to their owner. Private dashboards can be shared by the owner to other users and user groups. For details on configuring sharing, see the map configuration section. |
|
| Create new | Create a new dashboard. First you are prompted to enter general properties of the new dashboard - owner and name. Then, the new dashboard opens in editing mode and you can add widgets. |
|
| Clone | Create a new dashboard by copying properties of the existing one. First you are prompted to enter general properties of the new dashboard - owner and name. Then, the new dashboard opens in editing mode with all the widgets of the original dashboard. |
|
| Delete | Delete the dashboard. | |
 |
Display dashboard in fullscreen mode. | |
 |
Display dashboard in kiosk mode. In this mode only widgets are displayed. | |
Editing mode is opened:
- when a new dashboard is being created
- when you click the Edit dashboard button for an existing dashboard
In the dashboard editing mode the following options are available:
 |
Edit general dashboard properties - name and owner. |
 |
Add a new widget. |
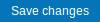 |
Save dashboard changes. |
 |
Cancel dashboard changes. |
Permissions to dashboards
Permissions to dashboards for regular and Zabbix Admin users since Zabbix 3.4.2 are limited in the following way:
- They can see and clone a dashboard if they have at least READ rights to it;
- They can edit and delete dashboard only if they have READ/WRITE rights to it;
- They cannot change the dashboard owner.
Before Zabbix 3.4.2, the rights of Admin level users were not limited in this way.
Host menu
Clicking on a host in the Problems widget brings up the host menu. It includes links to custom scripts, latest data, triggers, inventory, graphs and screens for the host.
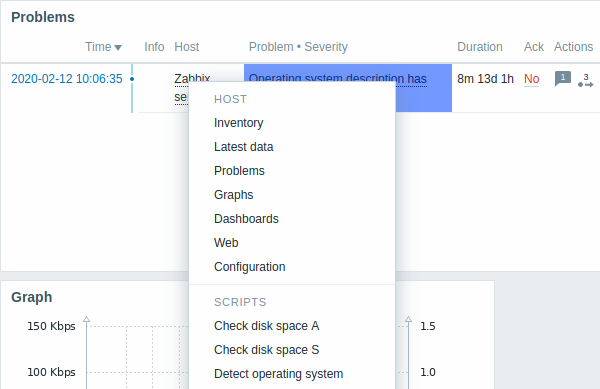
The host menu is accessible by clicking on a host in several other frontend sections:
- Monitoring → Problems
- Monitoring → Problems → Event details
- Monitoring → Overview (on Hosts: left)
- Monitoring → Latest data
- Monitoring → Screens (in Host issues and Host group issues widgets)
- Monitoring → Maps
- Reports → Triggers top 100
Trigger event popup
Rolling a mouse over Problem-Severity in the Problems widget brings up the trigger event popup. It includes a list of events and, if defined, the trigger description and a clickable URL.

Page menu
The page menu can be opened by clicking on the three dots  next to the page name:
next to the page name:
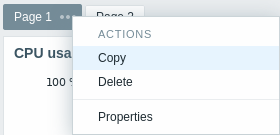
It contains the following options:
- Copy - copy the page
- Delete - delete the page (pages can only be deleted in the dashboard editing mode)
- Properties - customize the page parameters (the name and the page display period in a slideshow)
Widget menu
The widget menu contains different options based on whether the dashboard is in the edit or view mode:
| Widget menu | Options |
|---|---|
In dashboard edit mode: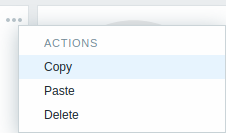 |
Copy - copy the widget Paste - paste a copied widget over this widget This option is grayed out if no widget has been copied. Delete - delete the widget |
In dashboard view mode: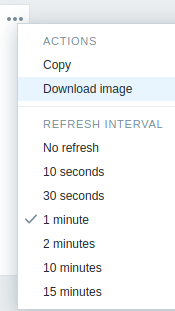 |
Copy - copy the widget Download image - download the widget as a PNG image (only available for graph/classic graph widgets) Refresh interval - select the frequency of refreshing the widget contents |
Dynamic widgets
When configuring some of the widgets:
- Graphs (simple and custom)
- Plain text
- URL
there is an extra option called Dynamic item. You can check this box to make the widget dynamic - i.e. capable of displaying different content based on the selected host.
Now, when saving the dashboard, you will notice that a new host selection field has appeared atop the dashboard for selecting the host (while the Select button allows selecting the host group in a popup):

Thus you have a widget, which can display content that is based on the data from the host that is selected. The benefit of this is that you do not need to create extra widgets just because, for example, you want to see the same graphs containing data from various hosts.
Permissions to dashboards
Permissions to dashboards for regular users and users of 'Admin' type are limited in the following way:
- They can see and clone a dashboard if they have at least READ rights to it;
- They can edit and delete dashboard only if they have READ/WRITE rights to it;
- They cannot change the dashboard owner.
Host menu
Clicking on a host in the Problems widget brings up the host menu. It includes links to host inventory, latest data, problems, graphs, dashboards, web scenarios and configuration. Note that host configuration is available for Admin and Superadmin users only.
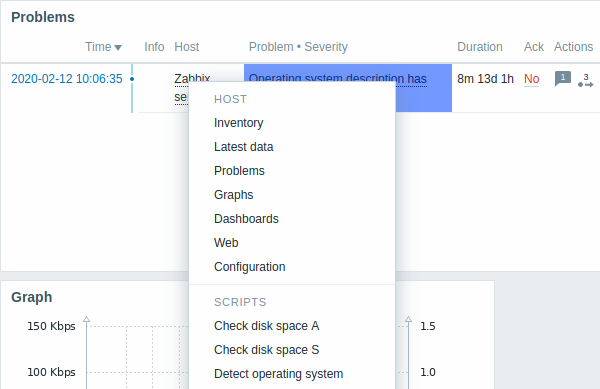
Global scripts can also be run from the host menu. These scripts need to have their scope defined as 'Manual host action' to be available in the host menu.
The host menu is accessible by clicking on a host in several other frontend sections:
- Monitoring → Problems
- Monitoring → Problems → Event details
- Monitoring → Hosts
- Monitoring → Hosts → Web Monitoring
- Monitoring → Overview (on Hosts: left)
- Monitoring → Latest data
- Monitoring → Maps
- Reports → Triggers top 100
Problem event popup
The problem event popup includes the list of problem events for this trigger and, if defined, the trigger description and a clickable URL.

To bring up the problem event popup:
- roll a mouse over the problem duration in the Duration column of the Problems widget. The popup disappears once you remove the mouse from the duration.
- click on the duration in the Duration column of the Problems widget. The popup disappears only if you click on the duration again.
Resolved values of {ITEM.VALUE} and {ITEM.LASTVALUE} macros in trigger descriptions are truncated to 20 characters. To see the entire values you may use macro functions with these macros, e.g. {{ITEM.VALUE}.regsub("(.*)", \1)}, {{ITEM.LASTVALUE}.regsub("(.*)", \1)} as a workaround.

