14 Arborescence de navigation de la carte
Aperçu
Ce widget permet de créer une hiérarchie de cartes existantes tout en affichant des statistiques de problèmes avec chaque carte et groupe de cartes inclus.
Il devient encore plus puissant si vous liez le widget Carte à l'arborescence de navigation. Dans ce cas, cliquer sur un nom de carte dans l'arborescence de navigation affiche la carte dans son intégralité dans le widget Carte.
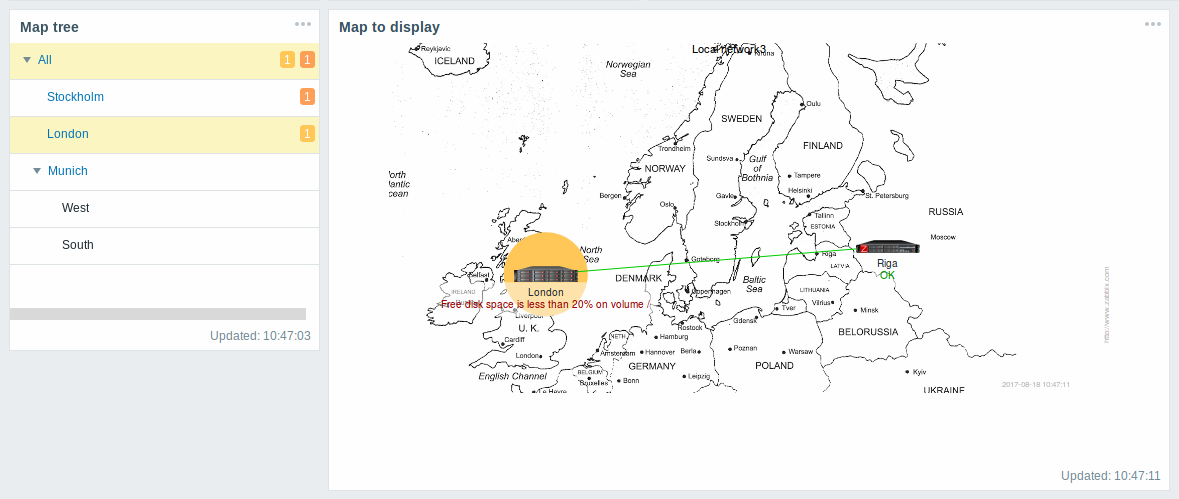
Les statistiques avec la carte de niveau supérieur dans la hiérarchie affichent une somme des problèmes de toutes les sous-cartes et de leurs propres problèmes.
Configuration
Pour configurer le widget d'arborescence de navigation, sélectionnez Arbre de navigation cartographique comme type :
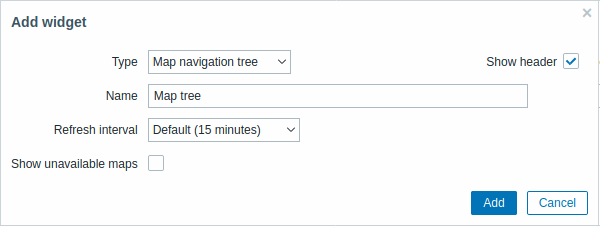
Outre les paramètres qui sont communs à tous les widgets, vous pouvez définir les options spécifiques suivantes :
| Afficher les cartes non disponibles | Cochez cette case pour afficher les cartes que l'utilisateur n'est pas autorisé à lire. Les cartes non disponibles dans l'arborescence de navigation seront affichées avec une icône grisée. Notez que si cette case est marqué, les sous-cartes disponibles sont affichées même si la carte du niveau parent n'est pas disponible. Si elles ne sont pas marquées, les sous-cartes disponibles vers une carte parent non disponible ne seront pas affichées du tout. Le nombre de problèmes est calculé en fonction des cartes disponibles et des éléments de carte disponibles. |
Navigation tree elements are displayed in a list. You can:
- drag an element (including its child elements) to a new place in the list;
- expand or collapse an element to display or hide its child elements;
- add a child element (with or without a linked map) to an element;
- add multiple child elements (with linked maps) to an element;
- edit an element;
- remove an element (including its child elements).
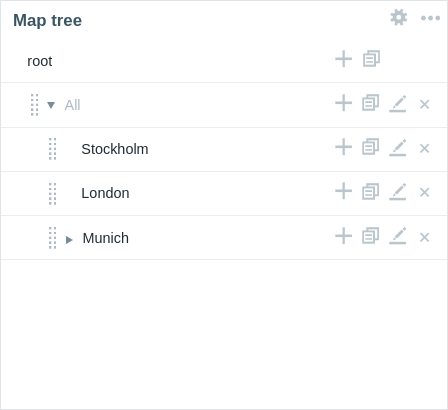
Element configuration
To configure a navigation tree element, either add a new element or edit an existing element.
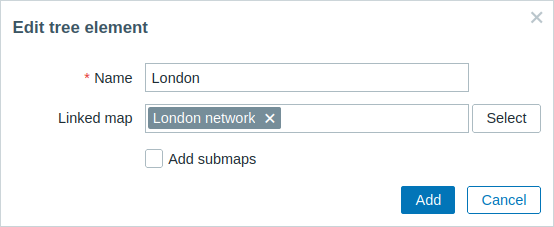
The following navigation tree element configuration parameters are available:
| Name | Enter the navigation tree element name. |
| Linked map | Select the map to link to the navigation tree element. This field is auto-complete so starting to type the name of a map will offer a dropdown of matching maps. |
| Add submaps | Mark this checkbox to add the submaps of the linked map as child elements to the navigation tree element. |
