2 Problèmes
Aperçu
Dans Surveillance → Problèmes, vous pouvez voir les problèmes que vous rencontrez actuellement. Les problèmes sont les déclencheurs qui sont dans l'état "Problème".
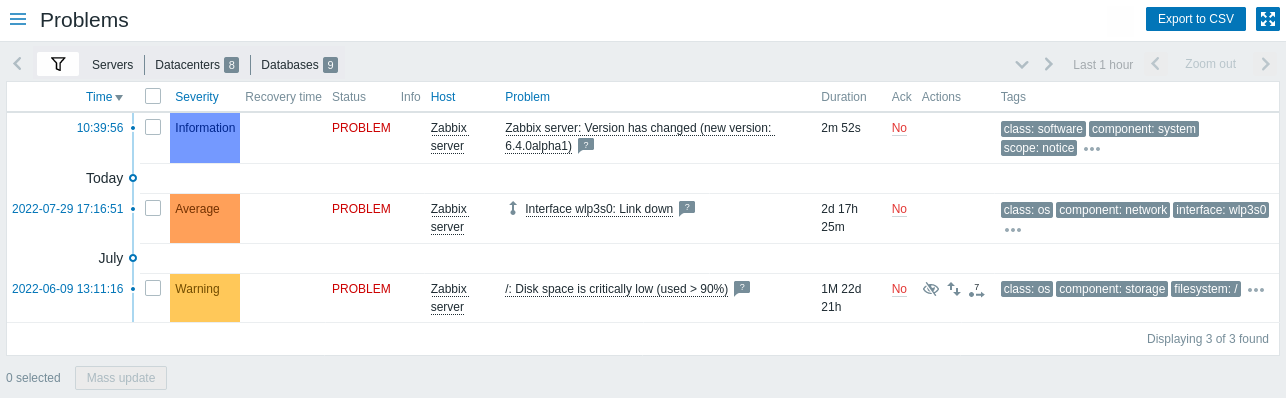
| Colonne | Description |
|---|---|
| Temps | L'heure de début du problème est affichée. |
| Sévérité | La sévérité du problème est affichée. La sévérité du problème est initialement basée sur la sévérité du déclencheur de problème sous-jacent, cependant, une fois que l'événement s'est produit, il peut être mis à jour à l'aide de l'écran Mise à jour du problème. La couleur de la gravité du problème est utilisée comme arrière-plan de la cellule pendant la période du problème. |
| Moment de la récupération | Le temps de résolution du problème est affiché. |
| État | L'état du problème est affiché : Problème - problème non résolu Résolu - problème récemment résolu. Vous pouvez masquer les problèmes récemment résolus à l'aide du filtre. Les problèmes nouveaux et récemment résolus clignotent pendant 2 minutes. Les problèmes résolus sont affichés pendant 5 minutes au total. Ces deux valeurs sont configurables dans Administration → Général → Option d'affichage des déclencheurs. |
| Info | Une icône d'information verte s'affiche si un problème est fermé par corrélation globale ou manuellement lors de la mise à jour du problème. Passez la souris sur l'icône pour afficher plus de détails : L'icône suivante s'affiche si un problème supprimé est affiché (voir l'option Afficher les problèmes supprimés dans le filtre). Passez la souris sur l'icône pour afficher plus de détails : 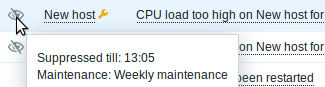 |
| Hôte | L'hôte problématique est affiché. |
| Problème | Le nom du problème est affiché. Le nom du problème est basé sur le nom du déclencheur de problème sous-jacent. Les macros dans le nom du déclencheur sont résolues au moment où le problème survient et les valeurs résolues ne sont pas mises à jour plus. Notez qu'il est possible d'ajouter au nom du problème des données opérationnelles affichant les dernières valeurs d'éléments. Cliquer sur le nom du problème fait apparaître le menu des événements. Survoler l'icône |
| Données opérationnelles | Les données opérationnelles sont affichées avec les dernières valeurs d'élément. Les données opérationnelles peuvent être une combinaison de texte et de macros de valeur d'élément si elles sont configurées au niveau du déclencheur. Si aucune donnée opérationnelle n'est configurée au niveau du déclencheur, les dernières valeurs de tous les éléments de l'expression sont affichées. Cette colonne s'affiche uniquement si Séparément est sélectionné pour Afficher les données opérationnelles dans le filtre. |
| Durée | La durée du problème est affichée. Voir aussi : Durée négative du problème |
| Acquitté | L'état d'acquittement du problème s'affiche : Oui - texte vert indiquant que le problème est acquitté. Un problème est considéré comme acquitté si tous les événements correspondants sont acquittés. Non - un lien rouge indiquant les événements non acquittés. Si vous cliquez sur le lien, vous serez redirigé vers la mise à jour du problème où diverses actions peuvent être effectuées sur le problème, y compris commenter et acquitter le problème. |
| Actions | L'historique des activités concernant le problème est affiché à l'aide d'icônes symboliques : Lorsque vous passez la souris sur les icônes, des fenêtres contextuelles contenant des détails sur l'activité s'affichent. Voir l'affichage des détails pour en savoir plus sur les icônes utilisées dans la fenêtre contextuelle pour les actions entreprises. |
| Tags | Les tags sont affichés (le cas échéant). De plus, les tags d'un système de ticket externe peuvent également être affichées (voir l'option Traiter les tags lors de la configuration des webhooks). |
Données opérationnelles des problèmes
Il est possible d'afficher des données opérationnelles pour les problèmes actuels, c'est-à-dire les dernières valeurs d'éléments par opposition aux valeurs d'éléments au moment du problème.
L'affichage des données opérationnelles peut être configuré dans le filtre de Surveillance → Problèmes ou dans la configuration du widget de tableau de bord respectif, en sélectionnant l'un des trois choix :
- Aucun - aucune donnée opérationnelle n'est affichée
- Séparément - les données opérationnelles sont affichées dans une colonne séparée

- Avec le nom du problème - les données opérationnelles sont ajoutées au nom du problème et entre parenthèses. Les données opérationnelles sont ajoutées au nom du problème uniquement si le champ Données opérationnelles n'est pas vide dans la configuration du déclencheur.

Le contenu des données opérationnelles peut être configuré pour chaque déclencheur, dans le champ Données opérationnelles. Ce champ accepte une chaîne arbitraire avec des macros, le plus important étant la macro {ITEM.LASTVALUE<1-9>}.
{ITEM.LASTVALUE<1-9>} dans ce champ résoudra toujours les dernières valeurs des éléments dans l'expression du déclencheur. {ITEM.VALUE<1-9>} dans ce champ résoudra les valeurs de l'élément au moment du changement d'état du déclencheur (c'est-à-dire lorsqu''il devient un problème, qu'il devient OK, qu'il est fermé manuellement par un utilisateur ou qu'il est fermé par corrélation) .
Durée du problème négative
Il est en fait possible dans certaines situations courantes d'avoir une durée de problème négative, c'est-à-dire lorsque l'heure de résolution du problème est antérieure à l'heure de création du problème, par exemple :
- Si un hôte est surveillé par un proxy et qu'une erreur réseau se produit, entraînant l'absence de données reçues du proxy pendant un certain temps, le déclencheur nodata(/host/key) sera déclenché par le serveur. Lorsque la connexion est rétablie, le serveur recevra des données d'éléments du proxy ayant une heure passée. Ensuite, le problème nodata(/host/key) sera résolu et il aura une durée de problème négative ;
- Lorsque les données d'élément qui résolvent l'événement de problème sont envoyées par Zabbix sender et contiennent un horodatage antérieur à l'heure de création du problème, une durée de problème négative sera également affichée.
La durée négative du problème n'affecte en aucune façon le calcul SLA ou le rapport de disponibilité d'un déclencheur particulier ; il ne réduit ni ne prolonge le temps de problème.
Options d'édition en masse
Les boutons situés sous la liste offrent des options d'édition en masse :
- Mise à jour en masse - mettez à jour les problèmes sélectionnés en accédant à l'écran mise à jour des problèmes
Pour utiliser cette option, cochez les cases devant les problèmes respectifs, puis cliquez sur le bouton Mise à jour en masse.
Boutons
Le bouton à droite offre l'option suivante :
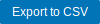 |
Exporter le contenu de toutes les pages vers un fichier CSV. |
Les boutons du mode d'affichage, communs à toutes les sections, sont décrits sur la page Surveillance.
Utilisation du filtre
Vous pouvez utiliser le filtre pour afficher uniquement les problèmes qui vous intéressent. Pour de meilleures performances de recherche, les données sont recherchées avec des macros non résolues.
Le filtre est situé au-dessus du tableau. Les paramètres de filtre favoris peuvent être enregistrés sous forme d'onglets, puis rapidement accessibles en cliquant sur les onglets au-dessus du filtre.
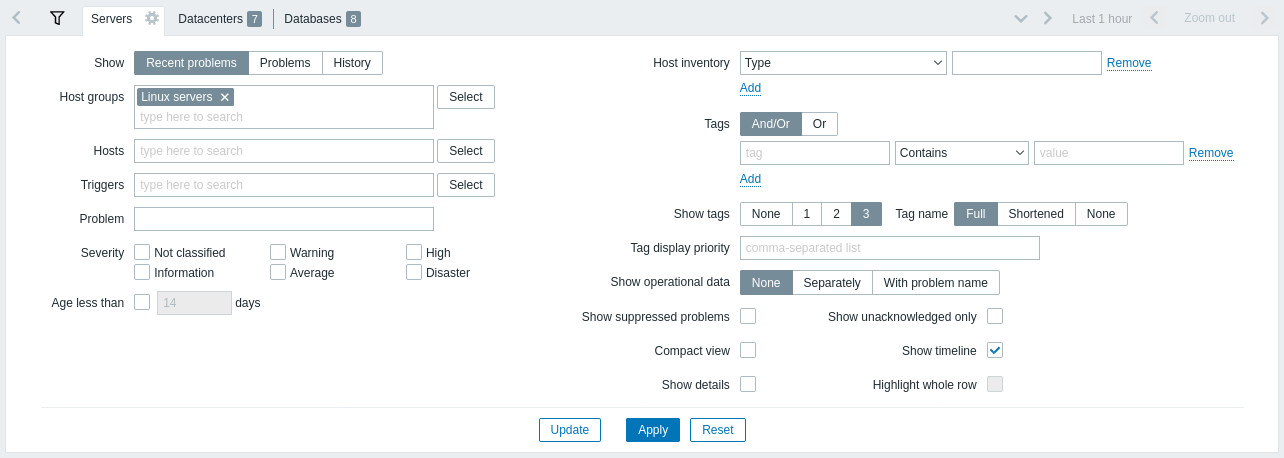
| Paramètre | Description |
|---|---|
| Afficher | Filtrer par statut de problème : Problèmes récents - les problèmes non résolus et récemment résolus sont affichés (par défaut) Problèmes - les problèmes non résolus sont affichés Historique - l'historique de tous les événements est affiché |
| Groupes d'hôtes | Filtrer par un ou plusieurs groupes d'hôtes. La spécification d'un groupe d'hôtes parent sélectionne implicitement tous les groupes d'hôtes imbriqués. |
| Hôtes | Filtrer par un ou plusieurs hôtes. |
| Déclencheurs | Filtrer par un ou plusieurs déclencheurs. |
| Problème | Filtrer par nom de problème. |
| Sévérité | Filtrer par sévérité du déclencheur (problème). |
| Âge inférieur à | Filtrer selon l'ancienneté du problème. |
| Inventaire d'hôtes | Filtrer par type et valeur d'inventaire. |
| Tags | Filtrer par nom et valeur de tag d'événement. Il est possible d'inclure et d'exclure des tags et des valeurs de tag spécifiques. Plusieurs conditions peuvent être définies. La correspondance des noms de tag est toujours sensible à la casse. Plusieurs opérateurs sont disponibles pour chaque condition : Existe - inclut les noms de tag spécifiés Égal - inclut les noms de tag spécifiés et valeurs (sensible à la casse) Contient - inclut les noms de tag spécifiés où les valeurs de tag contiennent la chaîne saisie (correspondance de sous-chaîne, insensible à la casse) N'existe pas - exclut les valeurs spécifiées noms de tag N'est pas égal - exclut les noms et valeurs de tag spécifiés (sensible à la casse) Ne contient pas - exclut les noms de tag spécifiés où les valeurs de tag contiennent la chaîne saisie ( correspondance de sous-chaîne, insensible à la casse) Il existe deux types de calcul pour les conditions : Et/Ou - toutes les conditions doivent être remplies, les conditions ayant le même nom de tag seront regroupées par la condition Ou<br >Ou - suffisant si une condition est remplie Lorsqu'ils sont filtrés, les balises spécifiées ici seront affichées en premier avec le problème, à moins qu'elles ne soient remplacées par la priorité d'affichage des tags (voir ci-dessous) l ist. |
| Voir les tags | Sélectionner le nombre de tags affichés : Aucune - aucune colonne Tags dans Surveillance → Problèmes 1 - La colonne Tags contient un tag< br>2 - La colonne Tags contient deux tags 3 - La colonne Tags contient trois tags Pour voir toutes les tags du problème, passez votre souris sur l'icône des trois points. |
| Nom de tag | Sélectionnez le mode d'affichage du nom du tag : Tout : les noms et les valeurs des tags sont affichés en entier Raccourci : les noms des balises sont raccourcis à 3 symboles ; les valeurs des tags sont affichées dans leur intégralité Aucun : seules les valeurs des tags sont affichées ; pas de nom |
| Priorité d'affichage des tags | Entrez la priorité d'affichage des tags pour un problème, sous la forme d'une liste de tags séparées par des virgules (par exemple : Services,Applications,Application). Seuls les noms de tags doivent être utilisés, pas de valeurs. Les tags de cette liste seront toujours affichés en premier, remplaçant l'ordre naturel par ordre alphabétique. |
| Afficher les données opérationnelles | Sélectionnez le mode d'affichage des données opérationnelles : Aucun - aucune donnée opérationnelle n'est affichée Séparément - les données opérationnelles sont affichées dans un colonne séparée Avec le nom du problème - ajoutez des données opérationnelles au nom du problème, en utilisant des parenthèses pour les données opérationnelles |
| Afficher les problèmes supprimés | Cochez la case pour afficher les problèmes qui seraient autrement supprimés (non affichés) en raison de la maintenance de l'hôte. |
| Vue compacte | Cochez la case pour activer la vue compacte. |
| Afficher les détails | Cochez la case pour afficher les expressions de déclenchement sous-jacentes des problèmes. Désactivé si la case Vue compacte est cochée. |
| Afficher les non acquittés seulement | Cochez la case pour afficher uniquement les problèmes non acquittés. |
| Afficher la chronologie | Cochez la case pour afficher la chronologie visuelle et le regroupement. Désactivé si la case Vue compacte est cochée. |
| Mettre en surbrillance la ligne entière | Cochez la case pour mettre en surbrillance la ligne complète des problèmes non résolus. La couleur de la gravité du problème est utilisée pour la mise en surbrillance. Activé uniquement si la case à cocher Vue compacte est cochée dans les thèmes bleu et foncé standard. Mettre en surbrillance la ligne entière n'est pas disponible dans les thèmes à contraste élevé. |
Onglets pour les filtres favoris
Les ensembles de paramètres de filtre fréquemment utilisés peuvent être enregistrés dans des onglets.
Pour enregistrer un nouvel ensemble de paramètres de filtre, ouvrez l'onglet principal et configurez les paramètres de filtre, puis appuyez sur le bouton Enregistrer sous. Dans une nouvelle fenêtre contextuelle, définissez les propriétés du filtre.
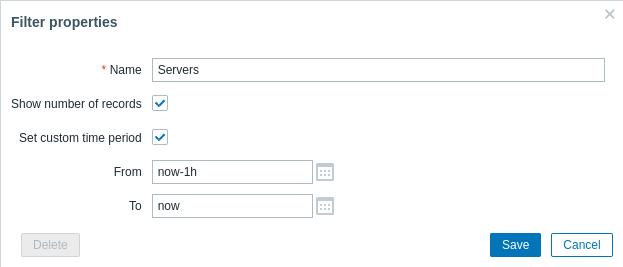
| Paramètre | Description |
|---|---|
| Nom | Nom du filtre à afficher dans la liste des onglets. |
| Afficher le nombre d'enregistrements | Cochez si vous voulez que le nombre de problèmes soit affiché à côté du nom de l'onglet. |
| Définir une période de temps personnalisée | Cochez pour définir une période de temps par défaut spécifique pour cet ensemble de filtres. S'il est défini, vous ne pourrez modifier la période de cet onglet qu'en mettant à jour les paramètres de filtre. Pour les onglets sans période de temps personnalisée, la plage de temps peut être modifiée en appuyant sur le bouton de sélection de temps dans le coin supérieur droit (le nom du bouton dépend de l'intervalle de temps sélectionné : cette semaine, 30 dernières minutes, hier, etc.). Cette option est disponible uniquement pour les filtres dans Surveillance→Problèmes. |
| De/à | Début et fin de la période de temps en syntaxe de temps absolu (Y-m-d H:i:s) ou relatif (now-1d). Disponible, si Définir une période de temps personnalisée est coché. |
Une fois enregistré, le filtre est créé sous la forme d'un onglet de filtre nommé et immédiatement activé.
Pour modifier les propriétés de filtre d'un filtre existant, appuyez sur le symbole d'engrenage à côté du nom de l'onglet actif.

Notes :
- Pour masquer la zone de filtre, cliquez sur le nom de l'onglet en cours. Cliquez à nouveau sur le nom de l'onglet actif pour ouvrir à nouveau la zone de filtre.
- La navigation au clavier est prise en charge : utilisez les flèches pour basculer entre les onglets, appuyez sur Entrée pour ouvrir.
- Les boutons gauche/droite au-dessus du filtre peuvent être utilisés pour basculer entre les filtres enregistrés. Alternativement, le bouton pointant vers le bas ouvre un menu déroulant avec tous les filtres enregistrés et vous pouvez cliquer sur celui dont vous avez besoin.
- Les onglets de filtre peuvent être réorganisés par glisser-déposer.
- Si les paramètres d'un filtre enregistré ont été modifiés (mais pas enregistrés), un point vert s'affiche après le nom du filtre. Pour mettre à jour le filtre en fonction des nouveaux paramètres, cliquez sur le bouton Mettre à jour, qui s'affiche à la place du bouton Enregistrer sous.
- Les paramètres de filtre actuels sont mémorisés dans le profil utilisateur. Lorsque l'utilisateur ouvre à nouveau la page, les paramètres de filtrage sont restés les mêmes.
Pour partager des filtres, copiez et envoyez à d'autres l'URL d'un filtre actif. Après avoir ouvert cette URL, les autres utilisateurs pourront enregistrer cet ensemble de paramètres en tant que filtre permanent dans leur compte Zabbix.
Voir aussi : Paramètres de la page.
Boutons de filtrage
 |
Appliquer les critères de filtrage spécifiés (sans enregistrer). |
 |
Réinitialiser le filtre actuel et revenir aux paramètres enregistrés de l'onglet actuel. Dans l'onglet principal, cela effacera le filtre. |
 |
Enregistrer les paramètres de filtre actuels dans un nouvel onglet. Uniquement disponible sur l'onglet principal. |
 |
Remplacer les paramètres de l'onglet par les paramètres actuellement spécifiés. Non disponible sur l'onglet principal. |
Menu de l'événement
Cliquer sur le nom du problème fait apparaître le menu des événements :
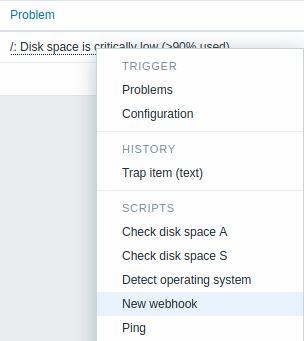
Le menu événement permet de :
- filtrer les problèmes du déclencheur
- accéder à la configuration du déclencheur
- accéder à un simple graphique/historique des éléments du ou des éléments sous-jacents
- accéder à un ticket externe du problème (si configuré, voir l'option Inclure l'entrée du menu de l'événement lors de la configuration des webhooks)
- executer des scripts globaux (ces scripts doivent avoir leur portée définie comme 'Action manuelle d'événemen'). Cette fonctionnalité peut être pratique pour exécuter des scripts utilisés pour gérer les tickets de problème dans des systèmes externes.
Affichage des détails
Les heures de début et de récupération des problèmes dans Surveillance → Problèmes sont des liens. Cliquer dessus ouvre plus de détails sur l'événement.
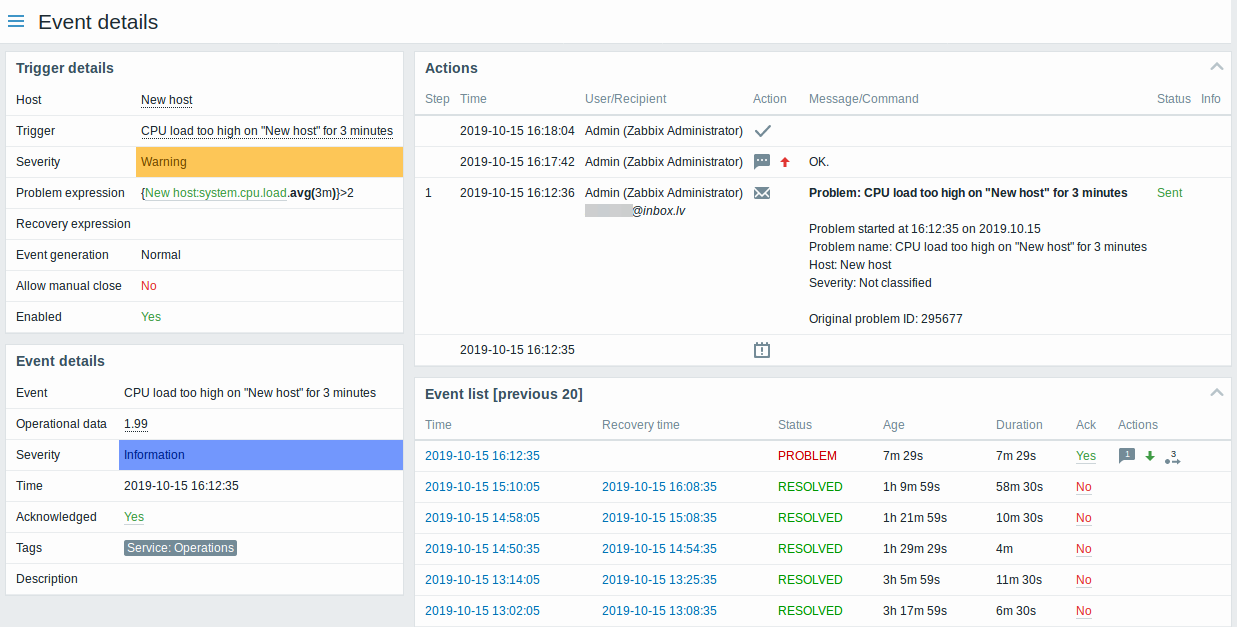
Notez comment la sévérité du problème diffère pour le déclencheur et l'événement de problème - pour l'événement de problème, il a été mis à jour à l'aide de l'écran Mettre à jour le problème.
Dans la liste d'actions, les icônes suivantes sont utilisées pour indiquer le type d'activité :
 - événement de problème généré
- événement de problème généré - un message a été envoyé
- un message a été envoyé - événement problème acquitté
- événement problème acquitté - événement problème non acquitté
- événement problème non acquitté - un commentaire a été ajouté
- un commentaire a été ajouté - la sévérité du problème a été augmentée (par exemple, Information → Avertissement)
- la sévérité du problème a été augmentée (par exemple, Information → Avertissement) - la sévérité du problème a été réduite (par exemple, Avertissement → Information)
- la sévérité du problème a été réduite (par exemple, Avertissement → Information) - la sévérité du problème a été modifiée, mais est revenue au niveau d'origine (par exemple, Avertissement → Information → Avertissement)
- la sévérité du problème a été modifiée, mais est revenue au niveau d'origine (par exemple, Avertissement → Information → Avertissement) - une commande à distance a été exécutée
- une commande à distance a été exécutée - l'événement de problème a été récupéré
- l'événement de problème a été récupéré - le problème a été fermé manuellement
- le problème a été fermé manuellement
