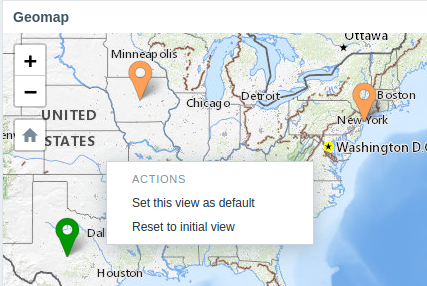7 Géocarte
Aperçu
Le widget Geocarte affiche les hôtes sous forme de marqueurs sur une carte géographique à l'aide de la bibliothèque de cartes interactives JavaScript open source Leaflet.
Zabbix propose plusieurs fournisseurs de services de tuiles de carte prédéfinis et une option pour ajouter un fournisseur de services de tuiles personnalisé ou même héberger les tuiles elles-mêmes (configurable dans la section Administration → Général → Cartes géographiques menu section)
Par défaut, le widget affiche tous les hôtes activés avec des coordonnées géographiques valides définies dans la configuration de l'hôte. Il est possible de configurer le filtrage des hôtes dans les paramètres du widget.
Les coordonnées valides de l'hôte sont :
- Latitude : de -90 à 90 (peut être un entier ou un nombre flottant)
- Longitude : de -180 à 180 (peut être un entier ou un nombre flottant)
Configuration
Pour ajouter le widget, sélectionnez Geocarte comme type.
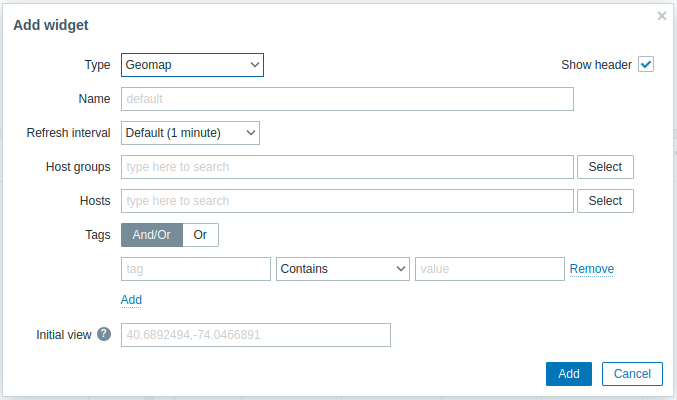
Outre les paramètres qui sont communs à tous les widgets, vous pouvez définir les options spécifiques suivantes :
| Groupes d'hôtes | Sélectionnez les groupes d'hôtes à afficher sur la carte. Ce champ est auto-complété, donc commencer à taper le nom d'un groupe offrira une liste déroulante des groupes correspondants. Faites défiler vers le bas pour sélectionner. Cliquez sur 'x' pour supprimer les groupes sélectionnés. Si rien n'est sélectionné dans les champs Groupes d'hôtes et Hôtes, tous les hôtes avec des coordonnées valides seront affichés. |
| Hôtes | Sélectionnez les hôtes à afficher sur toute la carte. Ce champ est auto-complété, donc commencer à taper le nom d'un hôte offrira une liste déroulante des hôtes correspondants. Faites défiler vers le bas pour sélectionner. Cliquez sur 'x' pour supprimer les hôtes sélectionnés. Si rien n'est sélectionné dans les champs Groupes d'hôtes et Hôtes, tous les hôtes avec des coordonnées valides seront affichés. |
| Tags | Spécifiez des tags pour limiter le nombre d'hôtes affichés dans le widget. Il est possible d'inclure et d'exclure des tags et des valeurs de tag spécifiques. Plusieurs conditions peuvent être définies. La correspondance des noms de tag est toujours sensible à la casse. Plusieurs opérateurs sont disponibles pour chaque condition : Existe - inclut les noms de tag spécifiés Égal - inclut les noms de tag spécifiés et valeurs (sensible à la casse) Contient - inclut les noms de tag spécifiés où les valeurs de tag contiennent la chaîne saisie (correspondance de sous-chaîne, insensible à la casse) N'existe pas - exclut les valeurs spécifiées noms de tag N'est pas égal - exclut les noms et valeurs de tag spécifiés (sensible à la casse) Ne contient pas - exclut les noms de tag spécifiés où les valeurs de tag contiennent la chaîne saisie ( correspondance de sous-chaîne, insensible à la casse) Il existe deux types de calcul pour les conditions : Et/Ou - toutes les conditions doivent être remplies, les conditions ayant le même nom de tag seront regroupées par la condition Ou<br >Ou - suffisant si une condition est remplie |
| Vue initiale | Coordonnées du centre séparées par des virgules et un niveau de zoom facultatif à afficher lorsque le widget est initialement chargé au format <latitude>,<longitude>,<zoom>Si le zoom initial est spécifié, le widget Géocarte est chargé au niveau de zoom donné. Sinon, le zoom initial est calculé comme la moitié du zoom max pour le fournisseur de tuiles particulier. La vue initiale est ignorée si la vue par défaut est définie (voir ci-dessous). Exemples : => 40.6892494,-74.0466891,14 => 40.6892494,-122.0466891 |
Les marqueurs d'hôte affichés sur la carte ont la couleur du problème le plus grave de l'hôte et la couleur verte si un hôte n'a aucun problème. Cliquer sur un marqueur d'hôte permet d'afficher le nom visible de l'hôte et le nombre de problèmes non résolus regroupés par sévérité. Cliquer sur le nom visible ouvrira le menu hôte.
Les hôtes affichés sur la carte peuvent être filtrés par sévérité de problème. Appuyez sur l'icône de filtre dans le coin supérieur droit du widget et cochez les sévérités requises.
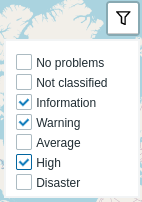
Il est possible d'effectuer un zoom avant et arrière sur la carte en utilisant les boutons plus et moins dans le coin supérieur gauche du widget ou en utilisant la molette de la souris ou le pavé tactile. Pour définir la vue actuelle par défaut, cliquez avec le bouton droit n'importe où sur la carte et sélectionnez Définir cette vue par défaut. Ce paramètre remplacera le paramètre de widget Vue initiale pour l'utilisateur actuel. Pour annuler cette action, faites à nouveau un clic droit n'importe où sur la carte et sélectionnez Réinitialiser la vue initiale.
Lorsque Vue initiale ou Vue par défaut est définie, vous pouvez revenir à cette vue à tout moment en appuyant sur l'icône d'accueil à gauche.