2 Problemas
Descripción general
En Monitoreo → Problemas puede ver qué problemas tiene actualmente. Los problemas son aquellos iniciadores que se encuentran en el estado "Problema".
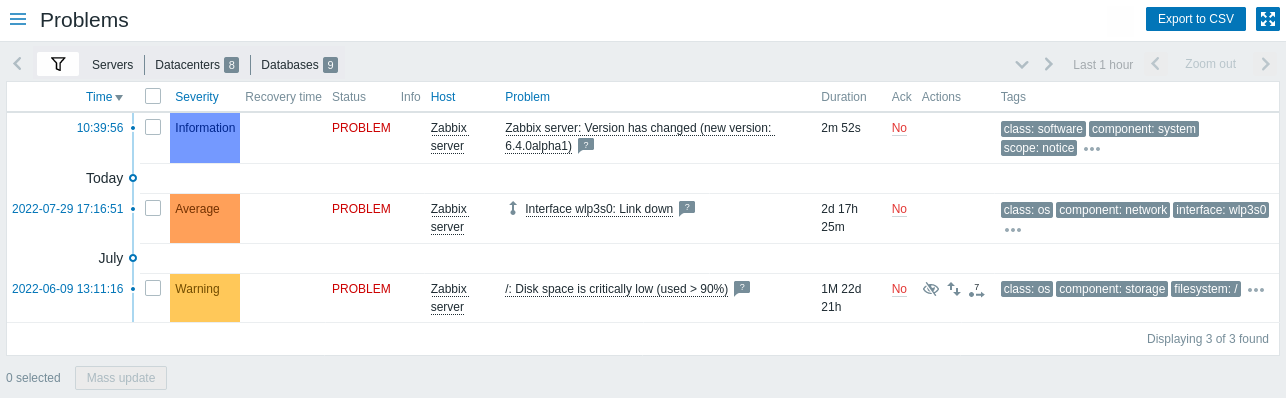
| Columna | Descripción |
|---|---|
| Hora | Se muestra la hora de inicio del problema. |
| Gravedad | Se muestra la gravedad del problema. La gravedad del problema se basa originalmente en la gravedad del iniciador del problema subyacente; sin embargo, una vez que ha ocurrido el evento, se puede actualizar usando la pantalla Actualizar problema. El color de la gravedad del problema se utiliza como fondo de la celda durante el tiempo del problema. |
| Tiempo de recuperación | Se muestra el tiempo de resolución del problema. |
| Estado | Se muestra el estado del problema: Problema: problema no resuelto Resuelto: problema resuelto recientemente. Puede ocultar los problemas resueltos recientemente utilizando el filtro. Los problemas nuevos y resueltos recientemente parpadean durante 2 minutos. Los problemas resueltos se muestran durante 5 minutos en total. Ambos valores se pueden configurar en Administración → General → Opciones de visualización del iniciador. |
| Info | Se muestra un icono de información verde si un problema se cierra mediante correlación global o manualmente al actualizar el problema. Al pasar el mouse sobre el ícono se mostrarán más detalles: <br >El siguiente icono se muestra si se muestra un problema suprimido (consulte la opción Mostrar problemas suprimidos en el filtro). Al pasar el mouse sobre el ícono se mostrarán más detalles: <br >El siguiente icono se muestra si se muestra un problema suprimido (consulte la opción Mostrar problemas suprimidos en el filtro). Al pasar el mouse sobre el ícono se mostrarán más detalles: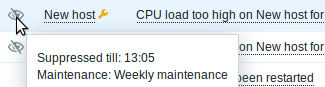 |
| Equipo | Se muestra el equipo con problemas. |
| Problema | Se muestra el nombre del problema. El nombre del problema se basa en el nombre del iniciador del problema subyacente. Las macros en el nombre del iniciador se resuelven en el momento en que ocurre el problema y los valores resueltos no se actualizan más. Tenga en cuenta que es posible agregar al nombre del problema datos operativos que muestren algunos de los valores de métricas más recientes. Al hacer clic en el nombre del problema, aparece el menú de eventos. Al pasar el cursor sobre el ícono |
| Datos operativos | Datos operativos se muestran y contienen los valores más recientes de las métricas. Los datos operativos pueden ser una combinación de texto y macros de valores de métricas si se configuran en un nivel de iniciador. Si no se configuran datos operativos a nivel de iniciador, se muestran los valores más recientes de todas las métricas de la expresión. Esta columna solo se muestra si se selecciona Por separado para Mostrar datos operativos en el filtro. |
| Duración | Se muestra la duración del problema. Ver también: Duración del problema negativo |
| Ack | Se muestra el estado de confirmación del problema: Sí: texto verde que indica que se reconoce el problema. Se considera que un problema ha sido reconocido si se reconocen todos los eventos. No: un enlace rojo que indica eventos no reconocidos. Si hace clic en el enlace, accederá a la [actualización del problema]. (/manual/acknowledges#updating_problems) pantalla donde se pueden tomar varias acciones sobre el problema, incluyendo comentar y reconocer el problema. |
| Acciones | El historial de actividades sobre el problema se muestra mediante iconos simbólicos: Al pasar el mouse sobre los íconos, se muestran ventanas emergentes con detalles sobre la actividad. Consulte ver detalles para obtener más información sobre los íconos utilizados en la ventana emergente para las acciones realizadas. |
| Etiquetas | Etiquetas se muestran (si las hay). Además, también se pueden mostrar etiquetas de un sistema de emisión de tickets externo (consulte la opción Procesar etiquetas al configurar webhooks). |
Datos operativos de problemas.
Es posible mostrar datos operativos para problemas actuales, es decir, los valores de la métrica más recientes en contraposición a los valores de la métrica en el momento del problema.
La visualización de datos operativos se puede configurar en el filtro de Monitoreo → Problemas o en la configuración del respectivo widget de tablero, seleccionando una de las tres opciones:
- Ninguno - no se muestran datos operativos
- Por separado: los datos operativos se muestran en una columna separada

- Con nombre del problema - los datos operativos se adjuntan al nombre del problema y entre paréntesis. Los datos operativos se adjuntan al nombre del problema sólo si el campo Datos operativos no está vacío en la configuración del iniciador.

El contenido de los datos operativos se puede configurar con cada iniciador, en el campo de Datos operativos. Este campo acepta una cadena arbitraria con macros, siendo la más importante, la macro {ITEM.LASTVALUE<1-9>}.
{ITEM.LASTVALUE<1-9>} este campo siempre se resolverá con la última versión de los valores de las métricas en la expresión del iniciador. {ITEM.VALUE<1-9>} en este campo se resolverá con los valores de la métrica en el momento del cambio de estado del iniciador (es decir, al cambiar a problema, cambiar a OK, cerrarse manualmente por un usuario o siendo cerrado por una correlación).
Duración del problema negativo
De hecho, en algunas situaciones comunes es posible tener resultados de duración del problema negativos, es decir, cuando el tiempo de resolución del problema es anterior al tiempo de creación del problema, por ejemplo:
- Si algún equipo es monitoreado por proxy y ocurre un error de red, lo que lleva a que no se reciban datos del proxy por un tiempo, el servidor activará el iniciador nodata(/host/key). Cuando se restablece la conexión, el servidor recibirá los datos de la métrica desde el proxy teniendo un tiempo del pasado. Luego, el problema nodata(/host/key) se resolverá y tendrá una duración del problema negativa;
- Cuando Zabbix envía los datos de la métrica que resuelven el evento del problema remitente y contiene una marca de tiempo anterior al tiempo de creación del problema , también se mostrará una duración negativa del problema.
La duración negativa del problema no afecta al cálculo del SLA o al informe de disponibilidad de un iniciador particular de cualquier manera; No reduce ni amplía el tiempo del problema.
Opciones de edición masiva
Los botones debajo de la lista ofrecen algunas opciones de edición masiva:
- Actualización masiva: actualice los problemas seleccionados navegando a la Pantalla actualización de problema
Para utilizar esta opción, marque las casillas de verificación antes de los respectivos problemas, luego haga clic en el botón Actualización masiva.
Botones
El botón de la derecha ofrece la siguiente opción:
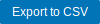 |
Exportar contenido de todas las páginas a un archivo CSV. |
Los botones del modo de visualización, que son comunes a todas las secciones, se describen en la página de monitoreo.
Usando filtro
Puede utilizar el filtro para mostrar sólo los problemas que le interesen. Para un mejor rendimiento de la búsqueda, los datos se buscan con las macros sin resolver.
El filtro se encuentra encima de la tabla. Las configuraciones de filtro favoritas pueden ser guardadas como pestañas y luego se accede rápidamente haciendo clic en las pestañas arriba del filtro.
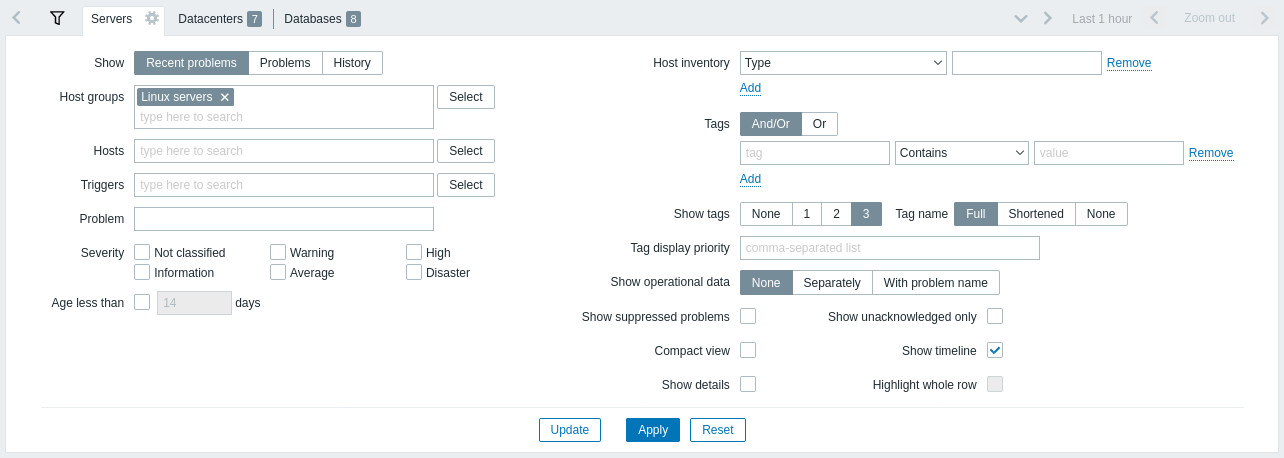
| Parámetro | Descripción |
|---|---|
| Mostrar | Filtrar por estado del problema: Problemas recientes: se muestran los problemas no resueltos y recientemente resueltos (predeterminado) Problemas: se muestran los problemas no resueltos **Historial* * - se muestra el historial de todos los eventos |
| Grupos de equipos | Filtrar por uno o más grupos de equipos. Especificar un grupo de equipos principal selecciona implícitamente todos los grupos de equipos anidados. |
| Equipos | Filtrar por uno o más equipos. |
| Iniciadores | Filtrar por uno o más iniciadores. |
| Problema | Filtrar por nombre del problema. |
| Gravedad | Filtrar por gravedad del iniciador (problema). |
| Edad menor que | Filtrar por antigüedad del problema. |
| Inventario del equipo | Filtrar por tipo y valor de inventario. |
| Etiquetas | Filtrar por nombre y valor de la etiqueta del evento. Es posible incluir y excluir etiquetas y valores de etiquetas específicos. Se pueden establecer varias condiciones. La coincidencia de nombres de etiquetas siempre distingue entre mayúsculas y minúsculas. Hay varios operadores disponibles para cada condición: Existe: incluye los nombres de etiquetas especificados Igual: incluye los nombres de etiquetas especificados y valores (distingue entre mayúsculas y minúsculas) Contiene: incluye los nombres de etiqueta especificados donde los valores de etiqueta contienen la cadena ingresada (coincidencia de subcadena, no distingue entre mayúsculas y minúsculas) No existe: excluye lo especificado nombres de etiquetas No es igual: excluye los nombres y valores de etiquetas especificados (distingue entre mayúsculas y minúsculas) No contiene: excluye los nombres de etiquetas especificados donde los valores de etiqueta contienen la cadena ingresada ( coincidencia de subcadena, no distingue entre mayúsculas y minúsculas) Hay dos tipos de cálculo para las condiciones: Y/O: se deben cumplir todas las condiciones, las condiciones que tengan el mismo nombre de etiqueta se agruparán por la condición O<br >O - suficiente si se cumple una condición Cuando se filtran, las etiquetas especificadas aquí se mostrarán primero con el problema, a menos que las anule la lista Prioridad de visualización de etiquetas (ver más abajo). |
| Mostrar etiquetas | Seleccione el número de etiquetas mostradas: Ninguno - no hay columna Etiquetas en Monitoreo → Problemas 1 - La columna Etiquetas contiene una etiqueta< br>2 - La columna Etiquetas contiene dos etiquetas 3 - La columna Etiquetas contiene tres etiquetas Para ver todas las etiquetas del problema, pase el mouse sobre el ícono de tres puntos. |
| Nombre de etiqueta | Seleccione el modo de visualización del nombre de etiqueta: Completo: los nombres y valores de las etiquetas se muestran completos Acortado: los nombres de las etiquetas se reducen a 3 símbolos; los valores de las etiquetas se muestran completos Ninguno: solo se muestran los valores de las etiquetas; sin nombres |
| Prioridad de visualización de etiquetas | Ingrese la prioridad de visualización de etiquetas para un problema, como una lista de etiquetas separadas por comas (por ejemplo: Servicios,Aplicaciones,Aplicación). Sólo se deben utilizar nombres de etiquetas, no valores. Las etiquetas de esta lista siempre se mostrarán primero, anulando el orden natural alfabético. |
| Mostrar datos operativos | Seleccione el modo para mostrar datos operativos: Ninguno: no se muestran datos operativos Por separado: los datos operativos se muestran en un columna separada Con el nombre del problema: agregue datos operativos al nombre del problema, utilizando paréntesis para los datos operativos |
| Mostrar problemas suprimidos | Marque la casilla de verificación para mostrar problemas que de otro modo se suprimirían (no se mostrarían) debido al mantenimiento del equipo. |
| Vista compacta | Marque la casilla de verificación para habilitar la vista compacta. |
| Mostrar detalles | Marque la casilla de verificación para mostrar las expresiones desencadenantes subyacentes de los problemas. Deshabilitado si la casilla de verificación Vista compacta está marcada. |
| Mostrar solo problemas no reconocidos | Marque la casilla de verificación para mostrar solo problemas no reconocidos. |
| Mostrar línea de tiempo | Marque la casilla de verificación para mostrar la línea de tiempo visual y la agrupación. Deshabilitado si la casilla de verificación Vista compacta está marcada. |
| Resaltar toda la fila | Marque la casilla de verificación para resaltar la línea completa de los problemas no resueltos. El color de gravedad del problema se utiliza para resaltar. Habilitado solo si la casilla de verificación Vista compacta está marcada en los temas estándar azul y oscuro. Resaltar toda la fila no está disponible en los temas de alto contraste. |
Pestañas para filtros favoritos
Los conjuntos de parámetros de filtro utilizados con frecuencia se pueden guardar en pestañas.
Para guardar un nuevo conjunto de parámetros de filtro, abra la pestaña principal y configure la configuración del filtro, luego presione el botón Guardar como. En una nueva ventana emergente ventana, defina Propiedades del filtro.
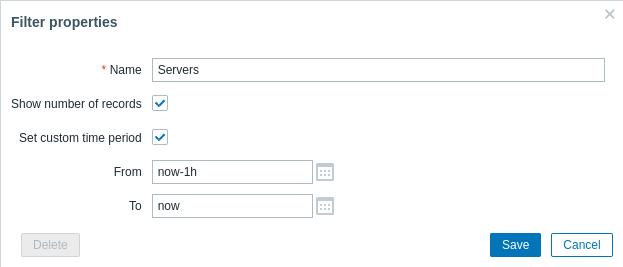
| Parámetro | Descripción |
|---|---|
| Nombre | El nombre del filtro que se mostrará en la lista de pestañas. |
| Mostrar número de registros | Marque, si desea que el número de problemas se muestre junto al nombre de la pestaña. |
| Establecer período de tiempo personalizado | Marque para establecer un período de tiempo predeterminado específico para este conjunto de filtros. Si está configurado, solo podrá cambiar el período de tiempo de esta pestaña actualizando la configuración del filtro. Para pestañas sin un período de tiempo personalizado, el rango de tiempo se puede cambiar presionando el botón selector de tiempo en la esquina superior derecha (el nombre del botón depende del intervalo de tiempo seleccionado: esta semana, últimos 30 minutos, ayer, etc.). Esta opción está disponible sólo para filtros en Monitoreo→Problemas. |
| Desde/Hasta | Período de tiempo comienza y finaliza en sintaxis de tiempo absoluta (Y-m-d H:i:s) o relativa (now-1d ). Disponible si se marca Establecer período de tiempo personalizado. |
Cuando se guarda, el filtro se crea como una pestaña de filtro con nombre y se activa inmediatamente.
Para editar las propiedades de filtro de un filtro existente, presione el símbolo del engranaje junto al nombre de la pestaña activa.
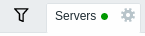
Notas:
- Para ocultar el área de filtro, haga clic en el nombre de la pestaña actual. Haga clic en el nombre de la pestaña activa nuevamente para abrir el área de filtro nuevamente.
- Se admite la navegación con teclado: use flechas para cambiar entre pestañas, presione Entrar para abrir.
- Los botones izquierda/derecha encima del filtro se pueden utilizar para cambiar entre Filtros Guardados. Alternativamente, el botón que apunta hacia abajo abre un menú desplegable Menú con todos los filtros guardados y puedes hacer clic en el que necesites.
- Las pestañas de filtro se pueden reorganizar arrastrando y soltando.
- Si la configuración de un filtro guardado se ha cambiado (pero no se ha guardado), aparecerá una luz verde. Se muestra un punto después del nombre del filtro. Para actualizar el filtro según las nuevas configuración, haga clic en el botón Actualizar, que se muestra en lugar del botón Botón Guardar como.
- La configuración del filtro actual se recuerda en el perfil del usuario. Cuando el usuario abre la página nuevamente, la configuración del filtro habrá permanecido igual.
Para compartir filtros, copie y envíe a otros una URL de un filtro activo. Después de abrir esta URL, otros usuarios podrán guardar este conjunto de parámetros como un filtro permanente en su cuenta Zabbix.
Ver también: Página de parámetros.
Botones de filtro
 |
Aplicar criterios de filtrado especificados (sin guardar). |
 |
Restablecer el filtro actual y volver a los parámetros guardados de la pestaña actual . En la pestaña principal, esto borrará el filtro. |
 |
Guardar los parámetros del filtro actual en una nueva pestaña. Sólo disponible en la pestaña principal. |
 |
Reemplace los parámetros de la pestaña con los parámetros especificados actualmente. No disponible en la pestaña principal. |
Menú de eventos
Al hacer clic en el nombre del problema, aparece el menú de eventos:
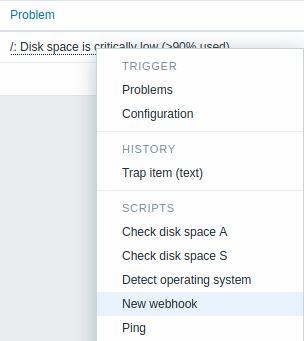
El menú de eventos permite:
- filtrar los problemas del iniciador
- acceder a la configuración del iniciador
- acceder a un gráfico simple/historial de métricas de las métricas subyacentes
- acceder a un ticket externo del problema (si está configurado, consulte cómo Incluir la opción de entrada del menú de eventos al configurar webhooks)
- ejecutar scripts globales (Estos scripts deben tener su alcance definido como 'Evento manual acción'). Esta característica puede ser útil para ejecutar scripts utilizados para la gestión de tickets de problemas en sistemas externos.
Ver detalles
Los tiempos para el inicio y recuperación del problema en Monitoreo → Problemas son enlaces. Al hacer clic en ellos se abren más detalles del evento.
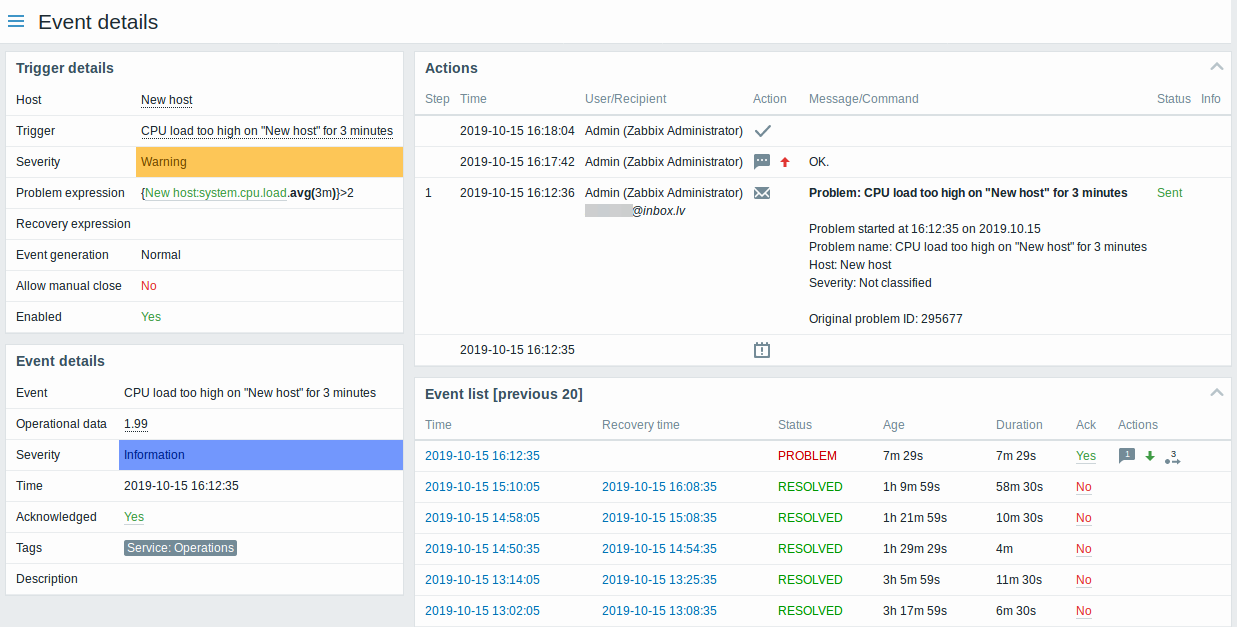
- Observe cómo la gravedad del problema difiere según el iniciador y el evento del problema
- para el evento del problema, se actualizó usando la pantalla Actualizar problema.
En la lista de acciones, los siguientes iconos se utilizan para indicar el tipo de actividad:
 - evento de problema generado
- evento de problema generado - el mensaje ha sido enviado
- el mensaje ha sido enviado - evento de problema reconocido
- evento de problema reconocido - evento problemático no reconocido
- evento problemático no reconocido - se ha añadido un comentario
- se ha añadido un comentario - La gravedad del problema ha aumentado (por ejemplo, Información → Advertencia).
- La gravedad del problema ha aumentado (por ejemplo, Información → Advertencia). - La gravedad del problema se ha reducido (por ejemplo, Advertencia → Información).
- La gravedad del problema se ha reducido (por ejemplo, Advertencia → Información). - La gravedad del problema ha cambiado, pero ha regresado al nivel original. (por ejemplo, Advertencia → Información → Advertencia)
- La gravedad del problema ha cambiado, pero ha regresado al nivel original. (por ejemplo, Advertencia → Información → Advertencia) - se ha ejecutado un comando remoto
- se ha ejecutado un comando remoto - el evento de problema se ha recuperado
- el evento de problema se ha recuperado - el problema se ha cerrado manualmente
- el problema se ha cerrado manualmente
