6.0
Table of Contents
7 Geomapa
Descripción general
El widget Geomap muestra equipos como marcadores en un mapa geográfico usando la biblioteca Leaflet de mapas interactivos JavaScript de código abierto.
Zabbix ofrece múltiples proveedores predefinidos de servicios de mosaicos de mapas y una opción para agregar un proveedor de servicios de mosaico personalizado o incluso alojar los propios mosaicos (configurables en la sección del menú Administración → General → Mapas geográficos).
De forma predeterminada, el widget muestra todos los equipos habilitados con coordenadas geográficas válidas definidas en la configuración del equipo. Es Es posible configurar el filtrado de equipo en los parámetros del widget.
Las coordenadas válidas del equipo son:
- Latitud: de -90 a 90 (puede ser un número entero o flotante)
- Longitud: de -180 a 180 (puede ser un número entero o flotante)
Configuración
Para agregar el widget, seleccione Geomap como tipo.
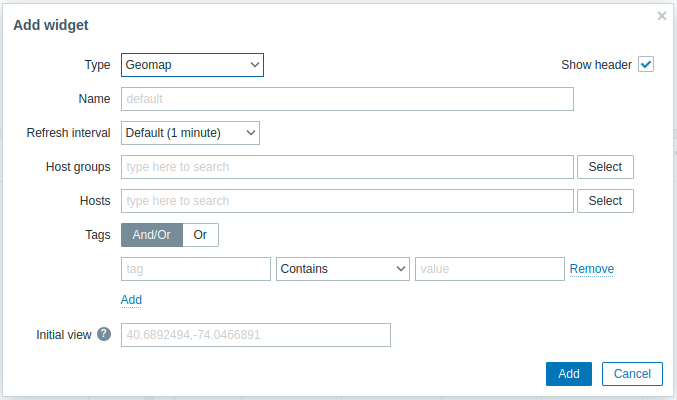
Además de los parámetros que son comunes para todos los widgets, puede configurar las siguientes opciones específicas:
| Grupos de equipos | Seleccione los grupos de equipos que se mostrarán en el mapa. Este campo se completa automáticamente, por lo que al comenzar a escribir el nombre de un grupo, se mostrará un menú desplegable con los grupos que coinciden. Desplácese hacia abajo para seleccionar. Haga clic en "x" para eliminar los grupos seleccionados. Si no se selecciona nada en los campos Grupos de equipos y Equipos, se mostrarán todos los equipos con coordenadas válidas. |
| Equipos | Seleccione los equipos que se mostrarán en todo el mapa. Este campo se completa automáticamente, por lo que al comenzar a escribir el nombre de un equipo, se mostrará un menú desplegable con los equipos que coinciden. Desplácese hacia abajo para seleccionar. Haga clic en "x" para eliminar los equipos seleccionados. Si no se selecciona nada en los campos Grupos de equipos y Equipos, se mostrarán todos los equipos con coordenadas válidas. |
| Etiquetas | Especifique etiquetas para limitar la cantidad de equipos que se muestran en el widget. Es posible incluir y excluir etiquetas y valores de etiquetas específicos. Se pueden establecer varias condiciones. La coincidencia de nombres de etiqueta siempre distingue entre mayúsculas y minúsculas. Hay varios operadores disponibles para cada condición: Existe: incluye los nombres de etiqueta especificados Es igual a: incluye los nombres de etiqueta y los valores especificados (distingue entre mayúsculas y minúsculas) Contiene: incluye los nombres de etiqueta especificados donde los valores de etiqueta contienen la cadena ingresada (coincidencia de subcadena, sin distinción entre mayúsculas y minúsculas) No existe: excluye los nombres de etiqueta especificados No es igual a: excluye los nombres de etiqueta y los valores especificados (distingue entre mayúsculas y minúsculas) No contiene: excluye los nombres de etiqueta especificados donde los valores de etiqueta contienen la cadena ingresada (coincidencia de subcadena, sin distinción entre mayúsculas y minúsculas) Hay dos tipos de cálculo para las condiciones: Y/O: se deben cumplir todas las condiciones, las condiciones que tengan el mismo nombre de etiqueta se agruparán por la condición Or O: es suficiente si se cumple una condición |
| Vista inicial | Coordenadas centrales separadas por comas y un nivel de zoom opcional para mostrar cuando el widget se carga inicialmente en el formato <latitud>,<longitud>,<zoom>Si se especifica el zoom inicial, el widget Geomap se carga en el nivel de zoom indicado. De lo contrario, el zoom inicial se calcula como la mitad del zoom máximo para el proveedor de mosaicos en particular. La vista inicial se ignora si se establece la vista predeterminada (ver a continuación). Ejemplos: => 40.6892494,-74.0466891,14 => 40.6892494,-122.0466891 |
Los marcadores de equipo que se muestran en el mapa tienen el color del problema más grave del equipo y el color verde si un equipo no tiene problemas. Al hacer clic en un marcador de equipo, se puede ver el nombre visible del equipo y la cantidad de problemas no resueltos agrupados por gravedad. Al hacer clic en el nombre visible, se abrirá el menú de equipo.
Los equipos que se muestran en el mapa se pueden filtrar por gravedad del problema. Presione el ícono de filtro en la esquina superior derecha del widget y marque los niveles de gravedad requeridos.

Es posible acercar o alejar el mapa utilizando los botones más y menos en la esquina superior izquierda del widget o utilizando la rueda de desplazamiento del mouse o el panel táctil. Para establecer la vista actual como predeterminada, haga clic derecho en cualquier parte del mapa y seleccione Establecer esta vista como predeterminada. Esta configuración anulará el parámetro del widget Vista inicial para el usuario actual. Para deshacer esta acción, haga clic derecho en cualquier parte del mapa nuevamente y seleccione Restablecer la vista inicial.
Cuando se establece Vista inicial o Vista predeterminada, puede regresar a esta vista en cualquier momento presionando el ícono de inicio a la izquierda.

To toggle search highlight, press Ctrl+Alt+H
Have an improvement suggestion for this page? Select the text that could be improved and press Ctrl+Enter to send it to the editors.
© 2001-2025 by Zabbix SIA. All rights reserved.
Except where otherwise noted, Zabbix Documentation is licensed under the following license
