2. Проблемы
Обзор
В разделе Мониторинг → Проблемы вы можете увидеть, какие проблемы сейчас у вас имеются. Проблемами называются те триггеры, которые находятся в состоянии «Проблема».
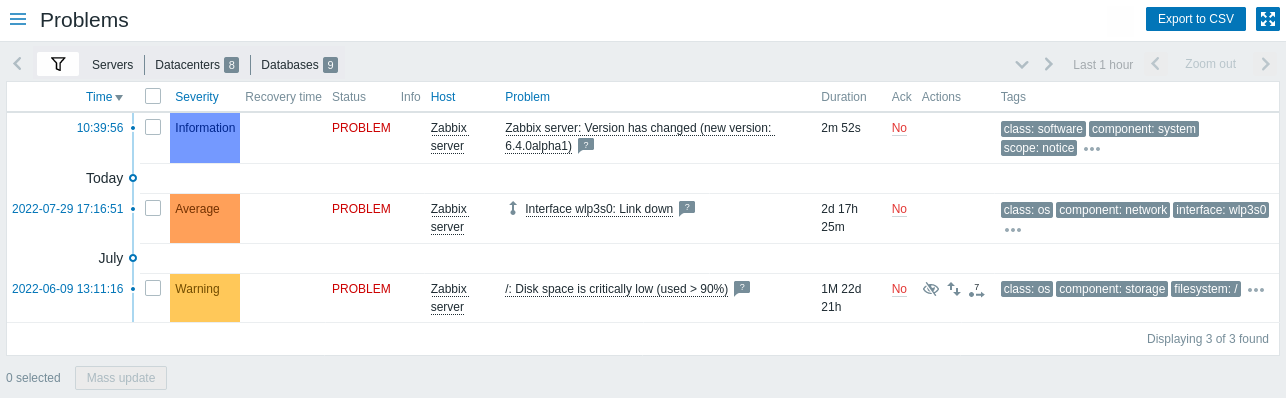
| Столбец | Описание |
|---|---|
| Время (Time) | Отображается время возникновения проблемы. |
| Важность (Severity) |
Отображается важность проблемы. Важность проблемы изначально основывается на важности сгенерировавшего проблему триггера, однако, после возникновения события важность проблемы можно обновить, используя экран Обновление проблемы. Цвет фона в течение времени существования проблемы соответствует важности проблемы. |
| Время восстановления (Recovery time) |
Отображается время решения проблемы. |
| Состояние (Status) |
Отображается состояние проблемы: Проблема - нерешённая проблема Решено - недавно решённая проблема. Вы можете скрыть недавно решённые проблемы при помощи фильтра. Новые и недавно решённые проблемы мигают в течение 2 минут. Решённые проблемы в целом отображаются в течение 5 минут. Оба этих значения настраиваются в разделе Администрирование → Общие → Опции отображения триггеров. |
| Инфо (Info) |
Зелёная информационная иконка отображается, если проблема закрыта глобальной корреляцией или вручную при обновлении проблемы. При наведении курсора мыши на иконку будут доступны более подробные сведения: Следующая иконка появляется, если отображаются подавленные проблемы (смотрите опцию Подавленные проблемы в фильтре). При наведении курсора мыши на иконку будут доступны более подробные сведения: 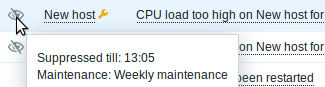 |
| Узел сети (Host) | Отображается узел сети с проблемой. |
| Проблема (Problem) |
Отображается имя проблемы. Имя проблемы формируется на основе имени триггера, сгенерировавшего проблему. Макросы в имени триггера раскрываются в момент возникновения проблемы, и раскрытые значения больше не обновляются. Обратите внимание, что к имени проблемы можно добавить оперативные данные для отображения некоторых последних значений элементов данных. При нажатии на имени проблемы откроется меню события. При наведении курсора на иконку |
| Оперативные данные (Operational data) |
Отображаются оперативные данные, содержащие последние значения в элементах данных. Оперативные данные могут сочетать текст и макросы значений элемента данных, если они настроены на уровне триггера. Если на уровне триггера не настроены оперативные данные, отображаются последние значения всех элементов данных из выражения. Эта колонка отображается, только если в фильтре для параметра Оперативные данные выбрано Раздельно. |
| Длительность (Duration) |
Отображается длительность проблемы. Смотрите также: отрицательная длительность проблемы |
| Подтверждено (Ack) |
Отображается состояние подтверждения проблемы: Да - зелёный текст сигнализирует, что проблема подтверждена. Проблема считается подтверждённой, если все её события подтверждены. Нет - красная ссылка сигнализирует о неподтверждённых событиях. Если вы нажмёте на эту ссылку, вы попадёте на экран обновления проблемы, где с проблемой можно выполнить различные действия, включая комментирование и подтверждение проблемы. |
| Действия (Actions) |
Отображается история действий над проблемой в виде символических иконок: При наведении курсора мыши на иконки отобразится всплывающее окно с подробной информацией о действиях. Смотрите просмотр подробностей для пояснений об иконках, используемых во всплывающем меню для обозначения предпринятых действий. |
| Теги (Tags) |
Отображаются теги (если имеются). Кроме того, могут отображаться теги из внешних систем обработки заявок (см. опцию Обработка тегов при настройке вебхуков). |
Оперативные данные проблем
Для текущих проблем есть возможность отображения оперативных данных, т.е. последних значений элементов данных вместо значений на момент возникновения проблемы.
Отображение оперативных данных можно настроить в фильтре Мониторинг → Проблемы или в настройках соответствующего виджета, выбрав один из трех вариантов:
- Нет — не показывать оперативные данные
- Раздельно — показывать оперативные данные в отдельном столбце

- С именем проблемы — оперативные данные будут указаны в скобках после имени проблемы. Оперативные данные будут добавлены к имени проблемы, только если в настройках триггера заполнено поле Оперативные данные.

Содержание оперативных данных можно задать в настройках каждого триггера в поле Оперативные данные. В этом поле допускается произвольная строка с макросами, прежде всего с макросом {ITEM.LASTVALUE<1-9>}.
Макрос {ITEM.LASTVALUE<1-9>} в этом поле всегда будет раскрываться в последние значения элементов данных из выражения триггера. Макрос {ITEM.VALUE<1-9>} в этом поле будет раскрываться в значения элементов данных на момент изменения состояния триггера (т.е. при изменении на состояние проблемы, на состояние OK, при закрытии вручную пользователем или при закрытии вследствие корреляции).
Обратите внимание, что закрытие проблемы вручную не приводит к созданию нового значения, поэтому раскрытое значение {ITEM.LASTVALUE<1-9>} или {ITEM.VALUE<1-9>} по-прежнему будет отображать значение на момент возникновения проблемы.
{ITEM.LASTVALUE<1-9>} или {ITEM.VALUE<1-9>} будут раскрываться в строку *UNKNOWN*, если последнее значение истории было собрано более Максимального периода отображения истории времени назад (см. Администрирование → Общие).
Отрицательная длительность проблемы
В некоторых распространенных ситуациях проблема может иметь отрицательную длительность, т.е. время решения проблемы наступает раньше времени возникновения проблемы, например:
- Если какой-либо узел сети наблюдается через прокси и происходит сетевая ошибка, которая приводит к тому, что данные от прокси некоторое время не поступают, то на стороне сервера сработает триггер nodata(/host/key). Когда соединение восстановится, сервер получит от прокси данные по элементу данных, имеющие время из прошлого. Тогда проблема nodata(/host/key) будет решена, и у неё будет отрицательная длительность проблемы;
- Когда данные элемента данных, которые решают событие проблемы, поступили от Zabbix sender и содержат штамп времени более старый, чем время создания проблемы, в этом случае также отобразится отрицательная длительность проблемы.
Отрицательная длительность проблемы никак не влияет на вычисление SLA или Отчёт о доступности по конкретному триггеру; также из-за этого не уменьшается и не увеличивается время проблемы.
Опции массового редактирования
Кнопки ниже списка предлагают некоторые опции массового редактирования:
- Массовое обновление — обновление выбранных проблем с переходом к экрану обновления проблем
Для использования этой опции отметьте соответствующие проблемы и затем нажмите на кнопку Массовое обновление.
Кнопки
Кнопка справа предоставляет следующую возможность:
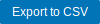 (Экспорт в CSV) (Экспорт в CSV) |
Экспорт содержимого всех страниц в файл CSV. |
Кнопки режима просмотра, одинаковые для всех разделов, описаны на странице Мониторинг.
Использование фильтра
Вы можете использовать фильтр, чтобы отображались только те проблемы, которые вас интересуют. Для большей эффективности при поиске используются нераскрытые макросы.
Фильтр расположен над таблицой. Желаемые комбинации настроек фильтра можно сохранять как вкладки и затем применять, выбирая соответствующую вкладку с настройками фильтра.
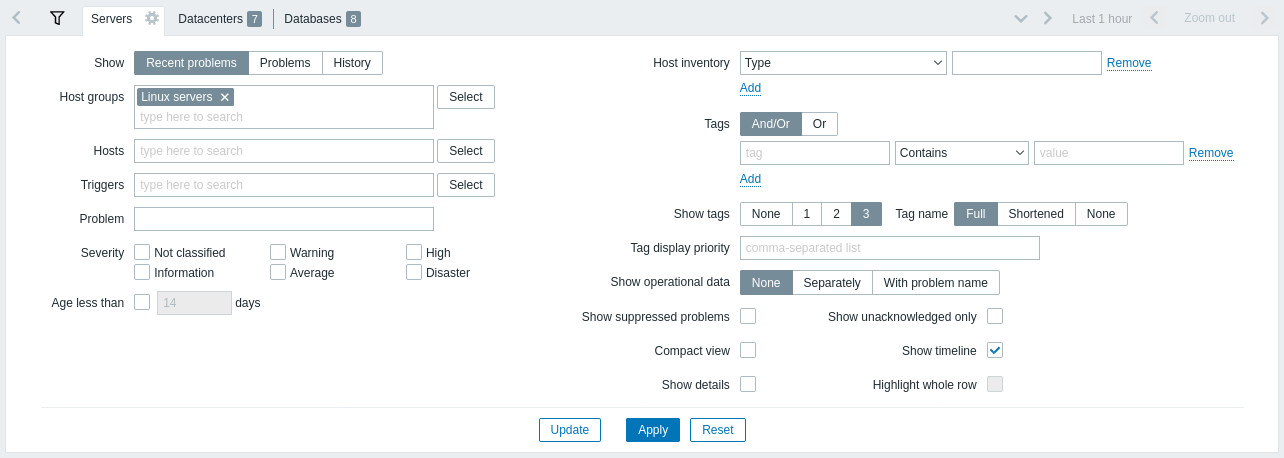
| Параметр | Описание |
|---|---|
| Показать (Show) |
Фильтр по состоянию проблем: Недавние проблемы (Recent problems) — нерешённые и недавно решённые проблемы (по умолчанию) Проблемы (Problems) — нерешённые проблемы История (History) — история всех событий |
| Группы узлов сети (Host groups) |
Фильтр по одной или нескольким группам узлов сети. При указании родительской группы узлов сети неявно выбираются все вложенные группы узлов сети. |
| Узлы сети (Hosts) | Фильтр по одному или нескольким узлам сети. |
| Триггеры (Triggers) | Фильтр по одному или нескольким триггерам. |
| Проблема (Problem) | Фильтр по имени проблемы. |
| Важность (Severity) | Фильтр по важности триггеров (проблем). |
| Возраст менее чем (Age less than) |
Фильтр по давности проблемы. |
| Инвентарные данные узла сети (Host inventory) |
Фильтр по типу инвентарных данных и значению. |
| Теги (Tags) |
Фильтр по имени и значению тега события. Можно как включить, так и исключить конкретные теги и значения тегов. Можно задать несколько условий. Поиск соответствия имён тегов всегда чувствителен к регистру. По каждому условию доступно несколько операторов: Существует — включить указанные имена тегов Равно — включить указанные имена тегов и их значения (с учётом регистра) Содержит — включить указанные имена тегов, в которых значения тегов содержат введённую строку (совпадение подстроки, без учёта регистра) Не существует — исключить указанные имена тегов Не равно — исключить указанные имена тегов и их значения (с учётом регистра) Не содержит — исключить имена указанных тегов, в которых значения тегов содержат введённую строку (совпадение подстроки, без учёта регистра) Для условий имеется два типа вычислений: И/Или — все условия должны соблюдаться, условия с одинаковыми именами тегов будут сгруппированы с условием Или Или — достаточно соблюдения одного условия При фильтрации теги, указанные здесь, будут первыми отображены с проблемой, если только не переопределены списком Приоритет отображения тегов (см. ниже). |
| Отображать теги (Show tags) |
Выбор количества отображаемых тегов: Нет — колонка Теги отсутствует в Мониторинг → Проблемы 1 — колонка Теги содержит один тег 2 — колонка Теги содержит два тега 3 — колонка Теги содержит три тега Чтобы увидеть все теги по проблеме, наведите курсор мыши на иконку с тремя точками. |
| Имя тега (Tag name) |
Выберите режим отображения имени тега: Полный — имена тегов и их значения отображаются полностью Сокращённое — имена тегов сокращены до трёх символов; значения тегов отображаются полностью Нет — отображаются только значения тегов, без имён |
| Приоритет отображения тегов (Tag display priority) |
Введите приоритет отображения тегов для проблемы, в виде списка тегов через запятую (например: Сервисы,Приложения,Приложение). Необходимо использовать только имена тегов, без значений. Теги из этого списка всегда отображаются первыми, переопределяя естественную сортировку по алфавиту. |
| Оперативные данные (Show operational data) |
Выберите режим отображения оперативных данных: Нет — не отображать оперативные данные Раздельно — отображать оперативные данные в отдельной колонке С именем проблемы — показывать оперативные данные в скобках после имени проблемы |
| Подавленные проблемы (Show suppressed problems) |
Отметьте флажок для отображения проблем, которые в противном случае были бы подавлены (не показаны) по причине обслуживания узлов сети. |
| Компактный вид (Compact view) |
Отметьте флажок, чтобы включить компактный вид. |
| Подробная информация (Show details) |
Отметьте флажок, чтобы по проблемам отображались выражения триггеров, на основании которых определяется проблема. Недоступно, если выбран Компактный вид. |
| Только неподтверждённые (Show unacknowledged only) |
Отметьте флажок, чтобы отображались только неподтверждённые проблемы. |
| Шкала времени (Show timeline) |
Отметьте флажок, чтобы отображались визуальная шкала времени и группировка. Недоступно, если выбран Компактный вид. |
| Подсвечивать всю строку (Highlight whole row) |
Отметьте флажок, чтобы по нерешённым проблемам подсвечивалась вся строка. Для подсветки используется цвет важности проблемы. Доступно, только если выбран Компактный вид в стандартных синей и тёмной темах. Опция Подсвечивать всю строку недоступна в высококонтрастных темах. |
Вкладки избранных фильтров
Часто используемые наборы параметров фильтра можно сохранять как вкладки.
Чтобы сохранить новый набор параметров фильтра, откройте главную вкладку и выберите настройки фильтра, а затем нажмите кнопку Сохранить как. В открывшемся окне задайте Свойства фильтра.
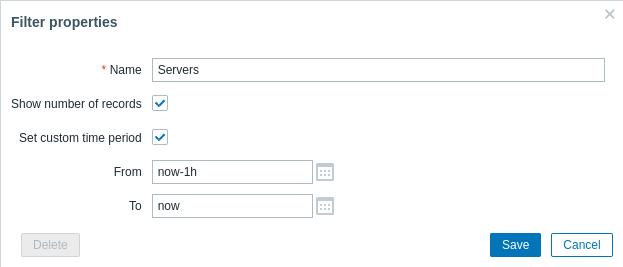
| Параметр | Описание |
|---|---|
| Имя (Name) | Имя фильтра для отображения в списке вкладок. |
| Отображение количества записей (Show number of records) |
Отметьте, если хотите, чтобы рядом с именем вкладки отображалось количество проблем. |
| Пользовательский период времени (Set custom time period) |
Отметьте, чтобы задать конкретный используемый по умолчанию период времени для этого набора настроек. В этом случае поменять период времени, используемый для этой вкладки, можно будет только путем обновления настроек фильтра. Для вкладок без заданного пользовательского периода времени временной интервал можно поменять с помощью селектора периода времени в правом верхнем углу (текст соответствующей кнопки зависит от выбранного временного интервала: Эта неделя, Последние 30 минут, Вчера и т.д.). Эта опция доступна только для фильтров в разделе Мониторинг→Проблемы. |
| От/К (From/To) |
Начало и конец периода времени с использованием абсолютного (Y-m-d H:i:s) или относительного (now-1d) синтаксиса времени. Доступно, если параметр Пользовательский период времени отмечен. |
После сохранения фильтр будет добавлен как вкладка с именем и сразу активирован.
Для редактирования свойств существующего фильтра нажмите иконку настроек (в виде шестерёнки) рядом с именем активной вкладки.
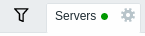
Примечания:
- Чтобы скрыть область фильтра, щёлкните мышью по имени текущей вкладки. Еще раз щёлкните по имени активной вкладки, чтобы снова открыть область фильтра.
- Поддерживается навигация при помощи клавиатуры: используйте стрелки для переключения между вкладками, нажмите Ввод, чтобы открыть выбранную вкладку.
- Кнопки вправо/влево над фильтром можно использовать для переключения между сохранёнными фильтрами. В то же время, нажатие на кнопку со стрелкой вниз открывает выпадающий список всех сохранённых фильтров, и вы сможете выбрать необходимый.
- Можно менять порядок вкладок с настройками фильтров, перетаскивая их с помощью мыши.
- Если поменять настройки сохранённого фильтра (и не сохранять эти изменения), рядом с именем фильтра будет отображена зелёная точка. Чтобы сохранить изменённые настройки фильтра, нажмите кнопку Обновить, которая будет отображаться вместо кнопки Сохранить как.
- Текущие настройки фильтра запоминаются в профиле пользователя. Когда пользователь снова открывает страницу, настройки фильтра остаются такими же.
Настройками фильтра можно поделиться с другими, скопировав и отправив URL активного фильтра. Открыв этот URL, другие пользователи смогут сохранить этот набор параметров как постоянный фильтр в своей учетной записи Zabbix.
См. также: Параметры страницы.
Кнопки фильтра
 (Применить) (Применить) |
Применить выбранные критерии фильтрации (без сохранения). |
 (Сбросить) (Сбросить) |
Сбросить текущие настройки фильтра и вернуться к сохранённым параметрам текущей вкладки. В главной вкладке при нажатии этой кнопки все поля фильтра вернутся к состоянию по умолчанию. |
 (Сохранить как) (Сохранить как) |
Сохранить текущие параметры фильтра в новой вкладке. Доступно только в главной вкладке. |
 (Обновить) (Обновить) |
Изменить параметры вкладки на заданные в текущий момент. Недоступно в главной вкладке. |
Меню события
При нажатии на имени проблемы открывается меню события:
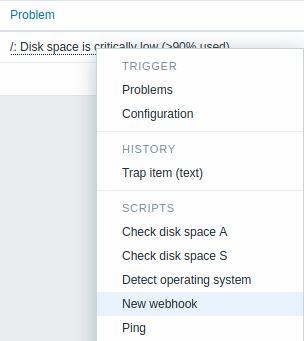
Меню события позволяет:
- фильтровать проблемы триггера
- перейти к настройкам триггера
- перейти к простому графику/истории элементов данных, к которым относится проблема
- перейти к внешней системе обработки заявок по данной проблеме (при соответствующих настройках вебхука, т.е. если выбрано Добавить запись в меню события)
- выполнить глобальный скрипт (для такого скрипта должна быть задана область «Действие вручную над событиями»). Это может быть полезно при выполнении скриптов для управления задачами, созданными по проблемам во внешних системах обработки заявок.
Просмотр подробностей
Времена начала проблемы и восстановления в Мониторинг → Проблемы являются ссылками, перейдя по которым можно увидеть более подробную информацию по событию.
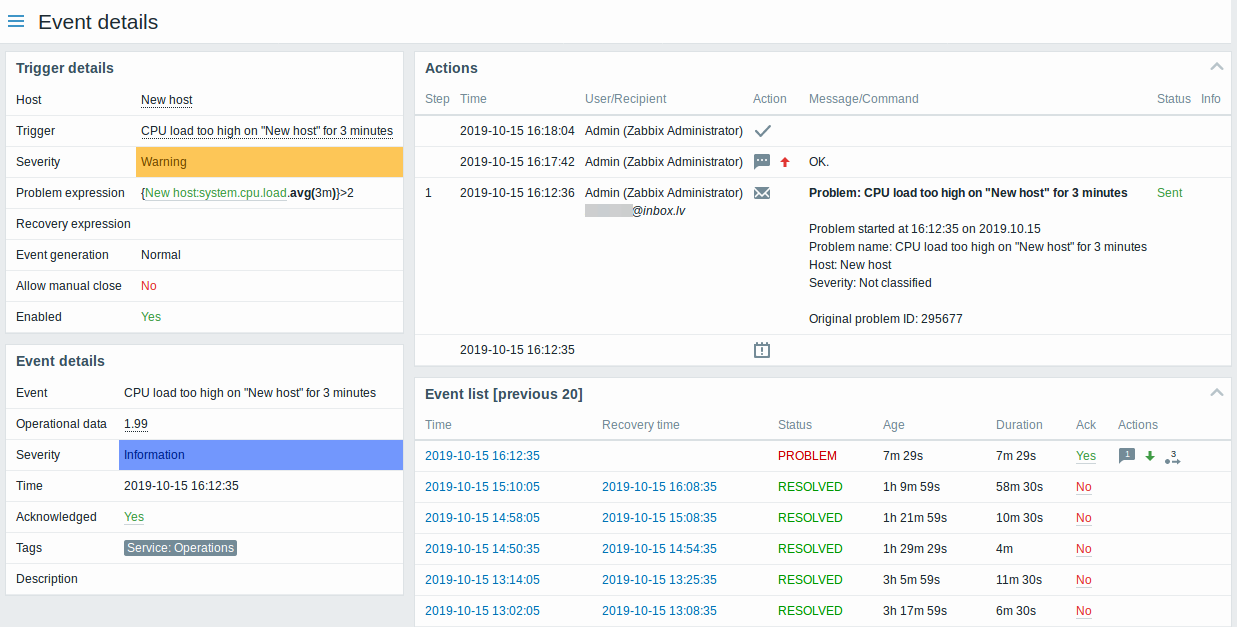
Обратите внимание на то, что важность проблемы отличается для триггера и события проблемы: для события проблемы она была обновлена при помощи экрана Обновление проблемы.
В списке действий следующие значки используются для обозначения типа активности:
 — создано событие проблемы
— создано событие проблемы — отправлено сообщение
— отправлено сообщение — событие проблемы подтверждено
— событие проблемы подтверждено — подтверждение события проблемы снято
— подтверждение события проблемы снято — добавлен комментарий
— добавлен комментарий — важность проблемы была увеличена (напр., Информация → Предупреждение)
— важность проблемы была увеличена (напр., Информация → Предупреждение) — важность проблемы была уменьшена (напр., Предупреждение → Информация)
— важность проблемы была уменьшена (напр., Предупреждение → Информация) — важность проблемы была изменена, но затем вернулась к изначальному уровню (напр., Предупреждение → Информация → Предупреждение)
— важность проблемы была изменена, но затем вернулась к изначальному уровню (напр., Предупреждение → Информация → Предупреждение) — выполнена удалённая команда
— выполнена удалённая команда — событие проблемы было решено
— событие проблемы было решено — проблема закрыта вручную
— проблема закрыта вручную
