5 Recibir notificaciones de problemas
Descripción general
En esta sección aprenderá cómo configurar alertas en forma de notificaciones en Zabbix.
Con métricas que recopilan datos y iniciadores diseñados para "disparar" ante situaciones problemáticas, también sería útil tener algún mecanismo de alerta que nos avisara sobre eventos importantes incluso cuando no estemos mirando directamente a la interfaz de Zabbix.
Esto es lo que hacen las notificaciones. El correo electrónico es el método de entrega más popular para las notificaciones de problemas, aprenderemos cómo configurar un correo electrónico de notificación.
Ajustes del correo electrónico
Inicialmente existen varias notificaciones predefinidas de métodos de entrega en Zabbix. Correo electrónico es uno de esos.
Para configurar los ajustes del correo electrónico, vaya a Administración → Tipos de medios y haga clic en Correo electrónico en la lista de tipos de medios predefinidos.
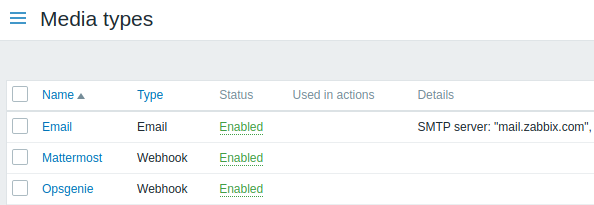
Esto nos presentará el formulario de definición de configuración de correo electrónico.
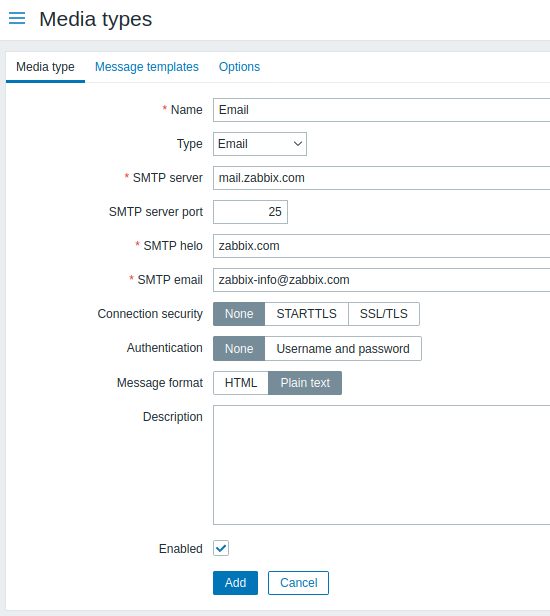
Todos los campos de entrada obligatorios están marcados con un asterisco rojo.
En la pestaña Tipo de medio, establezca los valores de servidor SMTP, helo SMTP y correo electrónico SMTP en los adecuados para su entorno.
El "correo electrónico SMTP" se utilizará como la dirección "De" para las notificaciones enviadas desde Zabbix.
A continuación, es necesario definir el contenido del mensaje del problema. El contenido es definido mediante una plantilla de mensaje, configurada en la pestaña Plantillas de mensajes.
Haga clic en Agregar para crear una plantilla de mensaje y seleccione Problema como tipo de mensaje.
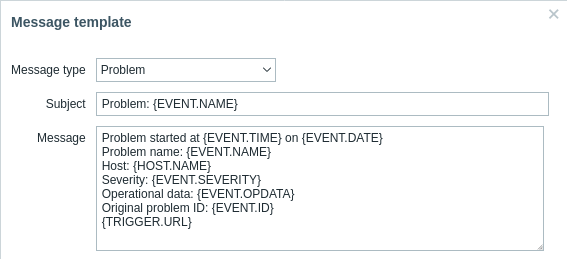
Haga clic en Agregar cuando esté listo y guarde el formulario.
Ahora ha configurado 'Correo electrónico' como tipo de medio activo. El tipo de medio también debe estar vinculado a los usuarios definiendo direcciones de entrega específicas (como nosotros hicimos al configurar un nuevo usuario), de lo contrario, no será utilizado.
Nueva acción
Entregar notificaciones es una de las cosas acciones hacer en Zabbix. Por lo tanto, para configurar una notificación, vaya a Configuración → Acciones y haga clic en Crear acción.
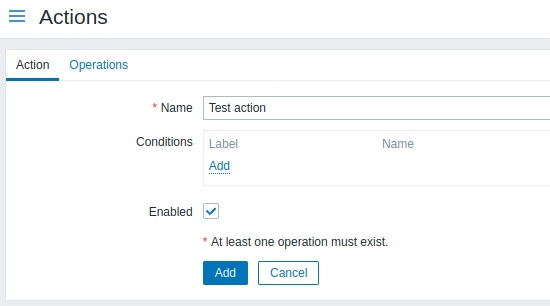
Todos los campos de entrada obligatorios están marcados con un asterisco rojo.
En este formulario, ingrese un nombre para la acción.
En el caso más sencillo, si no añadimos nada más específico condiciones, la acción se tomará ante cualquier cambio de activación de "Ok" a "Problema".
Aún debemos definir qué debe hacer la acción -y eso se hace en la pestaña Operaciones. Haga clic en Agregar en el bloque Operaciones, que abre un nuevo formulario de operación.
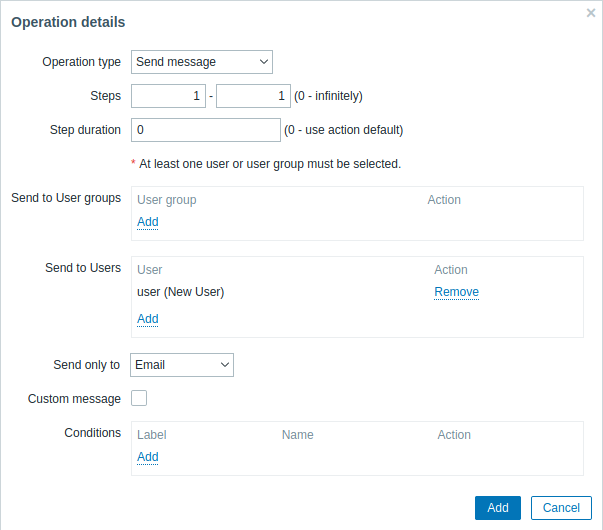
Todos los campos de entrada obligatorios están marcados con un asterisco rojo.
Aquí, haga clic en Agregar en el bloque Enviar a usuarios y seleccione el usuario ('usuario') que hemos definido. Seleccione 'Correo electrónico' como valor de Enviar solo a. Cuando termine con esto, haga clic en Agregar, y se debería agregar la operación:

Eso es todo para una configuración de acción simple, así que haga clic en Agregar en el formulario de acción.
Recibiendo notificación
Ahora, con la entrega de notificaciones configurada, sería interesante realmente recibir uno. Para ayudar con eso, podríamos aumentar intencionalmente la carga en nuestro equipo - para que nuestro iniciador "se dispare" y recibamos una notificación de problema.
Abra la consola en su equipo y ejecute:
Puede ejecutar uno o varios de estos procesos.
Ahora vaya a Monitoreo → Últimos datos y vea cómo los valores de 'carga de CPU' han aumentado. Recuerde, para que nuestro iniciador se dispare, cuando el valor de la 'carga de CPU' supera '2' durante 3 minutos seguidos. Una vez que lo haga:
- en Monitoreo → Problemas debería ver el iniciador con un estado intermitente de 'Problema'
- deberías recibir una notificación del problema en su correo electrónico
Si las notificaciones no funcionan:
- verificar una vez más que tanto la configuración del correo electrónico como la acción hayan sido configurado correctamente
- asegúrese de que el usuario que creó tenga al menos permisos de lectura en el equipo que generó el evento, como se indica en Agregar usuario paso. El usuario, al formar parte del 'Zabbix El grupo de usuarios de administradores debe tener al menos acceso de lectura a 'Linux grupo de hosts de servidores al que pertenece nuestro equipo.
- Además, puedes consultar el registro de acciones en Informes → Registro de acciones.
