8 Gráficos
Descripción general
El widget gráfico proporciona una forma moderna y versátil de visualizar datos recopilados por Zabbix mediante una técnica de dibujo de imágenes vectoriales. Este widget gráfico es compatible desde Zabbix 4.0. Tenga en cuenta que el widget gráfico compatible antes de Zabbix 4.0 todavía se puede utilizar como Gráfico (clásico).
Configuración
Para configurar, seleccione Gráfico como tipo:
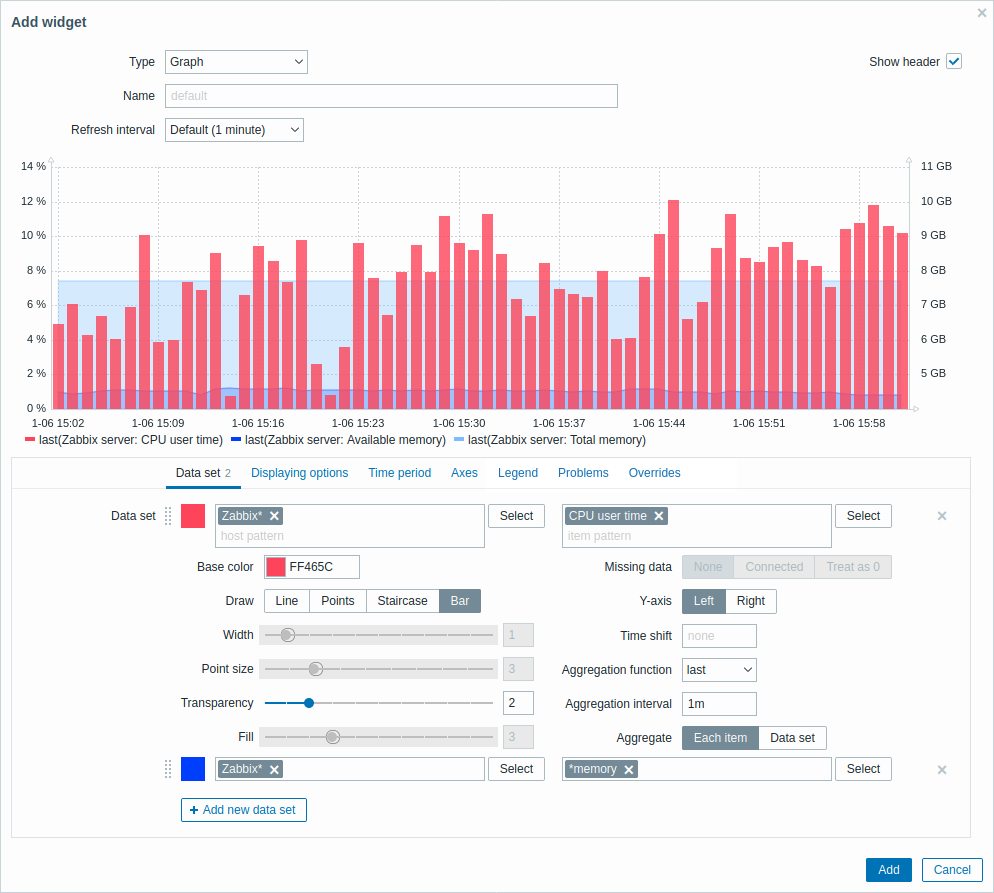
La pestaña Conjunto de datos permite agregar conjuntos de datos y definir su representación visual:
| Conjunto de datos | Seleccione los equipos y las métricas que se mostrarán en el gráfico. Como alternativa, puede ingresar patrones de equipo y métrica. Se pueden usar patrones comodín (por ejemplo, * devolverá resultados que coincidan con cero o más caracteres). Para especificar un patrón comodín, solo ingrese la cadena manualmente y presione Enter. Mientras escribe, observe cómo se muestran todos los equipos coincidentes en el menú desplegable.Se pueden mostrar hasta 50 métricas en el gráfico. Los campos de patrón de equipo y patrón de métrica son obligatorios. El símbolo comodín siempre se interpreta, por lo tanto, no es posible agregar, por ejemplo, una métrica llamada "métrica*" individualmente, si hay otras métricas coincidentes (p. ej. métrica2, métrica3). |
|
| Color base | Ajuste el color base, ya sea desde el selector de color o manualmente. El color base se utiliza para calcular diferentes colores para cada métrica del conjunto de datos. El campo de entrada de color base es obligatorio. | |
| Dibujo | Elija el tipo de dibujo de la métrica. Los tipos de dibujo posibles son Línea (establecido de manera predeterminada), Puntos, Escalera y Barra. Tenga en cuenta que si solo hay un punto de datos en el gráfico de línea/escalera, se dibuja como un punto independientemente del tipo de dibujo. El tamaño de punto se calcula a partir del ancho de línea, pero no puede ser menor a 3 píxeles, incluso si el ancho de línea es menor. |
|
| Ancho | Establezca el ancho de línea. Esta opción está disponible cuando se selecciona el tipo de dibujo Línea o Escalera. | |
| Tamaño de punto | Establezca el tamaño de punto. Esta opción está disponible cuando se selecciona el tipo de dibujo Puntos. | |
| Transparencia | Establezca el nivel de transparencia. | |
| Relleno | Establezca el nivel de relleno. Esta opción está disponible cuando se selecciona el tipo de dibujo Línea o Escalera. | |
| Datos faltantes | Seleccione la opción para mostrar los datos faltantes: Ninguno: el espacio se deja vacío Conectado: se conectan dos valores de borde Tratar como 0: los datos faltantes se muestran como valores 0 No aplicable para el tipo de dibujo Puntos y Barra. |
|
| Eje Y | Seleccione el lado del gráfico donde se mostrará el eje Y. | |
| Desplazamiento horario | Especifique el desplazamiento horario si es necesario. Puede utilizar sufijos de tiempo en este campo. Se permiten valores negativos. | |
| Función de agregación | Especifique qué función de agregación utilizar: min - mostrar el valor más pequeño max - mostrar el valor más grande avg - mostrar el valor promedio sum - mostrar la suma de valores count - mostrar el recuento de valores first - mostrar el primer valor last - mostrar el último valor none - mostrar todos los valores (sin agregación) La agregación permite mostrar un valor agregado para el intervalo elegido (5 minutos, una hora, un día), en lugar de todos los valores. Consulte también: Agregación en gráficos. Esta opción es compatible desde Zabbix 4.4. |
|
| Intervalo de agregación | Especifique el intervalo para agregar valores. Puede utilizar sufijos de tiempo en este campo. Un valor numérico sin sufijo se considerará como segundos. Esta opción es compatible desde Zabbix 4.4. |
|
| Agregar | Especifique si desea agregar: Cada métrica: cada métrica del conjunto de datos se agregará y se mostrará por separado. Conjunto de datos: todas las métricas del conjunto de datos se agregarán y se mostrarán como un valor. Esta opción es compatible desde Zabbix 4.4. |
|
Los conjuntos de datos existentes se muestran en una lista. Puede:
 - hacer clic en este botón para agregar un nuevo conjunto de datos
- hacer clic en este botón para agregar un nuevo conjunto de datos - hacer clic en el icono de color para expandir/contraer los detalles del conjunto de datos
- hacer clic en el icono de color para expandir/contraer los detalles del conjunto de datos - hacer clic en el icono de movimiento y arrastrar un conjunto de datos a un nuevo lugar en la lista
- hacer clic en el icono de movimiento y arrastrar un conjunto de datos a un nuevo lugar en la lista
La pestaña Opciones de visualización permite definir la selección de datos del historial:

| Selección de datos del historial | Establecer la fuente de los datos del gráfico: Auto: los datos se obtienen de acuerdo con el algoritmo gráfico clásico (predeterminado) Historial: datos del historial Tendencias: datos de las tendencias |
La pestaña Período de tiempo permite establecer un período de tiempo personalizado:
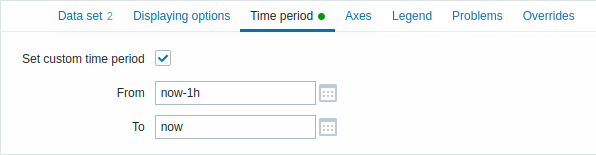
| Establecer período de tiempo personalizado | Marque esta casilla de verificación para establecer el período de tiempo personalizado para el gráfico (sin marcar de forma predeterminada). |
| Desde | Establezca la hora de inicio del período de tiempo personalizado para el gráfico. |
| Hasta | Establecer la hora de finalización del período de tiempo personalizado para el gráfico. |
La pestaña Ejes permite personalizar cómo se muestran los ejes:

| Y izquierda | Marque esta casilla de verificación para hacer visible el eje Y izquierdo. La casilla de verificación puede estar deshabilitada si no está seleccionada en la pestaña Conjunto de datos o Anulaciones. |
| Y derecha | Marque esta casilla de verificación para hacer visible el eje Y derecho. La casilla de verificación puede estar deshabilitada si no está seleccionada en la pestaña Conjunto de datos o Anulaciones. |
| Eje X | Desmarque esta casilla de verificación para ocultar el eje X (marcado de manera predeterminada). |
| Mín | Establezca el valor mínimo del eje correspondiente. Se especifica el valor mínimo del rango visible del eje Y. |
| Max | Establezca el valor máximo del eje correspondiente. Se especifica el valor máximo del rango visible del eje Y. |
| Units | Elija la unidad para los valores del eje del gráfico en el menú desplegable. Si se elige la opción Auto, los valores del eje se muestran utilizando las unidades del primer elemento del eje correspondiente. La opción Static le permite asignar el nombre personalizado del eje correspondiente. Si se elige la opción Static y el campo de entrada value se deja en blanco, el nombre del eje correspondiente solo constará de un valor numérico. |
La pestaña Leyenda permite personalizar la leyenda del gráfico:

| Mostrar leyenda | Desmarque esta casilla para ocultar la leyenda en el gráfico (marcada de forma predeterminada). |
| Número de filas | Establezca el número de filas que se mostrarán en el gráfico. |
La pestaña Problemas permite personalizar la visualización de los problemas:

| Mostrar problemas | Marque esta casilla para habilitar la visualización de problemas en el gráfico (sin marcar, es decir, deshabilitada de forma predeterminada). |
| Solo métricas seleccionadas | Marque esta casilla para incluir problemas de las métricas seleccionadas únicamente para que se muestren en el gráfico. |
| Equipos de problemas | Seleccione los equipos de problemas que se mostrarán en el gráfico. Se pueden usar patrones comodín (por ejemplo, * devolverá resultados que coincidan con cero o más caracteres). Para especificar un patrón comodín, solo ingrese la cadena manualmente y presione Enter. Mientras escribe, observe cómo se muestran todos los equipos coincidentes en el menú desplegable. |
| Gravedad | Marque la gravedad del problema para filtrar los problemas que se mostrarán en el gráfico. Si no se marca ninguna gravedad, se mostrarán todos los problemas. |
| Problema | Especifique el nombre del problema que se mostrará en el gráfico. |
| Etiquetas | Especifique las etiquetas del problema para limitar la cantidad de problemas que se muestran en el widget. Es posible incluir y excluir etiquetas específicas y valores de etiquetas. Se pueden establecer varias condiciones. La coincidencia de nombres de etiqueta siempre distingue entre mayúsculas y minúsculas. Hay varios operadores disponibles para cada condición: Existe: incluye los nombres de etiqueta especificados Es igual a: incluye los nombres de etiqueta y valores especificados (distingue entre mayúsculas y minúsculas) Contiene: incluye los nombres de etiqueta especificados donde los valores de etiqueta contienen la cadena ingresada (coincidencia de subcadena, sin distinción entre mayúsculas y minúsculas) No existe: excluye los nombres de etiqueta especificados No es igual a: excluye los nombres de etiqueta y valores especificados (distingue entre mayúsculas y minúsculas) No contiene: excluye los nombres de etiqueta especificados donde los valores de etiqueta contienen la cadena ingresada (coincidencia de subcadena, sin distinción entre mayúsculas y minúsculas) Hay dos tipos de cálculo para las condiciones: Y/O: se deben cumplir todas las condiciones, las condiciones que tengan el mismo nombre de etiqueta se agruparán por la condición Or O: es suficiente si se cumple una condición |
La pestaña Anulaciones permite agregar anulaciones personalizadas para los conjuntos de datos:
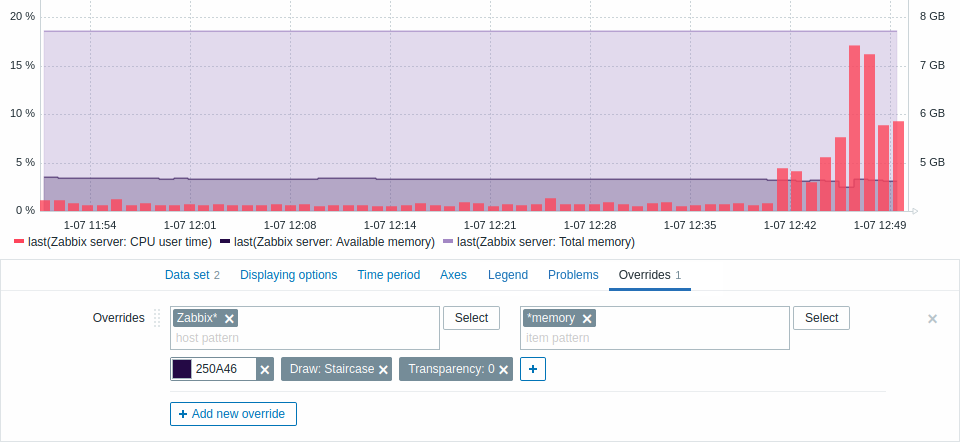
Las anulaciones son útiles cuando se seleccionan varias métricas para un conjunto de datos usando el comodín * y desea cambiar la forma en que se muestran las métricas de manera predeterminada (por ejemplo, el color base predeterminado o cualquier otra propiedad).
Las anulaciones existentes (si las hay) se muestran en una lista. Para agregar una nueva anulación:
Haga clic en el botón

Seleccione los equipos y las métricas para la anulación. Alternativamente, puede ingresar patrones de equipo y de métrica. Se pueden usar patrones comodín (por ejemplo,
*devolverá resultados que coincidan con cero o más caracteres). Para especificar un patrón comodín, solo ingrese la cadena manualmente y presione Enter. Mientras escribe, observe cómo se muestran todos los equipos coincidentes en el menú desplegable. El símbolo comodín siempre se interpreta, por lo tanto, no es posible agregar, por ejemplo, un elemento llamado "métrica*" individualmente si hay otros elementos coincidentes (por ejemplo, métrica2, métrica3). Los campos de patrón de equipo y patrón de métrica son obligatorios. - Haga clic en , para seleccionar los parámetros de anulación. Se debe seleccionar al menos un parámetro de anulación. Para ver las descripciones de los parámetros, consulte la pestaña Conjunto de datos más arriba.
, para seleccionar los parámetros de anulación. Se debe seleccionar al menos un parámetro de anulación. Para ver las descripciones de los parámetros, consulte la pestaña Conjunto de datos más arriba.
La información que muestra el widget gráfico se puede descargar como una imagen .png utilizando el menú de widgets:

Se guardará una captura de pantalla del widget en la carpeta Descargas.
