#1 Gráficos simples
Visión general
Se proporcionan gráficos simples para la visualización de datos recopilados por elementos.
No se requiere ningún esfuerzo de configuración por parte del usuario para ver simple gráficos Están disponibles gratuitamente por Zabbix.
Simplemente vaya a Monitoreo → Últimos datos y haga clic en el enlace Gráfico para se mostrará el elemento respectivo y un gráfico.
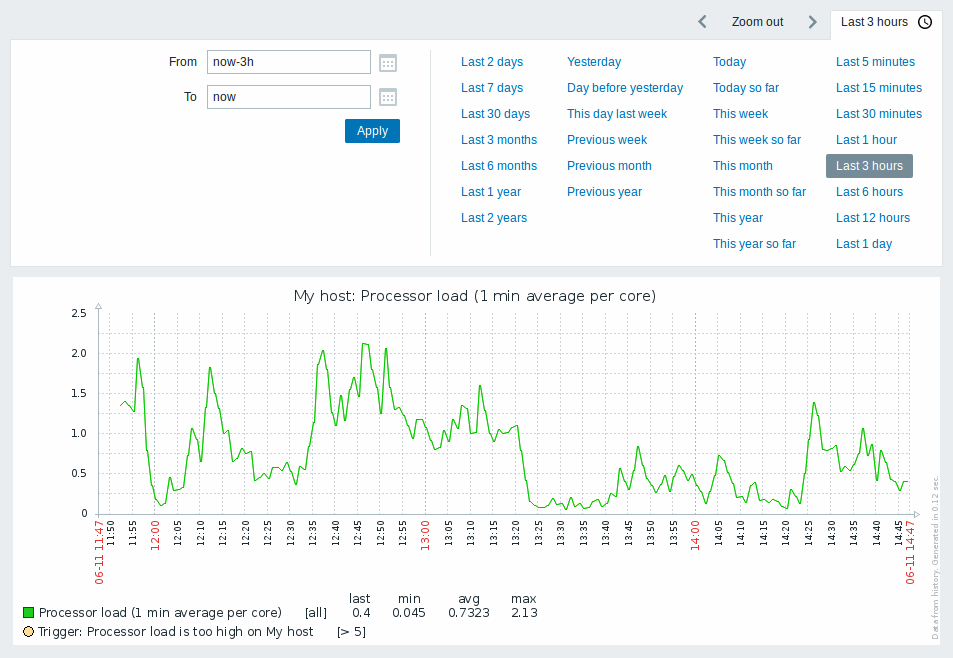
Se proporcionan gráficos simples para todos los elementos numéricos. Para elementos textuales, hay un enlace a Historial disponible en Monitoring → Latest datos.
Selector de período de tiempo
Tome nota del selector de período de tiempo sobre el gráfico. permite seleccione los períodos requeridos a menudo con un clic del mouse.
Tenga en cuenta que opciones como Hoy, Esta semana, Este mes, Este year muestra el período completo, incluidas las horas/días en el futuro. Hoy hasta ahora, en cambio, solo muestra las horas pasadas.
Una vez que se selecciona un período, se puede mover hacia adelante y hacia atrás en el tiempo haciendo clic en el 
 botones de flecha El botón Zoom out permite alejar el período dos veces o en un 50% en cada dirección. Alejar también es posible haciendo doble clic en los gráficos. El selector de período de tiempo completo se puede colapsado haciendo clic en la etiqueta de la pestaña que contiene el período seleccionado cuerda.
botones de flecha El botón Zoom out permite alejar el período dos veces o en un 50% en cada dirección. Alejar también es posible haciendo doble clic en los gráficos. El selector de período de tiempo completo se puede colapsado haciendo clic en la etiqueta de la pestaña que contiene el período seleccionado cuerda.
Los campos Desde/Hasta muestran el período seleccionado en:
- sintaxis de tiempo absoluto en formato
Y-m-d H:i:s - sintaxis de tiempo relativo, por ejemplo:
ahora-1d
Una fecha en formato relativo puede contener uno o varios operaciones (- o +), p. ahora-1d o ahora-1d-2h+5m. Por tiempo relativo Se admiten las siguientes abreviaturas:
- ahora
- s (segundos)
- m (minutos)
- h (horas)
- d (días)
- w (semanas)
- M (meses)
- y (años)
La precisión es compatible con el filtro de tiempo (por ejemplo, una expresión como ahora-1d/M). Detalles de precisión:
| Precisión | Desde | Hasta |
|---|---|---|
| m | A-m-d H:m:00 | A-m-d H:m:59 |
| h | A-m-d H:00:00 | A-m-d H:59:59 |
| d | A-m-d 00:00:00 | A-m-d 23:59:59 |
| w | Lunes de la semana 00:00:00 | Domingo de la semana 23:59:59 |
| M | Primer día del mes 00:00:00 | Último día del mes 23:59:59 |
| y | 1 de enero del año 00:00:00 | 31 de diciembre del año 23:59:59 |
Por ejemplo:
| Desde | Hasta | Período seleccionado |
|---|---|---|
ahora/d |
ahora/d |
00:00 - 23:59 hoy |
ahora/d |
ahora/d+1d |
00:00 hoy - 23:59 mañana |
ahora/w |
ahora/w |
Lunes 00:00:00 - Domingo 23:59:59 esta semana |
now-1y/w |
now-1y/w |
La semana del lunes 00:00:00 - domingo 23:59:59 hace un año |
Selector de fechas
Es posible elegir una fecha específica de inicio/finalización haciendo clic en el icono de calendario junto a los campos Desde/Hasta. En este caso, la fecha Se abrirá una ventana emergente de selección.
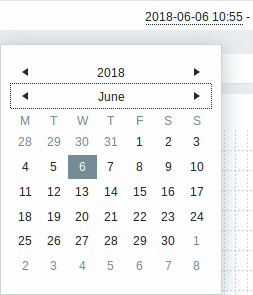
Dentro del selector de fechas, es posible navegar entre los bloques de año/mes/fecha usando Tab y Shift+Tab. Flechas del teclado o flecha Los botones permiten seleccionar el valor deseado. Presionando Enter (o haciendo clic en sobre el valor deseado) activa la elección.
Otra forma de controlar el tiempo mostrado es resaltar un área en el gráfico con el botón izquierdo del ratón. El gráfico se acercará a la área resaltada una vez que suelte el botón izquierdo del mouse.
En caso de que no se especifique un valor de tiempo o el campo se deje en blanco, el valor de tiempo se establecerá en "00:00:00". Esto no se aplica a la selección de fecha de hoy: en ese caso, el tiempo se establecerá en el valor actual.
Datos recientes frente a períodos más largos
Para datos muy recientes, se dibuja una única línea que conecta cada uno de los datos recibidos. valor. La línea única se dibuja siempre que haya al menos una píxel horizontal disponible para un valor.
Para los datos que muestran un período más largo, se dibujan tres líneas: una línea oscura uno verde muestra el promedio, mientras que un rosa claro y una línea verde claro muestra los valores máximo y mínimo en ese momento. El espacio entre los máximos y los mínimos se rellena con un fondo amarillo.
El tiempo de trabajo (días laborables) se muestra en gráficos como un blanco fondo, mientras que el tiempo no laborable se muestra en gris (con el * Tema de interfaz predeterminado azul original *).
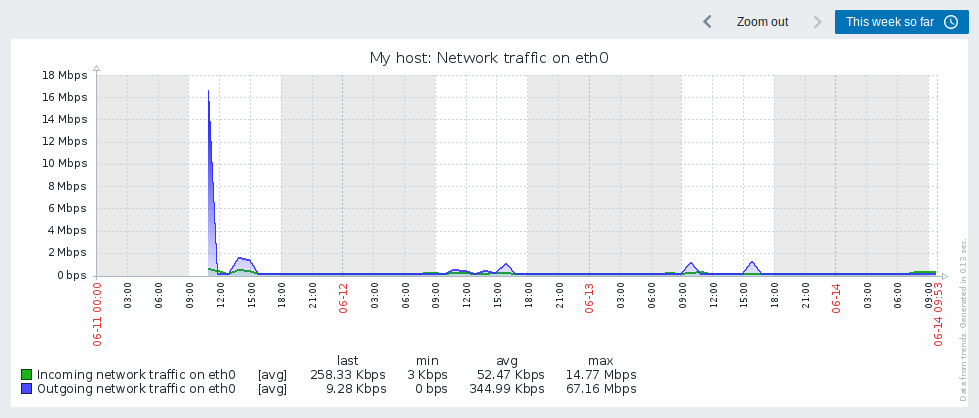
El tiempo de trabajo siempre se muestra en gráficos simples, mientras que mostrarlo en gráficos personalizados es un usuario preferencia.
El tiempo de trabajo no se muestra si el gráfico muestra más de 3 meses.
Líneas de activación
Los disparadores simples se muestran como líneas con guiones negros sobre el disparador color de gravedad: tome nota de la línea azul en el gráfico y el la información de activación que se muestra en la leyenda. Hasta 3 líneas de disparo pueden mostrarse en el gráfico; si hay más disparadores entonces los disparadores Se priorizan los de menor severidad. Los activadores siempre se muestran en gráficos simples, mientras que mostrarlos en personalizado gráficos es una preferencia del usuario.
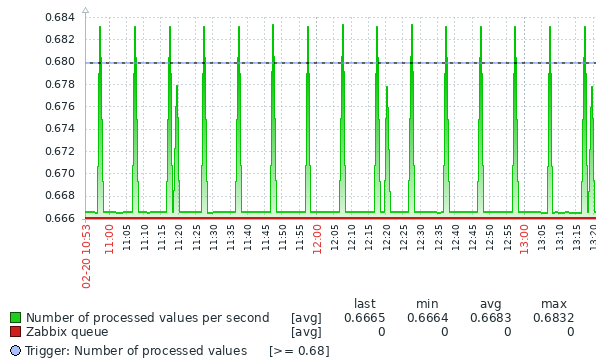
Generación a partir del historial/tendencias
Los gráficos se pueden dibujar en función de cualquier elemento historial o tendencias.
Para los usuarios que tienen frontend debug mode activado, un gris, vertical El título se muestra en la parte inferior derecha de un gráfico que indica dónde se encuentra el proceden los datos.
Varios factores influyen en el uso del historial de tendencias:
- longevidad del historial del artículo. Por ejemplo, el historial de artículos se puede conservar durante 14 dias. En ese caso, los datos con una antigüedad superior a los catorce días serán procedente de las tendencias.
- congestión de datos en el gráfico. Si la cantidad de segundos a mostrar en un píxel de gráfico horizontal excede 3600/16, se muestran datos de tendencia (incluso si el historial de artículos todavía está disponible para el mismo período).
- si las tendencias están deshabilitadas, el historial de elementos se utiliza para la creación de gráficos - si disponible para ese periodo. Esto es compatible a partir de Zabbix 2.2.1 (antes, las tendencias deshabilitadas significaban un gráfico vacío para el período incluso si el historial del artículo estaba disponible).
Ausencia de datos
Para elementos con un intervalo de actualización regular, no se muestra nada en el gráfico si no se recopilan los datos del artículo.
Sin embargo, para elementos de captura y elementos con un intervalo de actualización programado (y el intervalo de actualización regular establecido en 0), se dibuja una línea recta que conduce hasta el primer valor cobrado y desde el último valor cobrado hasta el final del gráfico; la línea está en el nivel del primer/último valor respectivamente.
Cambiar a valores sin procesar
Un menú desplegable en la parte superior derecha permite cambiar del gráfico simple a los listados de Valores/500 últimos valores. Esto puede ser útil para ver los valores numéricos que componen el gráfico.
Los valores representados aquí son brutos, es decir, no hay unidades ni posprocesamiento de Se utilizan valores. Sin embargo, se aplica el mapeo de valores.
Problemas conocidos
Consulte problemas conocidos para obtener gráficos.
