2 Problemas
Visão geral
Em Monitoramento → Problemas você pode visualizar os problemas atualmente existentes. Problemas são triggers que estão no estado de "Problema".
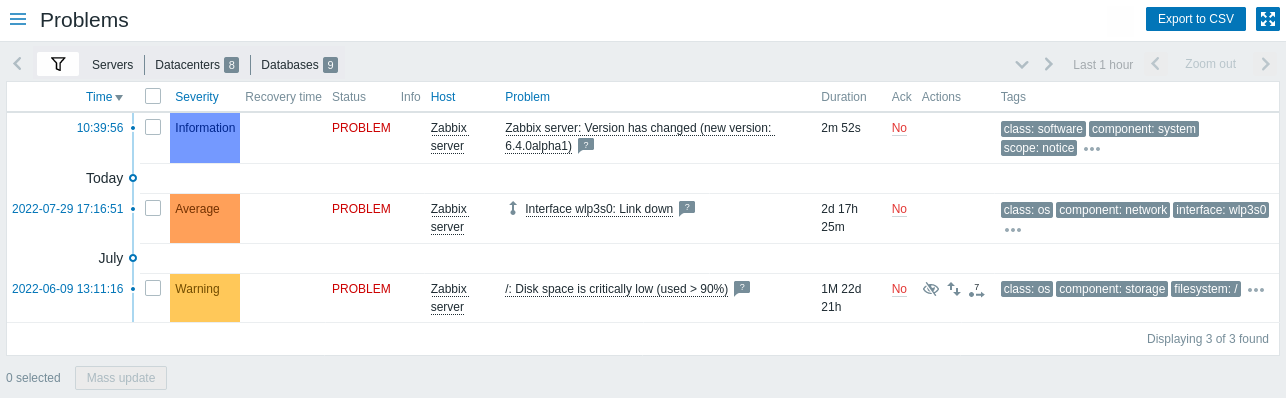
| Coluna | Descrição |
|---|---|
| Hora | Exibe a hora de início do problema. |
| Gravidade | Exibe a gravidade do problema. A gravidade do problema é baseada originalmente na gravidade do trigger subjacente. No entanto, após o evento ocorrer, ela pode ser atualizada usando a tela screen Atualizar problema. A cor da gravidade do problema é usada como fundo da célula durante o tempo de problema. |
| Hora de recuperação | Exibe a hora de resolução do problema. |
| Status | Exibe o status do problema: Problema - problema não resolvido Resolvido - problema resolvido recentemente. Você pode ocultar problemas resolvidos recentemente usando o filtro. Problemas novos e resolvidos recentemente piscam por 2 minutos. Problemas resolvidos são exibidos por 5 minutos no total. Ambos os valores podem ser configurados em Administração → Geral → Trigger displaying options. |
| Info | Um ícone verde de informação é exibido se um problema for fechado por correlação global ou manualmente ao atualizar o problema. Passar o mouse sobre o ícone exibirá mais detalhes: O ícone a seguir é exibido se um problema suprimido estiver sendo mostrado (veja a opção Exibir problemas suprimidos no filtro). Passar o mouse sobre o ícone exibirá mais detalhes: 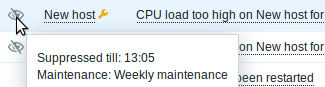 |
| Host | Exibe o host relacionado ao problema. |
| Problema | Exibe o nome do problema. O nome do problema é baseado no nome do trigger subjacente. Macros no nome do trigger são resolvidas no momento em que o problema ocorre e os valores resolvidos não são mais atualizados. Nota é possível adicionar dados operacionais ao nome do problema exibindo valores de itens recentes operational data. Clicar no nome do problema abre o event menu. Passar o mouse sobre o ícone |
| Dados operacionais | Dados operacionais Operational data são exibidos contendo os valores recentes dos itens. Os dados operacionais podem ser uma combinação de texto e macros de valores de itens configurados no nível do trigger. Caso nenhum dado operacional esteja configurado no nível do trigger, os valores mais recentes de todos os itens da expressão são exibidos. Essa coluna é exibida apenas se a opção Separadamente for selecionada em Mostrar dados operacionais no filtro. |
| Duração | Duração do problema é exibida. Consulte também: Negative problem duration |
| Ack | Exibe o status de reconhecimento do problema: Sim - texto verde indicando que o problema foi reconhecido. Um problema é considerado reconhecido se todos os eventos relacionados a ele forem reconhecidos. Não - um link vermelho indicando eventos não reconhecidos. Ao clicar no link, você será levado à tela de problem update onde várias ações podem ser realizadas, incluindo comentários e reconhecimento do problema. |
| Ações | Exibe o histórico de atividades relacionadas ao problema com ícones simbólicos Passar o mouse sobre os ícones exibe pop-ups com detalhes sobre a atividade. Consulte visualização de detalhes viewing details para saber mais sobre os ícones usados nos pop-ups de ações tomadas. |
| Tags | Tags são exibidas (se houver). Além disso, tags de sistemas externos de gerenciamento de tickets também podem ser exibidas (consulte a opção Processar tags para configurar webhooks). |
Dados operacionais de problemas
É possível exibir dados operacionais para problemas atuais, ou seja, os valores mais recentes dos itens, em oposição aos valores dos itens no momento em que o problema ocorreu.
A exibição de dados operacionais pode ser configurada no filtro de Monitoramento → Problemas na configuração do respectivo dashboard widget, selecionando uma das três opções:
- Nenhum - nenhum dado operacional é exibido
- Separadamente - os dados operacionais são exibidos em uma coluna separada

- Com o nome do problema - os dados operacionais são anexados ao nome do problema entre parênteses. Os dados operacionais são adicionados ao nome do problema somente se o campo Dados operacionais não estiver vazio na configuração do trigger.

O conteúdo dos dados operacionais pode ser configurado para cada trigger, no campo de Dados operacionais. Este campo aceita uma string arbitrária com macros, sendo a mais importante a macro {ITEM.LASTVALUE<1-9>}.
{ITEM.LASTVALUE<1-9>} este campo sempre será resolvido para os valores mais recentes dos itens na expressão do trigger. {ITEM.VALUE<1-9>} neste campo será resolvido para os valores dos itens no momento da mudança de status do trigger (por exemplo, mudança para problema, mudança para OK, encerramento manual por um usuário ou encerramento por correlação.
Duração negativa do problema
É possível, em algumas situações comuns, ocorrer uma duração negativa de problema, ou seja, quando o tempo de resolução do problema é anterior ao tempo de criação do problema. Exemplos:
- Se algum host for monitorado por um proxy e ocorrer um erro de rede, levando à ausência de dados recebidos do proxy por um tempo, o trigger nodata(/host/key) será acionado pelo servidor.
Quando a conexão for restaurada, o servidor receberá os dados do item do proxy com um timestamp do passado. Então, o problema nodata(/host/key) será resolvido, resultando em uma duração negativa do problema; Quando os dados do item que resolvem o evento do problema forem enviados pelo Zabbix Sender com um timestamp anterior ao tempo de criação do problema, também será exibida uma duração negativa do problema.
A duração negativa do problema não afeta o cálculo de SLA ou o relatório de disponibilidade Availability report de um trigger específico de nenhuma forma; ela não reduz nem amplia o tempo do problema.
Opções para edição em massa
Os botões abaixo da lista oferecem algumas opções de edição em massa:
- Atualizar em massa - atualiza os problemas selecionados ao navegar para a tela de atualização dos problemas problem update
Para usar esta opção, marque as caixas de seleção antes dos problemas correspondentes e clique no botão Atualizar em massa.
Botões
O botão à direita oferece a seguinte opção:
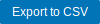 |
Exportar o conteúdo de todas as páginas para um arquivo CSV. |
Os botões de modo de visualização, comuns a todas as seções, são descritos na página de Monitoramento.
Usando filtro
Você pode usar o filtro para exibir apenas os problemas que são do seu interesse. Para melhor desempenho de busca, os dados são pesquisados com macros não resolvidas.
O filtro está localizado acima da tabela. As configurações favoritas do filtro podem ser salvas como abas e acessadas rapidamente clicando nas tabs above the filter.
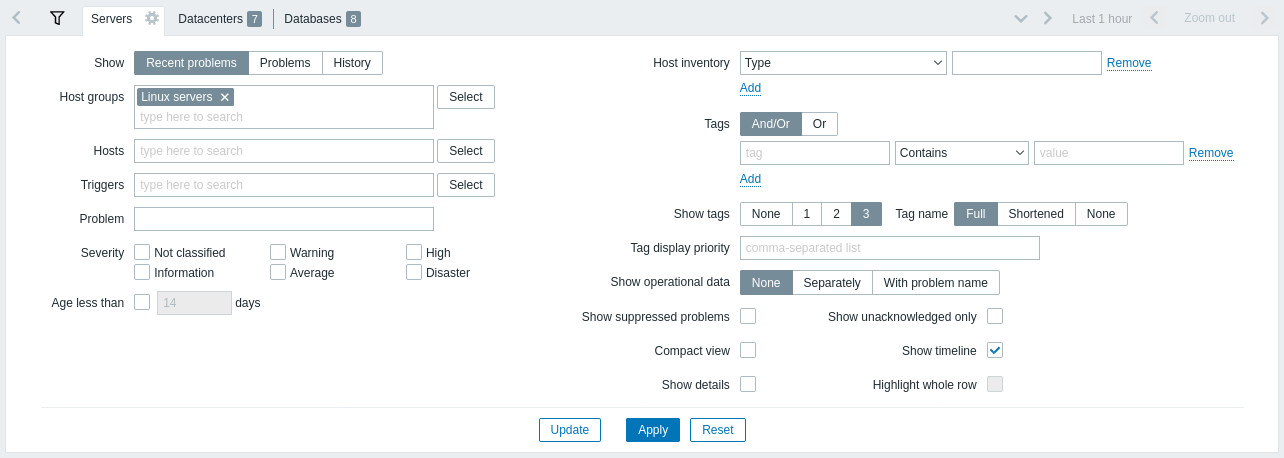
| Parâmetro | Descrição |
|---|---|
| Exibir | Filtrar por status do problema: Problemas recentes - exibe problemas não resolvidos e recentemente resolvidos (padrão) Problemas - exibe problemas não resolvidos Histórico - exibe o histórico de todos os eventos |
| Grupos de hosts | Filtrar por um ou mais grupos de hosts. Especificar um grupo pai de hosts seleciona implicitamente todos os grupos de hosts aninhados. |
| Hosts | Filtrar por um ou mais hosts. |
| Triggers | Filtrar por um ou mais triggers. |
| Problema | Filtrar pelo nome do problema. |
| Graviade | Filtrar pela gravidade do trigger (problema). |
| Idade menor que | Filtrar pela idade do problema. |
| Invetário do host | Filtrar por tipo e valor de inventário. |
| Tags | Filtrar por nome e valor de event tag. É possível incluir e excluir tags e valores específicos. Várias condições podem ser definidas. O nome da tag é sempre sensível a maiúsculas e minúsculas. Operadores disponíveis para cada condição: Existe - inclui os nomes de tags especificados Igual - inclui os nomes e valores de tags especificados (sensível a maiúsculas e minúsculas) Contém - inclui os nomes de tags cujos valores contenham a string informada (correspondência de substring, não sensível a maiúsculas e minúsculas) Não existe - exclui os nomes de tags especificados Diferente de - exclui os nomes e valores de tags especificados (sensível a maiúsculas e minúsculas) Não contém -exclui os nomes de tags cujos valores contenham a string informada (correspondência de substring, não sensível a maiúsculas e minúsculas) Há dois tipos de cálculos para condições: E/Ou - todas as condições devem ser atendidas; condições com o mesmo nome de tag serão agrupadas pela condição Ou Ou - basta que uma condição seja atendida As tags especificadas aqui serão exibidas primeiro com o problema, a menos que substituídas pela lista Prioridade de exibição de tags (veja abaixo). |
| Exibir tags | Selecionar o número de tags exibidas: Nenhum - nenhuma coluna de Tags em Monitoramento → Problemas 1 - a coluna Tags contém uma tag 2 - a coluna Tags contém duas tags 3 - a coluna Tags contém três tags Para ver todas as tags de um problema, passe o mouse sobre o ícone de três pontos. |
| Nome da tag | Selecionar o modo de exibição do nome da tag: Completo - os nomes e valores das tags são exibidos integralmente Abreviado - os nomes das tags são reduzidos a 3 símbolos; os valores das tags são exibidos integralmente Nenhum - apenas os valores das tags são exibidos; sem nomes |
| Prioridade de exibição de tags | Defina a prioridade de exibição das tags de um problema como uma lista separada por vírgulas (por exemplo:Services,Applications,Application).Use apenas os nomes das tags, sem valores. As tags dessa lista sempre serão exibidas primeiro, substituindo a ordem natural alfabética. |
| Exibir dados operacionais | Selecionar o modo de exibição de dados operacionais operational data: Nenhum - nenhum dado operacional é exibido Separadamente - os dados operacionais são exibidos em uma coluna separada Com o nome do problema - os dados operacionais são anexados ao nome do problema, usando parênteses para os dados operacionais |
| Mostrar problemas suprimidos | Marque a caixa para exibir problemas que, de outra forma, seriam suprimidos (não exibidos) devido à manutenção do host. |
| Visualização compacta | Marque a caixa para ativar a visualização compacta. |
| Exibir detalhes | Marque a caixa para exibir as expressões de trigger subjacentes aos problemas. Desativado se a caixa Visualização compacta estiver marcada. |
| Exibir apenas não reconhecidos | Marque a caixa para exibir apenas problemas não reconhecidos. |
| Exibir linha do tempo | Marque a caixa para exibir a linha do tempo visual e o agrupamento. Desativado se a caixa Visualização compacta estiver marcada. |
| Destacar linha inteira | Marque a caixa para destacar a linha completa de problemas não resolvidos. A cor de gravidade do problema será usada para o destaque. Ativado apenas se a caixa Visualização compacta estiver marcada nos temas padrão azul e escuro. Destacar linha inteira não está disponível em temas de alto contraste. |
Abas para filtros favoritos
Conjuntos de parâmetros de filtro usados com frequência podem ser salvos em guias.
Para salvar um novo conjunto de parâmetros de filtro, abra a guia principal e configure as configurações do filtro e, em seguida, pressione o botão Salvar como. Em um novo pop-up janela, defina Propriedades do filtro.
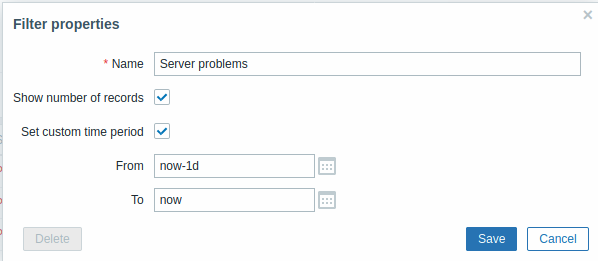
| Parâmetro | Descrição |
|---|---|
| Nome | O nome do filtro a ser exibido na lista de guias. |
| Mostrar número de registros | Marque, se desejar que o número de problemas seja exibido ao lado do nome da guia. |
| Definir período de tempo personalizado | Marque para definir o período de tempo padrão específico para este conjunto de filtros. Se definido, você só poderá alterar o período de tempo dessa guia atualizando as configurações do filtro. Para guias sem um período de tempo personalizado, o intervalo de tempo pode ser alterado pressionando o botão seletor de tempo no canto superior direito (o nome do botão depende do intervalo de tempo selecionado: Esta semana, Últimos 30 minutos, Ontem etc.). Esta opção está disponível apenas para filtros em Monitoramento→Problemas. |
| De/Para | Período de tempo começam e terminam em sintaxe de tempo absoluta (Y-m-d H:i:s) ou relativa (now-1d). Disponível, se Definir período de tempo personalizado estiver marcado. |
Para editar Propriedades do filtro de um filtro existente, pressione o símbolo de engrenagem ao lado do nome da guia ativa.

Notas:
- Para ocultar um filtro, pressione o nome da aba atual. Pressione no nome da guia ativa novamente para abrir o filtro.
- As guias de filtro podem ser reorganizadas arrastando e soltando.
- A navegação do teclado é suportada: use as setas para alternar entre as guias, pressione Enter para abrir.
- Pressionar o ícone de seta para baixo no canto superior direito abrirá o lista completa de guias de filtro salvas como um menu suspenso.
Para compartilhar filtros, copie e envie para outras pessoas um URL de um filtro ativo. Depois de abrir este URL, outros usuários poderão salvar este conjunto de parâmetros como um filtro permanente em sua conta Zabbix.
Veja também: Página parâmetros.
Menu do evento
Clicar no nome do problema abre o menu de evento:
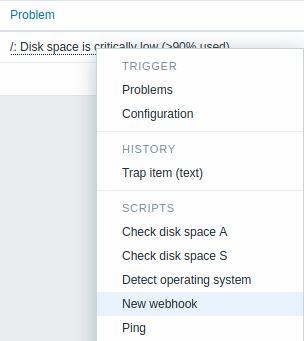
O menu do evento permite:
- filtrar os problemas do trigger
- acessar a configuração do trigger
- acessar um gráfico simples ou o histórico do item subjacente(s)
- acessar um ticket externo relacionado ao problema (se configurado; veja a opção Incluir entrada no menu de evento ao configurar webhooks)
- executar scripts globais (esses scripts precisam ter o escopo definido como "Ação manual de evento"). Essa funcionalidade pode ser útil para executar scripts usados na gestão de tickets de problemas em sistemas externos.
Menu do evento
Clicar no nome do problema abre o menu de evento:
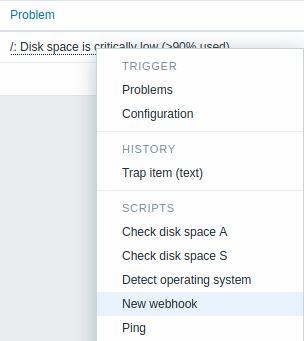
O menu de evento permite:
- filtrar os problemas do trigger
- acessar a configuração do trigger
- acessar um gráfico simples ou o histórico dos itens subjacentes
- acessar um ticket externo relacionado ao problema (se configurado; veja a opção Incluir entrada no menu de evento ao configurar webhooks)
- executar scripts globais (esses scripts precisam ter o escopo definido como "Ação manual de evento"). Essa funcionalidade pode ser útil para executar scripts utilizados na gestão de tickets de problemas em sistemas externos.
Visualizando detalhes
Os horários de início e recuperação do problema em Monitoramento → Problemas são links. Clicar neles abre mais detalhes do evento.
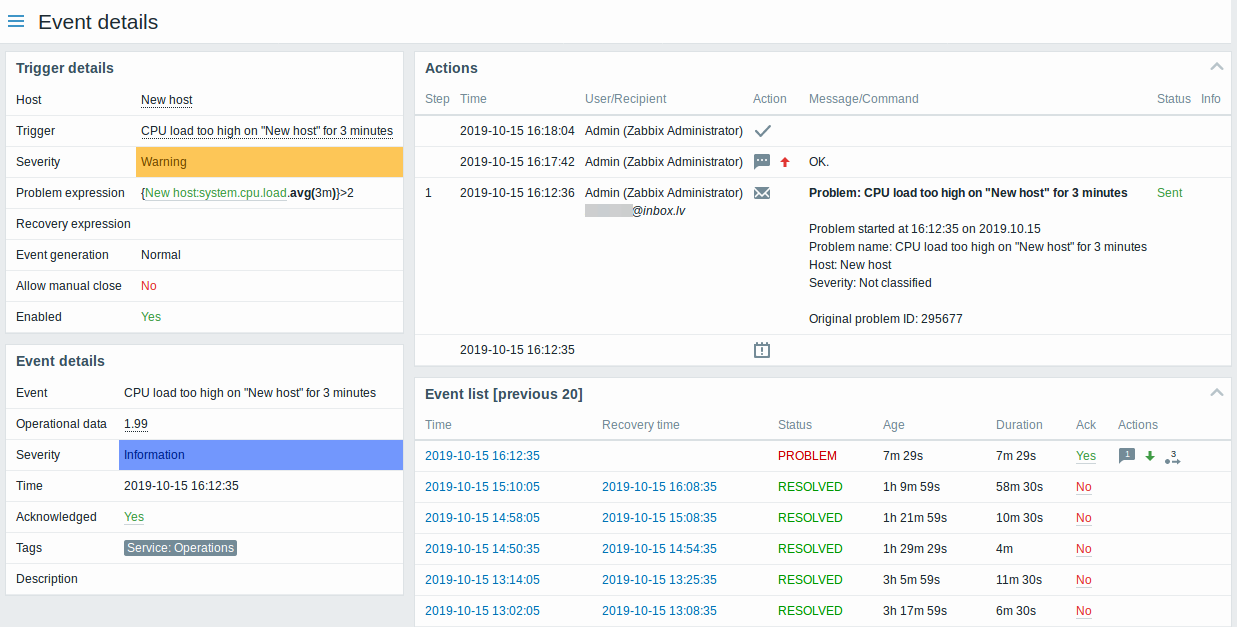
Observe como a gravidade do problema difere entre o trigger e o evento do problema — para o evento do problema, ela foi atualizada usando a tela Atualizar problema screen.
Na lista de ações, os seguintes ícones são usados para denotar o tipo de atividade:
 - evento de problema gerado
- evento de problema gerado - mensagem enviada
- mensagem enviada - evento de problema reconhecido
- evento de problema reconhecido - evento de problema não reconhecido
- evento de problema não reconhecido - um comentário foi adicionado
- um comentário foi adicionado - a gravidade do problema foi aumentada (por exemplo, Informação → Aviso)
- a gravidade do problema foi aumentada (por exemplo, Informação → Aviso) - a gravidade do problema foi reduzida (por exemplo, Aviso → Informação)
- a gravidade do problema foi reduzida (por exemplo, Aviso → Informação) - a gravidade do problema foi alterada, mas retornou ao nível original (por exemplo, Aviso→ Informação → Aviso)
- a gravidade do problema foi alterada, mas retornou ao nível original (por exemplo, Aviso→ Informação → Aviso) - um comando remoto foi executado
- um comando remoto foi executado - um evento de problema foi recuperado
- um evento de problema foi recuperado - o problema foi fechado manualmente
- o problema foi fechado manualmente
