6.0
This is a translation of the original English documentation page. Help us make it better.
Table of Contents
2 Problemi
Panoramica
In Monitoraggio → Problemi puoi vedere quali problemi hai attualmente. I problemi sono quei trigger che si trovano nello stato "Problema".
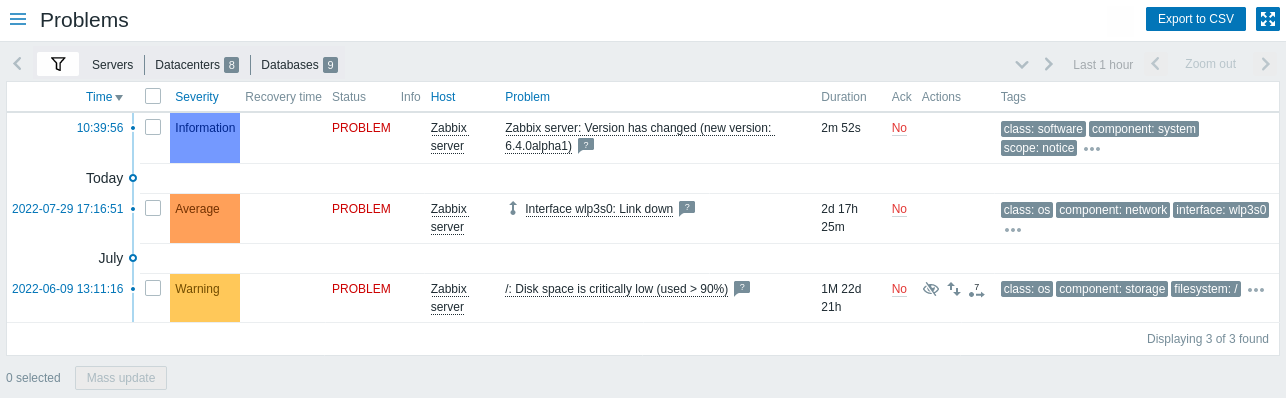
| Colonna | Descrizione |
|---|---|
| Ora | Viene visualizzata l'ora di inizio del problema. |
| Gravità | Viene visualizzata la gravità del problema. La gravità del problema è originariamente basata sulla gravità dell'attivatore del problema sottostante, tuttavia, dopo che l'evento si è verificato, può essere aggiornato utilizzando Aggiorna problema schermata. Il colore della gravità del problema viene utilizzato come sfondo della cella durante il periodo del problema. |
| Tempo di recupero | Viene visualizzato il tempo di risoluzione del problema. |
| Stato | Viene visualizzato lo stato del problema: Problema - problema non risolto Risolto - problema risolto di recente. Puoi nascondere i problemi risolti di recente utilizzando il filtro. I problemi nuovi e risolti di recente lampeggiano per 2 minuti. I problemi risolti vengono visualizzati per un totale di 5 minuti. Entrambi questi valori sono configurabili in Amministrazione → Generale → Attiva opzioni di visualizzazione. |
| Informazioni | Un'icona informativa verde viene visualizzata se un problema viene chiuso dalla correlazione globale o manualmente durante l'aggiornamento del problema. Passando il mouse sull'icona verranno visualizzati ulteriori dettagli: <br >La seguente icona viene visualizzata se viene mostrato un problema soppresso (vedere l'opzione Mostra problemi soppressi nel filtro). Passando il mouse sull'icona verranno visualizzati ulteriori dettagli: <br >La seguente icona viene visualizzata se viene mostrato un problema soppresso (vedere l'opzione Mostra problemi soppressi nel filtro). Passando il mouse sull'icona verranno visualizzati ulteriori dettagli: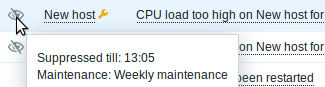 |
| Host | Viene visualizzato l'host problematico. |
| Problema | Viene visualizzato il nome del problema. Il nome del problema si basa sul nome del trigger del problema sottostante. Le macro nel nome del trigger vengono risolte al momento in cui si verifica il problema e i valori risolti non vengono aggiornati non più. Nota che è possibile aggiungere il nome del problema con dati operativi mostrando alcuni valori degli elementi più recenti. Facendo clic sul nome del problema viene visualizzato il menu eventi. Passando il mouse sull'icona |
| Dati operativi | Dati operativi vengono visualizzati contenenti i valori degli elementi più recenti. I dati operativi possono essere una combinazione di macro di testo e valore dell'elemento se configurati a livello di trigger. Se non sono configurati dati operativi a livello di trigger, vengono visualizzati gli ultimi valori di tutti gli elementi dell'espressione. Questa colonna viene visualizzata solo se Separatamente è selezionato per Mostra dati operativi nel filtro. |
| Durata | Viene visualizzata la durata del problema. Vedi anche: Durata del problema negativa |
| Ack | Viene visualizzato lo stato di riconoscimento del problema: Sì - testo verde che indica che il problema è stato riconosciuto. Un problema è considerato riconosciuto se tutti i relativi eventi sono riconosciuti. No - un collegamento rosso che indica gli eventi non riconosciuti. Se fai clic sul collegamento verrai indirizzato all'[aggiornamento del problema] (/manual/acknowledges#updating_problems) schermata in cui è possibile intraprendere varie azioni sul problema, tra cui commentare e riconoscere il problema. |
| Azioni | La cronologia delle attività relative al problema viene visualizzata utilizzando icone simboliche: Quando si passa il mouse sopra le icone, vengono visualizzati i popup con i dettagli sull'attività. Vedi visualizzazione dei dettagli per saperne di più sulle icone utilizzate nel popup per le azioni intraprese. |
| Tag | Tag vengono visualizzati (se presenti). Inoltre, possono essere visualizzati anche i tag di un sistema di ticketing esterno (vedere l'opzione Elabora tag durante la configurazione di webhook). |
Dati operativi dei problemi
È possibile visualizzare i dati operativi per i problemi correnti, ad es. gli ultimi valori dell'elemento rispetto ai valori dell'elemento al momento del problema.
La visualizzazione dei dati operativi può essere configurata nel filtro di Monitoraggio → Problemi o nella configurazione del rispettivo dashboard widget, selezionando una delle tre opzioni:
- Nessuno - non vengono visualizzati dati operativi
- Separatamente: i dati operativi vengono visualizzati in una colonna separata

- Con nome del problema - i dati operativi vengono aggiunti al problema nome e tra parentesi. I dati operativi sono aggiunti al file nome del problema solo se il campo Dati operativi non è vuoto nella configurazione del trigger.

Il contenuto dei dati operativi può essere configurato con ciascun trigger, nei Dati operativi campo. Questo campo accetta una stringa arbitraria con macro, molto importante importante, la macro {ITEM.LASTVALUE<1-9>}.
{ITEM.LASTVALUE<1-9>} in questo campo si rivolgerà sempre all'ultimo valore degli elementi nell'espressione trigger. {ITEM.VALUE<1-9>} in questo campo si rivolgerà ai valori dell'elemento al momento dello stato del trigger cambiato (cioè cambia in problema, cambia in OK, essere chiuso manualmente da un utente o chiusura per correlazione).
Durata del problema negativa
In realtà è possibile in alcune situazioni comuni avere una durata negativa del problema, ovvero quando il tempo di risoluzione del problema è precedente a tempo di creazione del problema, e. g.:
- Se un host è monitorato dal proxy e si verifica un errore di rete, non facendo ricere dati dal proxy per un po ', il Il trigger nodata(/host/key) verrà attivato dal server. Quando il la connessione viene ripristinata, il server riceverà i dati dell'elemento dal proxy che ha un tempo dal passato. Quindi, il nodata(/host/key) problema sarà risolto e avrà un problema di durata negativa;
- Quando i dati dell'articolo che risolvono l'evento problematico vengono inviati da Zabbix sender e contengono un timestamp precedente al tempo di creazione del problema, verrà visualizzata anche una durata negativa del problema.
La durata negativa del problema non influisce su SLA calcolo o Disponibilità report di un particolare trigger in alcun modo; non riduce né amplia il problema volta.
Modifica di massa delle opzioni
I pulsanti sotto l'elenco offrono alcune opzioni di modifica di massa:
- Aggiornamento di massa - aggiorna i problemi selezionati accedendo al file schermata problema di aggiornamento.
Per utilizzare questa opzione, contrassegnare le caselle prima dei rispettivi problemi, quindi fare clic sul pulsante Aggiornamento di massa.
Pulsanti
Il pulsante a destra offre la seguente opzione:
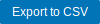 |
Esporta il contenuto di tutte le pagine in un file CSV. |
I pulsanti della modalità di visualizzazione, comuni a tutte le sezioni, sono descritti nella Monitoraggio pagina.
Utilizzo del filtro
Puoi utilizzare il filtro per visualizzare solo i problemi che ti interessano. Per migliori prestazioni di ricerca, i dati vengono cercati con le macro irrisolte.
Il filtro si trova sopra la tabella. Le impostazioni del filtro preferito possono essere salvate come schede e quindi rapidamente accessibile facendo clic sulle schede sopra il filter.
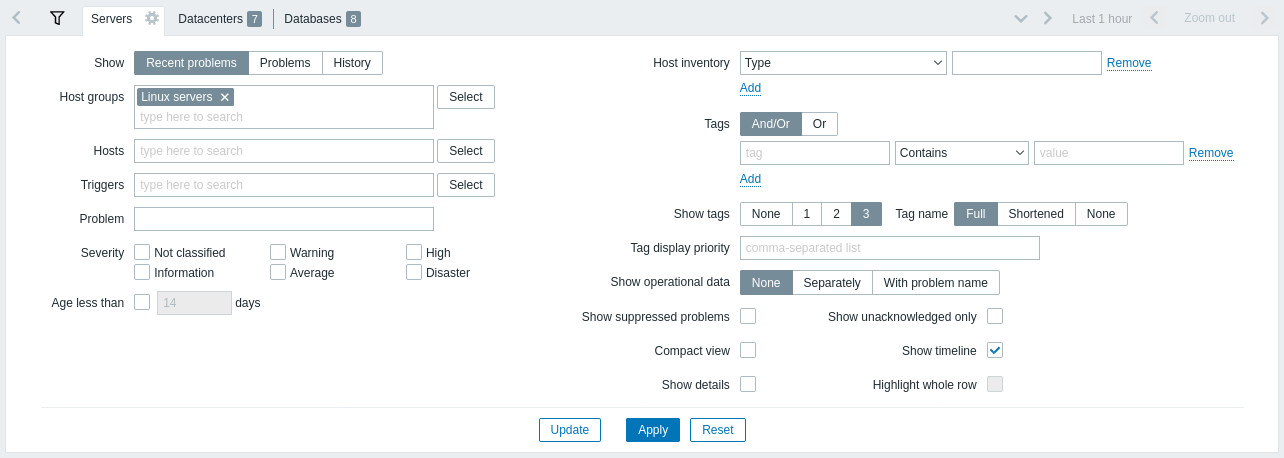
| Parametro | Descrizione |
|---|---|
| Mostra | Filtra per stato del problema: Problemi recenti - vengono visualizzati i problemi irrisolti e risolti di recente (impostazione predefinita) Problemi - vengono visualizzati i problemi irrisolti **Cronologia* * - viene visualizzata la cronologia di tutti gli eventi |
| Gruppi host | Filtra in base a uno o più gruppi host. Specificando un gruppo host principale, vengono selezionati implicitamente tutti i gruppi host nidificati. |
| Host | Filtra per uno o più host. |
| Trigger | Filtra per uno o più trigger. |
| Problema | Filtra per nome del problema. |
| Gravità | Filtra per gravità del trigger (problema). |
| Età inferiore a | Filtra in base all'età del problema. |
| Inventario host | Filtra per tipo e valore di inventario. |
| Tag | Filtra per tag evento nome e valore. È possibile includere o escludere tag e valori di tag specifici. È possibile impostare diverse condizioni. La corrispondenza dei nomi dei tag fa sempre distinzione tra maiuscole e minuscole. Sono disponibili diversi operatori per ogni condizione: Esiste: include i nomi dei tag specificati Uguale: include i nomi dei tag specificati e valori (con distinzione tra maiuscole e minuscole) Contiene - include i nomi dei tag specificati in cui i valori dei tag contengono la stringa immessa (corrispondenza di sottostringa, senza distinzione tra maiuscole e minuscole) Non esiste - esclude il valore specificato nomi dei tag Non è uguale - esclude i nomi e i valori dei tag specificati (con distinzione tra maiuscole e minuscole) Non contiene - esclude i nomi dei tag specificati in cui i valori dei tag contengono la stringa inserita ( corrispondenza della sottostringa, senza distinzione tra maiuscole e minuscole) Esistono due tipi di calcolo per le condizioni: And/Or - tutte le condizioni devono essere soddisfatte, le condizioni con lo stesso nome di tag verranno raggruppate in base alla condizione Or<br >Oppure - sufficiente se una condizione è soddisfatta Quando vengono filtrati, i tag specificati qui verranno visualizzati per primi con il problema, a meno che non vengano sovrascritti dalla Priorità di visualizzazione tag (vedi sotto) l ist. |
| Mostra tag | Seleziona il numero di tag visualizzati: Nessuno - nessuna colonna Tag in Monitoraggio → Problemi 1 - La colonna Tag contiene un tag< br>2 - La colonna Tag contiene due tag 3 - La colonna Tag contiene tre tag Per vedere tutti i tag relativi al problema, fai scorrere il mouse sull'icona dei tre puntini. |
| Nome tag | Seleziona la modalità di visualizzazione del nome del tag: Completo - i nomi e i valori dei tag vengono visualizzati per intero Abbreviato - i nomi dei tag sono abbreviati a 3 simboli; i valori dei tag vengono visualizzati per intero Nessuno - vengono visualizzati solo i valori dei tag; nessun nome |
| Priorità di visualizzazione dei tag | Inserisci la priorità di visualizzazione dei tag per un problema, come un elenco di tag separati da virgole (ad esempio: Servizi,Applicazioni,Applicazione). Dovrebbero essere usati solo nomi di tag, nessun valore. I tag di questo elenco verranno sempre visualizzati per primi, ignorando l'ordinamento naturale per alfabeto. |
| Mostra dati operativi | Seleziona la modalità per la visualizzazione di dati operativi: Nessuno - non vengono visualizzati dati operativi Separatamente - i dati operativi vengono visualizzati in un colonna separata Con il nome del problema - aggiungi i dati operativi al nome del problema, utilizzando le parentesi per i dati operativi |
| Mostra problemi soppressi | Segna la casella di controllo per visualizzare i problemi che altrimenti verrebbero soppressi (non mostrati) a causa della manutenzione dell'host. |
| Visualizzazione compatta | Segna la casella di controllo per abilitare la visualizzazione compatta. |
| Mostra dettagli | Selezionare la casella di controllo per visualizzare le espressioni trigger sottostanti dei problemi. Disattivato se la casella di controllo Visualizzazione compatta è selezionata. |
| Mostra solo i problemi non riconosciuti | Segna la casella di controllo per visualizzare solo i problemi non riconosciuti. |
| Mostra sequenza temporale | Segna la casella di controllo per visualizzare la sequenza temporale visiva e il raggruppamento. Disattivato se la casella di controllo Visualizzazione compatta è selezionata. |
| Evidenzia l'intera riga | Seleziona la casella di controllo per evidenziare l'intera riga per i problemi irrisolti. Il colore della gravità del problema viene utilizzato per l'evidenziazione. Abilitato solo se la casella di controllo Visualizzazione compatta è selezionata nei temi standard blu e scuro. Evidenzia l'intera riga non è disponibile nei temi ad alto contrasto. |
Schede per i filtri preferiti
I set di parametri di filtro utilizzati di frequente possono essere salvati in schede.
Per salvare un nuovo set di parametri del filtro, apri la scheda principale e configura le impostazioni del filtro, quindi premere il pulsante Salva con nome. In un nuovo popup finestra, definire le Proprietà filtro.
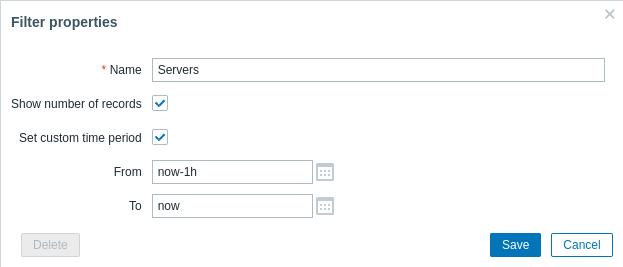
| Parametro | Descrizione |
|---|---|
| Nome | Il nome del filtro da visualizzare nell'elenco delle schede. |
| Mostra numero di record | Selezionare se si desidera che il numero di problemi venga visualizzato accanto al nome della scheda. |
| Imposta periodo di tempo personalizzato | Selezionare per impostare un periodo di tempo predefinito specifico per questo set di filtri. Se impostato, potrai solo modificare il periodo di tempo per questa scheda aggiornando le impostazioni del filtro. Per le schede senza un periodo di tempo personalizzato, l'intervallo di tempo può essere modificato premendo il pulsante di selezione dell'ora nell'angolo in alto a destra (il nome del pulsante dipende dall'intervallo di tempo selezionato: questa settimana, ultimi 30 minuti, ieri e così via). Questa opzione è disponibile solo per i filtri in Monitoraggio→Problemi. |
| Da/A | Periodo di tempo inizio e fine nella sintassi assoluta (Y-m-d H:i:s) o relativa (now-1d ). Disponibile, se Imposta periodo di tempo personalizzato è selezionato. |
Una volta salvato, il filtro viene creato come scheda filtro con nome e immediatamente attivato.
Per modificare le proprietà del filtro di un filtro esistente, premere il simbolo dell'ingranaggio accanto al nome della scheda attiva.

Appunti:
- Per nascondere l'area del filtro, fare clic sul nome della scheda corrente. Clicca sul di nuovo il nome della scheda attiva per aprire nuovamente l'area del filtro.
- La navigazione da tastiera è supportata: usa le frecce per passare da una scheda all'altra, premi Invio per aprire.
- I pulsanti sinistro/destro sopra il filtro possono essere usati per passare da uno all'altro filtri salvati. In alternativa, il pulsante che punta verso il basso apre un menu a discesa menu con tutti i filtri salvati e puoi fare clic su quello che ti serve.
- Le schede dei filtri possono essere riorganizzate trascinandole e rilasciandole.
- Se le impostazioni di un filtro salvato sono state modificate (ma non salvate), un verde dopo il nome del filtro viene visualizzato un punto. Per aggiornare il filtro in base al nuovo impostazioni, fare clic sul pulsante Aggiorna, che viene visualizzato al posto del Pulsante Salva con nome.
- Le attuali impostazioni del filtro vengono ricordate nel profilo utente. Quando l'utente riapre la pagina, le impostazioni del filtro saranno rimaste le stesse.
Per condividere i filtri, copia e invia ad altri un URL di un file filtro attivo. Dopo aver aperto questo URL, altri utenti potranno salvare questo insieme di parametri come filtro permanente nel proprio account Zabbix.
Vedi anche: Pag parametri.
Pulsanti filtro
 |
Applica i criteri di filtro specificati (senza salvare). |
 |
Ripristina il filtro corrente e torna ai parametri salvati della scheda corrente . Nella scheda principale, questo cancellerà il filtro. |
 |
Salva i parametri del filtro corrente in una nuova scheda. Disponibile solo nella scheda principale. |
 |
Sostituisci i parametri della scheda con i parametri attualmente specificati. Non disponibile nella scheda principale. |
Menù evento
Facendo clic sul nome del problema viene visualizzato il menu dell'evento:
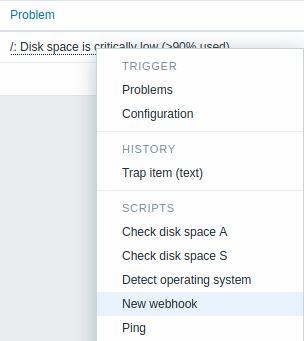
Il menù eventi permette di:
- filtrare i problemi del trigger
- accedere alla configurazione del trigger
- accedere a un semplice grafico/cronologia degli elementi sottostanti
- accedere ad un ticket esterno del problema (se configurato, vedi il Opzione Includi voce menu evento durante la configurazione webhook)
- eseguire globale script (questi script devono avere il loro ambito definito come 'Manual event azione'). Questa funzione può essere utile per eseguire gli script utilizzati per gestione ticket problema in sistemi esterni.
Visualizzazione dei dettagli
I tempi per l'inizio del problema e il ripristino in Monitoraggio → Problemi sono link. Cliccando su di essi si aprono maggiori dettagli dell'evento.
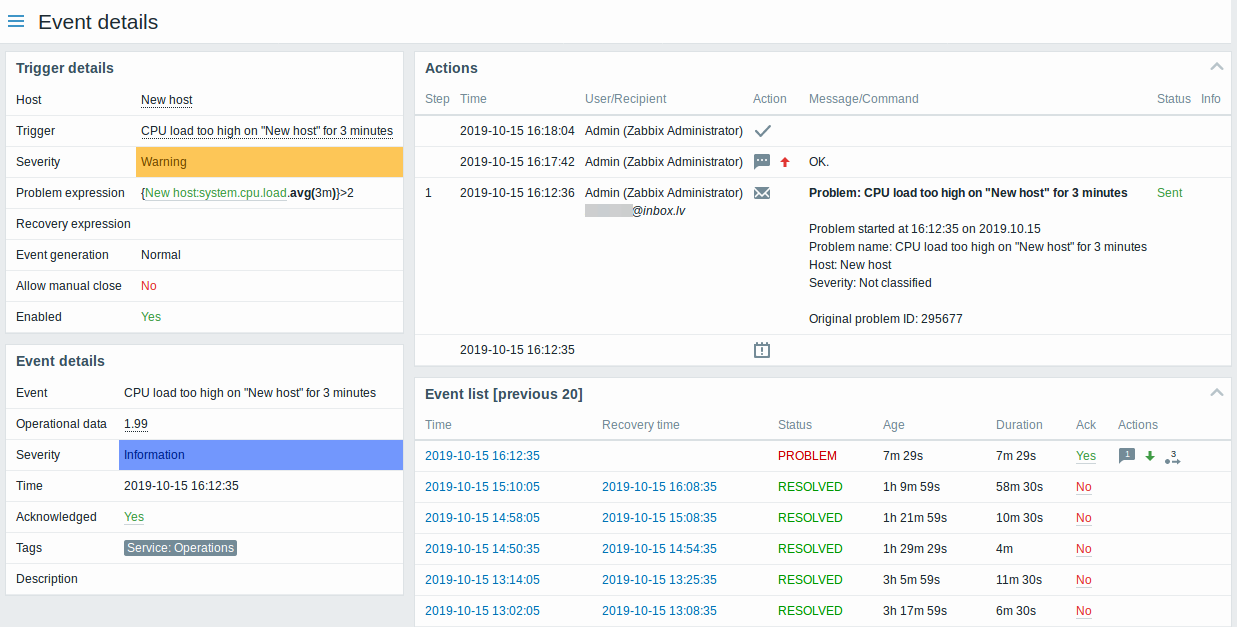
Nota come la gravità del problema differisce per il trigger e il problema event - per l'evento problematico è stato aggiornato utilizzando il file Update problema schermata.
Nell'elenco delle azioni, le seguenti icone vengono utilizzate per indicare l'attività genere:
 - evento problematico generato
- evento problematico generato - il messaggio è stato inviato
- il messaggio è stato inviato - evento problematico riconosciuto
- evento problematico riconosciuto - evento problematico non riconosciuto
- evento problematico non riconosciuto - è stato aggiunto un commento
- è stato aggiunto un commento - la gravità del problema è stata aumentata (ad es. Informazioni → Avviso)
- la gravità del problema è stata aumentata (ad es. Informazioni → Avviso) - la gravità del problema è stata ridotta (ad es. Avviso → Informazioni)
- la gravità del problema è stata ridotta (ad es. Avviso → Informazioni) - la gravità del problema è stata modificata, ma è stata ripristinata quella originale livello (ad es. Avviso → Informazioni → Avviso)
- la gravità del problema è stata modificata, ma è stata ripristinata quella originale livello (ad es. Avviso → Informazioni → Avviso) - è stato eseguito un comando remoto
- è stato eseguito un comando remoto - l'evento problematico è stato ripristinato
- l'evento problematico è stato ripristinato - il problema è stato chiuso manualmente
- il problema è stato chiuso manualmente
To toggle search highlight, press Ctrl+Alt+H
Have an improvement suggestion for this page? Select the text that could be improved and press Ctrl+Enter to send it to the editors.
© 2001-2025 by Zabbix SIA. All rights reserved.
Except where otherwise noted, Zabbix Documentation is licensed under the following license
