Is this not what you were looking for? Switch to the current version or choose one from the drop-down menu.
2 Problèmes
Aperçu
Dans Surveillance → Problèmes, vous pouvez voir quels problèmes vous avez actuellement. Les problèmes sont les déclencheurs qui sont à l'état "Problème".

| Colonne | Description |
|---|---|
| Temps | L'heure de début du problème est affichée. |
| Sévérité | La gravité du problème est affichée. La gravité du problème est à l'origine basée sur la gravité du déclencheur du problème sous-jacent. Toutefois, une fois que l'événement s'est produit, il peut être mis à jour à l'aide de l'écran Mise à jour du problème. La couleur de la gravité du problème est utilisée comme arrière-plan de cellule pendant la durée du problème. |
| Moment de la récupération | L'heure de résolution du problème est affichée. |
| État | Le statut du problème est affiché : Problème - problème non résolu Résolu - problème récemment résolu. Vous pouvez masquer les problèmes récemment résolus à l'aide du filtre. Les problèmes récents et récemment résolus clignotent pendant 2 minutes. Les problèmes résolus sont affichés pendant 5 minutes au total. Ces deux valeurs sont configurables dans Administration → Général → Options d'affichage des déclencheurs. |
| Info | Une icône d'information verte est affichée si un problème est résolu par une corrélation globale ou manuellement lors de la mise à jour du problème. Passer la souris sur l'icône affichera plus de détails : L'icône suivante s'affiche si un problème supprimé est affiché (voir Option Afficher les problèmes supprimés dans le filtre). Passer la souris sur l'icône affichera plus de détails : 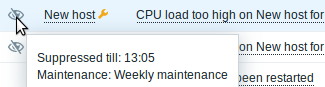 |
| Hôte | L'hôte concerné par le problème est affiché. |
| Problème | Le nom du problème est affiché. Le nom du problème est basé sur le nom du déclencheur du problème sous-jacent. Cliquez sur le nom du problème pour afficher le menu du déclencheur. |
| Dernières valeurs | La ou les dernière(s) valeur(s) des éléments dans expression sous-jacente du déclencheur du problème est affiché. Cette colonne est affichée uniquement si l'option Afficher les dernières valeurs est sélectionnée dans le filtre. Supporté depuis 4.0.3. |
| Durée | La durée du problème est affichée. Voir aussi : durée du problème négatif |
| Acquitté | L'état d'acquittement du problème est affiché : Oui - texte vert indiquant que le problème est acquitté. Un problème est considéré comme acquitté si tous les événements le concernant sont acquittés. Non - un lien rouge indiquant des événements non acquittés. Si vous cliquez sur le lien, vous serez redirigé vers l'écran de mise à jour du problème, où diverses actions peuvent être entreprises pour résoudre le problème, notamment commenter et acquitter le problème. |
| Actions | L’historique des activités relatives au problème est affiché à l’aide d’icônes symboliques : Lorsque vous passez la souris sur les icônes, des fenêtres contextuelles contenant des détails sur l'activité s'affichent. Voir les détails d'affichage pour l'explication des icônes utilisées dans la fenêtre contextuelle pour connaître les actions entreprises. |
| Tags | Les tags d'événements sont affichés (s'il y en en). |
Durée négative de problème
Dans certaines situations courantes, il est en fait possible d’avoir une durée de problème négative, c’est-à-dire lorsque le temps de résolution du problème est antérieur au moment de sa création :
- Si un hôte est supervisé par un proxy et qu'une erreur de réseau se produit, ne générant aucune donnée du proxy pendant un certain temps, le déclencheur item.nodata() sera déclenché par le serveur. Une fois la connexion rétablie, le serveur recevra les données des éléments du proxy ayant une heure passée. Ensuite, le problème item.nodata() sera résolu et sa durée sera négative.
- Lorsque les données d'élément qui résolvent l'événement du problème sont envoyées par le sender Zabbix et contiennent un horodatage antérieur à l'heure de création du problème, une durée négative du problème s'affiche également.
::: noteclassic Depuis Zabbix 4.0.4, la durée négative de problème n'affecte pas le calcul des SLA ou le rapport de disponibilité d'un déclencheur particulier ; cela ne réduit pas ni n'augmente pas la durée du problème. Voir aussi : les problèmes connus pour 4.0.0-4.0.3. :::
Options d'édition collective
Les boutons situés sous la liste offrent des options d’édition collective :
- Modification collective - met à jour les problèmes sélectionnés en accédant à l'écran de mise à jour des problèmes
Pour utiliser cette option, cochez les cases devant les problèmes respectifs, puis cliquez sur le bouton Modification collective.
Boutons
Les boutons à droite offrent les options suivantes :
 |
Exporter le contenu de la page au format CSV. |
 |
Afficher la page en mode plein écran. |
 |
Afficher la page en mode kiosque. Dans ce mode, seul le contenu de la page est affiché. Le bouton de mode kiosque apparaît lorsque le mode plein écran est activé. Pour quitter le mode kiosque, déplacez le curseur de la souris jusqu'à ce que bouton  de sortie apparaisse et cliquez dessus. Notez que vous serez ramené en mode normal (pas en mode plein écran). de sortie apparaisse et cliquez dessus. Notez que vous serez ramené en mode normal (pas en mode plein écran). |
Utilisation du filtre
Vous pouvez utiliser le filtre pour afficher uniquement les problèmes qui vous intéressent. Le filtre est situé au-dessus du tableau.

| Paramètre | Description |
|---|---|
| Afficher | Filtrez par statut de problème : Problèmes récents - les problèmes non résolus et récemment résolus sont affichés (par défaut) Problèmes - les problèmes non résolus sont affichés Historique - l'historique de tous les événements est affiché |
| Groupes d'hôtes | Filtrez par un ou plusieurs groupes hôtes. La spécification d'un groupe d'hôtes parent sélectionne implicitement tous les groupes d'hôtes imbriqués. |
| Hôtes | Filtrez par un ou plusieurs hôtes. |
| Application | Filtrez par nom d'application. |
| Déclencheurs | Filtrez par un ou plusieurs déclencheurs. |
| Problème | Filtrez par nom de problème. |
| Sévérité minimum | Filtrez par gravité minimale du déclencheur (problème). |
| Âge inférieur à | Filtrez par l'âge du problème. |
| Inventaire d'hôtes | Filtrez par type d'inventaire et valeur. |
| Tags | Filtrez par nom et valeur de tag d'événement. Plusieurs conditions peuvent être définies. Il existe deux types de calcul pour les conditions : Et/Ou - toutes les conditions doivent être remplies, les conditions ayant le même nom de tag seront regroupées par la condition Ou Ou - suffisant si une condition est remplie Il y a deux façons de faire correspondre la valeur du tag : Contient - correspondance de sous-chaîne sensible à la casse (la valeur du tag contient la chaîne entrée) Égale - correspondance de chaîne sensible à la casse (la valeur du tag est égale à la chaîne entrée) Une fois filtrés, les tags spécifiés ici seront d'abord affichés avec le problème, à moins d'être remplacés par la liste Priorité d'affichage des tags (voir ci-dessous). |
| Voir les tags | Sélectionnez le nombre de tags à afficher : Aucun - Aucune colonne Tags dans Surveillance → Problèmes 1 - La colonne Tags contient un tag 2 - La colonne Tags contient deux tags 3 - La colonne Tags contient trois tags Pour voir tous les tags du problème, passez votre souris sur l’icône avec trois points. |
| Nom de tag | Sélectionnez le mode d'affichage du nom du tag : Tout - les noms et les valeurs des tags sont affichés en entier Raccourci - les noms des tags sont raccourcis à 3 symboles ; les valeurs des tags sont affichées en entier Aucun - seules les valeurs des tags sont affichées ; pas de noms. |
| Priorité d'affichage des tags | Entrez la priorité d'affichage des tags pour un problème, sous la forme d'une liste de tags séparés par des virgules (par exemple : Services,Applications,Application). Les noms des tags seulement doivent être utilisés, pas de valeurs. Les tags de cette liste seront toujours affichés en premier, en remplaçant l'ordre alphabétique. |
| Afficher les problèmes supprimés | Cochez la case pour afficher les problèmes qui autrement seraient supprimés (non illustrés) en raison de la maintenance de l'hôte. |
| Vue compacte | Cochez la case pour activer la vue compacte. |
| Afficher les détails | Cochez la case pour afficher les expressions de déclenchement sous-jacentes des problèmes. Désactivé si la case Vue compacte est cochée. |
| Afficher les dernières valeurs | Cochez la case pour afficher la ou les dernières valeurs de l'élément dans l'expression de déclencheur sous-jacente du problème. Supporté depuis 4.0.3. |
| Afficher les non-acquittés seulement | Cochez la case pour afficher uniquement les problèmes non acquittés. |
| Afficher la chronologie | Cochez la case pour afficher la chronologie visuelle et le regroupement. Désactivé si la case Vue compacte est cochée. |
| Mettre en surbrillance la ligne entière | Cochez la case pour mettre la ligne complète en surbrillance pour les problèmes non résolus. La couleur de gravité du problème est utilisée pour la surbrillance. Activé uniquement si la case Vue compacte est marquée dans les thèmes bleus et sombres standard. Mettre en surbrillance la ligne entière n'est pas disponible dans les thèmes à contraste élevé. |
Menu du déclencheur
Cliquez sur le nom du problème pour afficher le menu du déclencheur :

Le menu du déclencheur permet de filtrer les problèmes du déclencheur, d'accéder à la description du déclencheur (si disponible) et à la configuration du déclencheur. L'accès à des graphiques simples/l'historique de l'élément ou des éléments sous-jacents est également disponible.
Les valeurs résolues des macros {ITEM.VALUE} et {ITEM.LASTVALUE} dans les descriptions de déclencheurs sont tronquées à 20 caractères. Pour voir les valeurs entières, vous pouvez utiliser des fonctions de macro avec ces macros, par exemple {{ITEM.VALUE}.regsub("(.*)", \1)}, {{ITEM.LASTVALUE}.regsub("(.*)", \1)} comme solution de contournement.
Voir les détails
Les heures de démarrage et de récupération du problème dans Surveillance → Problèmes sont des liens. En cliquant dessus, cela ouvre plus de détails sur l'événement.

Notez en quoi la gravité du problème diffère pour le déclencheur et l'événement - pour l'événement avec lequel il a été mis à jour à l'aide de l'écran Mise à jour du problème.
Dans la liste d'actions, les icônes suivantes désignent le type d'activité :
 - événement problème généré
- événement problème généré - le message a été envoyé
- le message a été envoyé - événement problème acquitté
- événement problème acquitté - un commentaire a été ajouté
- un commentaire a été ajouté - la gravité du problème a été augmentée (par exemple, Information → Avertissement)
- la gravité du problème a été augmentée (par exemple, Information → Avertissement) - la gravité du problème a été réduite (par exemple, Avertissement → Informations)
- la gravité du problème a été réduite (par exemple, Avertissement → Informations) - la gravité du problème a été modifiée mais est revenue au niveau d'origine (par exemple, Avertissement → Informations → Avertissement)
- la gravité du problème a été modifiée mais est revenue au niveau d'origine (par exemple, Avertissement → Informations → Avertissement) - la commande à distance a été exécutée
- la commande à distance a été exécutée - événement problème récupéré
- événement problème récupéré - le problème a été fermé manuellement
- le problème a été fermé manuellement
