8 Grafico
Panoramica
Il widget grafico fornisce un modo moderno e versatile di visualizzare i dati raccolti da Zabbix utilizzando una tecnica di disegno di immagini vettoriali. Questo grafico widget è supportato da Zabbix 4.0. Si noti che il widget grafico supportato prima di Zabbix 4.0 può ancora essere utilizzato come Graph (classico).
Configurazione
Per configurare, seleziona Grafico come tipo:
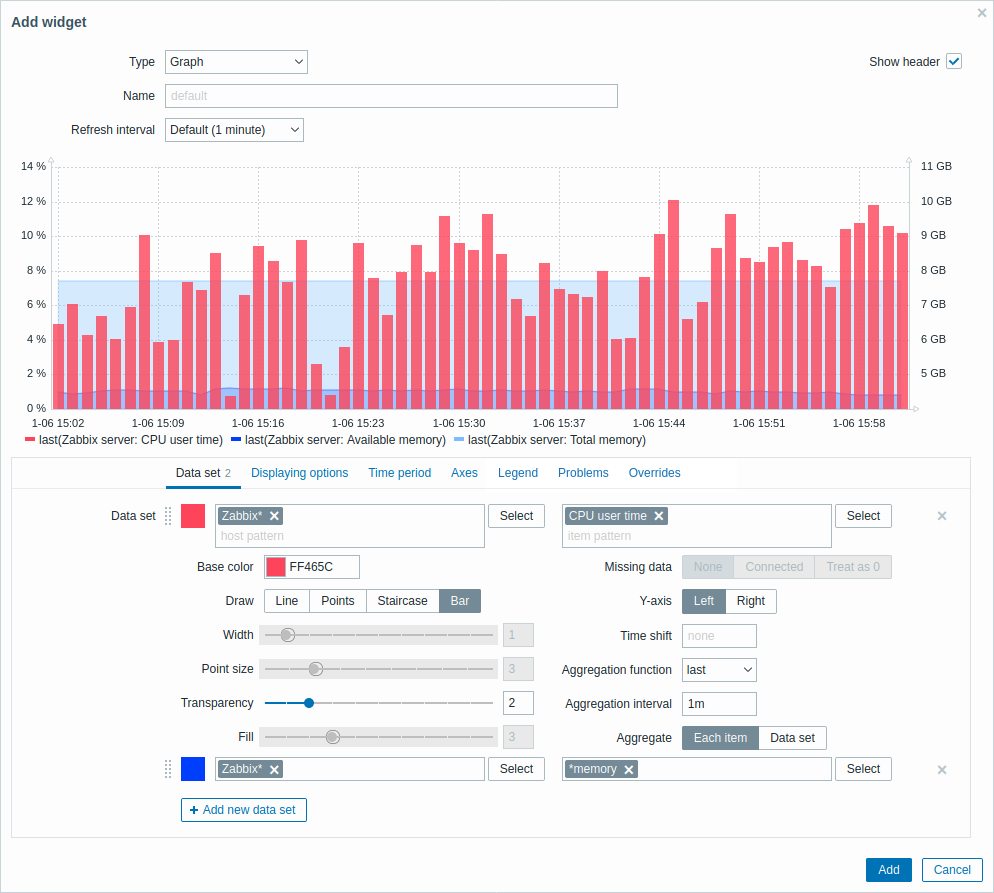
La scheda Set di dati consente di aggiungere set di dati e definirne la visualizzazione rappresentazione:
|-|----------|----------------------------------- ----| |Set di dati|<|Seleziona gli host e gli elementi da visualizzare sul grafico. In alternativa, puoi inserire modelli di host e di elementi. È possibile utilizzare modelli di caratteri jolly (ad esempio, * restituirà risultati che corrispondono a zero o più caratteri). Per specificare un modello di carattere jolly, inserisci la stringa manualmente e premi Invio. Mentre digiti, nota come vengono visualizzati tutti gli host corrispondenti nel menu a discesa.
Nel grafico possono essere visualizzati fino a 50 elementi.
I campi modello host e modello elemento sono obbligatori.
Il simbolo jolly è sempre interpretato, pertanto non è possibile aggiungere, ad esempio, un elemento denominato "item*" individualmente, se sono presenti altri elementi corrispondenti (ad es. item2, item3).| | |Colore di base|Regola il colore di base, dal selettore colore o manualmente. Il colore di base viene utilizzato per calcolare colori diversi per ciascun elemento del set di dati. Il campo di input del colore di base è obbligatorio.| |^|Disegna|Scegli il tipo di disegno della metrica. I possibili tipi di disegno sono Linea (impostazione predefinita), Punti, Scala e Barra.
Notare che se c'è un solo punto dati nel grafico linea/scala, viene disegnato come un punto indipendentemente da il tipo di pareggio. La dimensione in punti viene calcolata dalla larghezza della linea, ma non può essere inferiore a 3 pixel, anche se la larghezza della linea è inferiore.| |^|Larghezza|Imposta la larghezza della linea. Questa opzione è disponibile quando è selezionato il tipo di disegno Linea o Scala.| |^|Dimensione in punti|Imposta la dimensione in punti. Questa opzione è disponibile quando è selezionato il tipo di sorteggio Punti.| |^|Trasparenza|Imposta il livello di trasparenza.| |^|Fill|Imposta il livello di riempimento. Questa opzione è disponibile quando è selezionato il tipo di disegno Linea o Scala.| |^|Dati mancanti|Seleziona l'opzione per la visualizzazione dei dati mancanti:
Nessuno - lo spazio vuoto viene lasciato vuoto
Connesso - due valori del bordo sono collegati
Tratta come 0 - i dati mancanti vengono visualizzati come valori 0
Non applicabile per il tipo di disegno Punti e Barre.| |^|Asse Y|Seleziona il lato del grafico in cui verrà visualizzato l'asse Y.| |^|Time shift|Specificare il time shift se necessario. Puoi utilizzare time suffixes in questo campo. Sono consentiti valori negativi.| |^|Funzione di aggregazione|Specifica quale funzione di aggregazione utilizzare:
min - visualizza il valore più piccolo
max - visualizza il valore più grande
avg - visualizza il valore medio
sum - visualizza la somma dei valori
count - visualizza il conteggio dei valori
first - visualizza il primo valore
** last** - visualizza l'ultimo valore
none - visualizza tutti i valori (nessuna aggregazione)
L'aggregazione consente invece di visualizzare un valore aggregato per l'intervallo scelto (5 minuti, un'ora, un giorno) di tutti i valori. Vedi anche: Aggregation in graphs.
Questa opzione è supportata da Zabbix 4.4.| |^|Intervallo di aggregazione|Specifica l'intervallo per l'aggregazione dei valori. Puoi utilizzare time suffixes in questo campo. Un valore numerico senza suffisso verrà considerato come secondi.
Questa opzione è supportata da Zabbix 4.4.| |^|Aggrega|Specifica se aggregare:
Ogni elemento: ogni elemento nel set di dati verrà aggregato e visualizzato separatamente.
Set di dati: tutti gli elementi del set di dati verranno aggregati e visualizzato come un valore.
Questa opzione è supportata da Zabbix 4.4.|
I set di dati esistenti vengono visualizzati in un elenco. Potresti:
 - fare clic su questo pulsante per aggiungere un nuovo set di dati
- fare clic su questo pulsante per aggiungere un nuovo set di dati - fare clic sull'icona del colore per espandere/comprimere i dettagli del set di dati
- fare clic sull'icona del colore per espandere/comprimere i dettagli del set di dati - fare clic sull'icona di spostamento e trascinare un set di dati in una nuova posizione nel file elenco
- fare clic sull'icona di spostamento e trascinare un set di dati in una nuova posizione nel file elenco
La scheda Opzioni di visualizzazione consente di definire la selezione dei dati storici:

| Selezione dei dati cronologici | Imposta l'origine dei dati del grafico: Auto - i dati vengono ricavati in base al classico algoritmo (predefinito ) Cronologia - dati dalla cronologia Tendenze - dati dalle tendenze |
La scheda Periodo di tempo consente di impostare un periodo di tempo personalizzato:
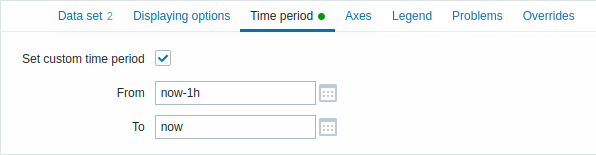
| Imposta periodo di tempo personalizzato | Seleziona questa casella di controllo per impostare il periodo di tempo personalizzato per il grafico (non contrassegnato per impostazione predefinita). |
| Da | Imposta l'ora di inizio del periodo di tempo personalizzato per il grafico. |
| A | Imposta l'ora di fine del periodo di tempo personalizzato per il grafico. |
La scheda Assi consente di personalizzare la modalità di visualizzazione degli assi:
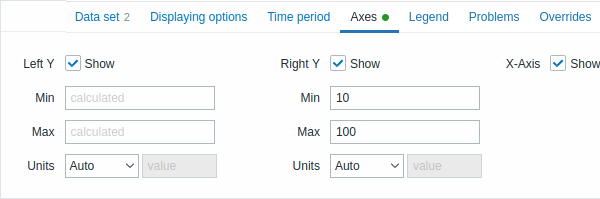
| Y sinistra | Segna questa casella per rendere visibile l'asse Y sinistro. La casella di controllo può essere disabilitata se deselezionata in Set di dati o nella scheda Sostituzioni. |
| Y destra | Segna questa casella di controllo per rendere visibile l'asse Y destro. La casella di controllo può essere disabilitata se deselezionata in Set di dati o nella scheda Sostituzioni. |
| X-Axis | Deseleziona questa casella di controllo per nascondere l'asse X (contrassegnato per impostazione predefinita). |
| Min | Imposta il valore minimo dell'asse corrispondente. È specificato il valore minimo dell'intervallo visibile dell'asse Y. |
| Max | Imposta il valore massimo dell'asse corrispondente. È specificato il valore massimo dell'intervallo visibile dell'asse Y. |
| Unità | Scegli l'unità per i valori dell'asse del grafico dall'elenco a discesa. Se si sceglie l'opzione Auto, i valori dell'asse vengono visualizzati utilizzando le unità del primo elemento dell'asse corrispondente. L'opzione Statico consente di assegnare un nome personalizzato all'asse corrispondente. Se viene scelta l'opzione Statico e il campo di input valore viene lasciato vuoto, il nome dell'asse corrispondente consisterà solo di un valore numerico. |
La scheda Legenda permette di personalizzare la legenda del grafico:
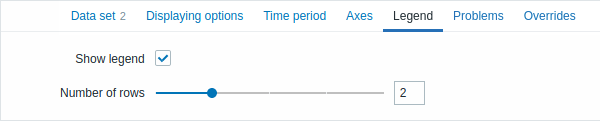
| Mostra legenda | Deseleziona questa casella di controllo per nascondere la legenda sul grafico (selezionata per impostazione predefinita). |
| Numero di righe | Imposta il numero di righe da visualizzare sul grafico. |
La scheda Problemi consente di personalizzare la visualizzazione del problema:

| Mostra problemi | Segna questa casella di controllo per abilitare la visualizzazione dei problemi sul grafico (non contrassegnata, cioè disabilitata per impostazione predefinita). |
| Solo elementi selezionati | Segna questa casella di controllo per includere i problemi solo per gli elementi selezionati da visualizzare sul grafico. |
| Host problematici | Seleziona gli host problematici da visualizzare sul grafico. È possibile utilizzare modelli di caratteri jolly (ad esempio, * restituirà risultati che corrispondono a zero o più caratteri). Per specificare un modello di carattere jolly, inserisci la stringa manualmente e premi Invio. Mentre digiti, nota come vengono visualizzati tutti gli host corrispondenti nel menu a discesa. |
| Gravità | Segna le gravità del problema da visualizzare sul grafico. |
| Problema | Specifica il nome del problema da visualizzare sul grafico. |
| Etichette | Specifica le etichette dei problemi per limitare il numero di problemi visualizzati nel widget. È possibile includere o escludere tag e valori di tag specifici. È possibile impostare diverse condizioni. La corrispondenza dei nomi dei tag fa sempre distinzione tra maiuscole e minuscole. Sono disponibili diversi operatori per ogni condizione: Esiste: include i nomi dei tag specificati Uguale: include i nomi dei tag specificati e valori (con distinzione tra maiuscole e minuscole) Contiene - include i nomi dei tag specificati in cui i valori dei tag contengono la stringa immessa (corrispondenza di sottostringa, senza distinzione tra maiuscole e minuscole) Non esiste - esclude il valore specificato nomi dei tag Non è uguale - esclude i nomi e i valori dei tag specificati (con distinzione tra maiuscole e minuscole) Non contiene - esclude i nomi dei tag specificati in cui i valori dei tag contengono la stringa inserita ( corrispondenza della sottostringa, senza distinzione tra maiuscole e minuscole) Esistono due tipi di calcolo per le condizioni: And/Or - tutte le condizioni devono essere soddisfatte, le condizioni con lo stesso nome di tag verranno raggruppate in base alla condizione Or<br >Oppure - sufficiente se una condizione è soddisfatta |
La scheda Sostituzioni consente di aggiungere sostituzioni personalizzate per i set di dati:
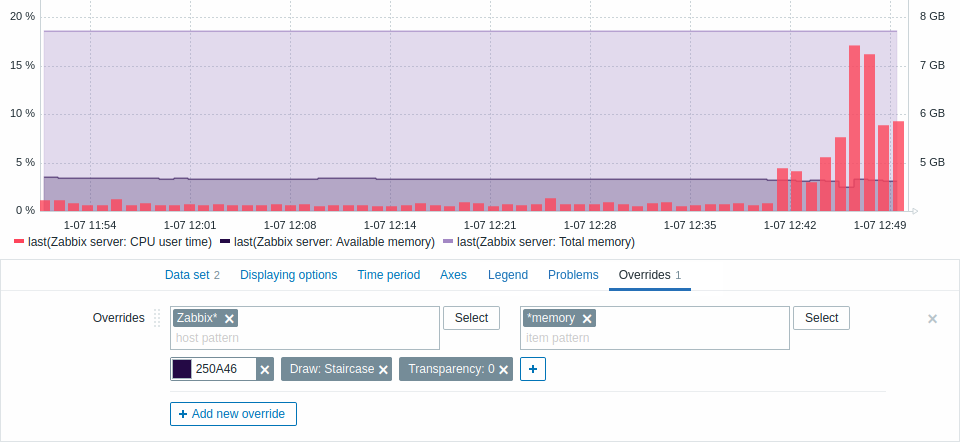
Le sostituzioni sono utili quando vengono selezionati più elementi per un set di dati utilizzando il carattere jolly * e si desidera modificare la modalità di visualizzazione degli elementi visualizzato per impostazione predefinita (ad es. colore di base predefinito o qualsiasi altra proprietà).
Le sostituzioni esistenti (se presenti) vengono visualizzate in un elenco. Per aggiungere una nuova sostituzione:
- Clicca sul
 pulsante
pulsante - Selezionare gli host e gli elementi per l'override. In alternativa, puoi inserisci i modelli di host e di elementi. Possono essere utilizzati modelli di caratteri jolly (ad es esempio,
*restituirà risultati che corrispondono a zero o più personaggi). Per specificare un modello di carattere jolly, basta inserire la stringa manualmente e premere Invio. Mentre digiti, nota come tutto gli host corrispondenti vengono visualizzati nell'elenco a discesa. Il simbolo jolly è sempre interpretato, quindi non è possibile aggiungere, per esempio, un elemento chiamato "item*" individualmente se ce ne sono altri elementi corrispondenti (ad es. elemento2, elemento3). Schema host e schema oggetto I campi sono obbligatori. - Clicca su
 , per selezionare i parametri di override. Almeno un parametro di override dovrebbe essere selezionato. Per la descrizione dei parametri, vedere il Set di dati scheda sopra.
, per selezionare i parametri di override. Almeno un parametro di override dovrebbe essere selezionato. Per la descrizione dei parametri, vedere il Set di dati scheda sopra.
Le informazioni visualizzate dal widget grafico possono essere scaricate come .png immagine utilizzando il widget menu:

Uno screenshot del widget verrà salvato nella cartella Download.
