8 Graph
Overview
The graph widget provides a modern and versatile way of visualizing data collected by Zabbix using a vector image drawing technique. This graph widget is supported since Zabbix 4.0. Note that the graph widget supported before Zabbix 4.0 can still be used as Graph (classic).
Configuration
To configure, select Graph as type:
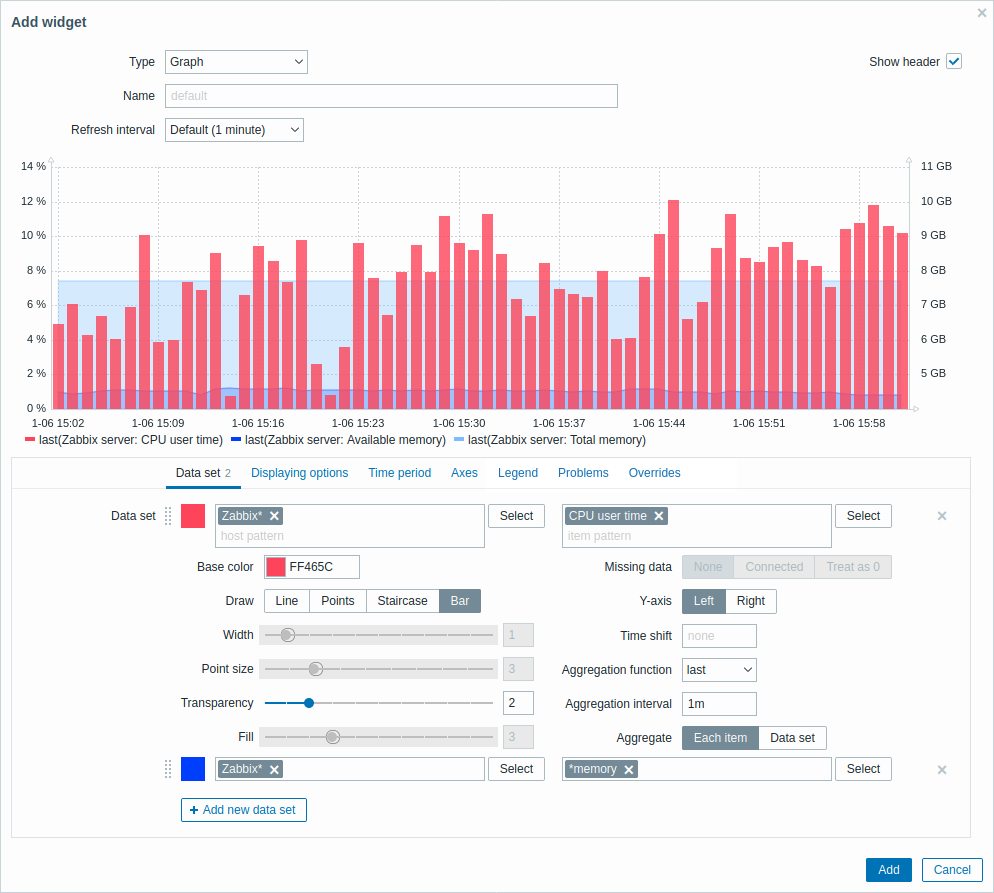
The Data set tab allows to add data sets and define their visual representation:
| Data set | Select hosts and items to display on the graph. Alternatively, you may enter host and item patterns. Wildcard patterns may be used (for example, * will return results that match zero or more characters). To specify a wildcard pattern, just enter the string manually and press Enter. While you are typing, note how all matching hosts are displayed in the dropdown.Up to 50 items may be displayed in the graph. Host pattern and item pattern fields are mandatory. The wildcard symbol is always interpreted, therefore it is not possible to add, for example, an item named "item*" individually, if there are other matching items (e.g. item2, item3). |
|
| Base color | Adjust base color, either from the color picker or manually. The base color is used to calculate different colors for each item of the data set. Base color input field is mandatory. | |
| Draw | Choose the draw type of the metric. Possible draw types are Line (set by default), Points, Staircase and Bar. Note that if there's only one data point in the line/staircase graph it is drawn as a point regardless of the draw type. The point size is calculated from the line width, but it cannot be smaller than 3 pixels, even if the line width is less. |
|
| Width | Set the line width. This option is available when Line or Staircase draw type is selected. | |
| Point size | Set the point size. This option is available when Points draw type is selected. | |
| Transparency | Set the transparency level. | |
| Fill | Set the fill level. This option is available when Line or Staircase draw type is selected. | |
| Missing data | Select the option for displaying missing data: None - the gap is left empty Connected - two border values are connected Treat as 0 - the missing data is displayed as 0 values Not applicable for the Points and Bar draw type. |
|
| Y-axis | Select the side of the graph where the Y-axis will be displayed. | |
| Time shift | Specify time shift if required. You may use time suffixes in this field. Negative values are allowed. | |
| Aggregation function | Specify which aggregation function to use: min - display the smallest value max - display the largest value avg - display the average value sum - display the sum of values count - display the count of values first - display the first value last - display the last value none - display all values (no aggregation) Aggregation allows to display an aggregated value for the chosen interval (5 minutes, an hour, a day), instead of all values. See also: Aggregation in graphs. This option is supported since Zabbix 4.4. |
|
| Aggregation interval | Specify the interval for aggregating values. You may use time suffixes in this field. A numeric value without a suffix will be regarded as seconds. This option is supported since Zabbix 4.4. |
|
| Aggregate | Specify whether to aggregate: Each item - each item in the dataset will be aggregated and displayed separately. Data set - all dataset items will be aggregated and displayed as one value. This option is supported since Zabbix 4.4. |
|
Existing data sets are displayed in a list. You may:
 - click on this button to add a new data set
- click on this button to add a new data set - click on the color icon to expand/collapse data set details
- click on the color icon to expand/collapse data set details - click on the move icon and drag a data set to a new place in the list
- click on the move icon and drag a data set to a new place in the list
The Displaying options tab allows to define history data selection:

| History data selection | Set the source of graph data: Auto - data are sourced according to the classic graph algorithm (default) History - data from history Trends - data from trends |
The Time period tab allows to set a custom time period:
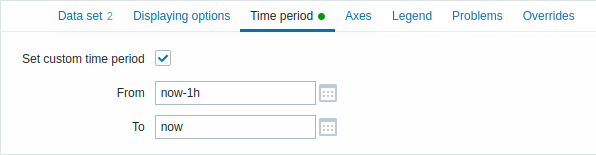
| Set custom time period | Mark this checkbox to set the custom time period for the graph (unmarked by default). |
| From | Set the start time of the custom time period for the graph. |
| To | Set the end time of the custom time period for the graph. |
The Axes tab allows to customize how axes are displayed:
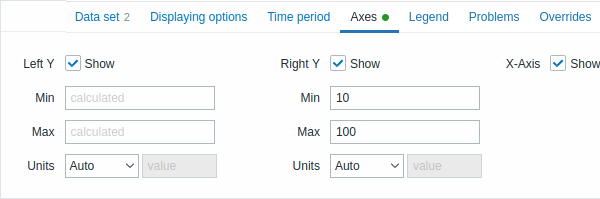
| Left Y | Mark this checkbox to make left Y-axis visible. The checkbox may be disabled if unselected either in Data set or in Overrides tab. |
| Right Y | Mark this checkbox to make right Y-axis visible. The checkbox may be disabled if unselected either in Data set or in Overrides tab. |
| X-Axis | Unmark this checkbox to hide X-axis (marked by default). |
| Min | Set the minimum value of the corresponding axis. Visible range minimum value of Y-axis is specified. |
| Max | Set the maximum value of the corresponding axis. Visible range maximum value of Y-axis is specified. |
| Units | Choose the unit for the graph axis values from the dropdown. If the Auto option is chosen axis values are displayed using units of the first item of the corresponding axis. Static option allows you to assign the corresponding axis' custom name. If the Static option is chosen and the value input field left blank the corresponding axis' name will only consist of a numeric value. |
The Legend tab allows to customize the graph legend:
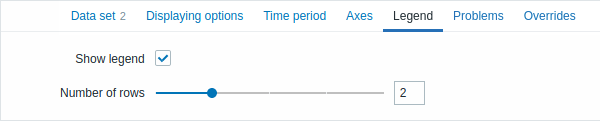
| Show legend | Unmark this checkbox to hide the legend on the graph (marked by default). |
| Number of rows | Set the number of rows to be displayed on the graph. |
The Problems tab allows to customize the problem display:

| Show problems | Mark this checkbox to enable problem displaying on the graph (unmarked, i.e. disabled by default). |
| Selected items only | Mark this checkbox to include problems for the selected items only to be displayed on the graph. |
| Problem hosts | Select the problem hosts to be displayed on the graph. Wildcard patterns may be used (for example, * will return results that match zero or more characters). To specify a wildcard pattern, just enter the string manually and press Enter. While you are typing, note how all matching hosts are displayed in the dropdown. |
| Severity | Mark problem severities to filter problems to be displayed on the graph. If no severities are marked, all problems will be displayed. |
| Problem | Specify the problem's name to be displayed on the graph. |
| Tags | Specify problem tags to limit the number of problems displayed in the widget. It is possible to include as well as exclude specific tags and tag values. Several conditions can be set. Tag name matching is always case-sensitive. There are several operators available for each condition: Exists - include the specified tag names Equals - include the specified tag names and values (case-sensitive) Contains - include the specified tag names where the tag values contain the entered string (substring match, case-insensitive) Does not exist - exclude the specified tag names Does not equal - exclude the specified tag names and values (case-sensitive) Does not contain - exclude the specified tag names where the tag values contain the entered string (substring match, case-insensitive) There are two calculation types for conditions: And/Or - all conditions must be met, conditions having the same tag name will be grouped by the Or condition Or - enough if one condition is met |
The Overrides tab allows to add custom overrides for data sets:
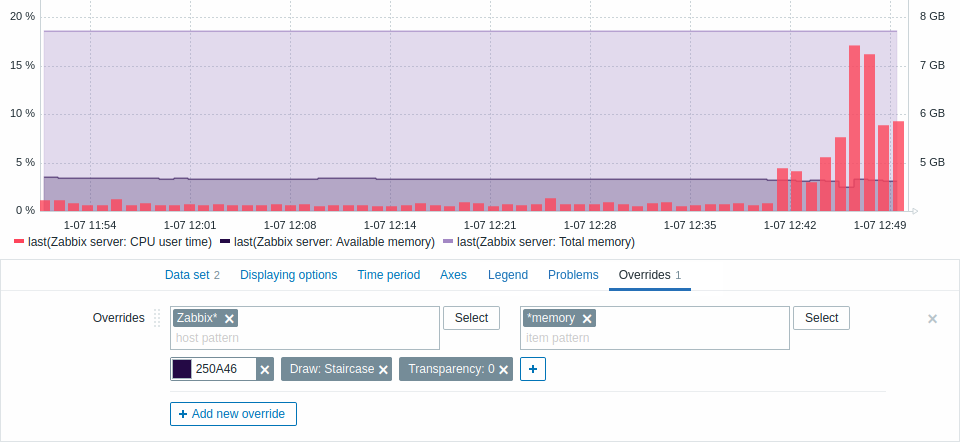
Overrides are useful when several items are selected for a data set using the * wildcard and you want to change how the items are displayed by default (e.g. default base color or any other property).
Existing overrides (if any) are displayed in a list. To add a new override:
- Click on the
 button
button - Select hosts and items for the override. Alternatively, you may enter host and item patterns. Wildcard patterns may be used (for example,
*will return results that match zero or more characters). To specify a wildcard pattern, just enter the string manually and press Enter. While you are typing, note how all matching hosts are displayed in the dropdown. The wildcard symbol is always interpreted, therefore it is not possible to add, for example, an item named "item*" individually if there are other matching items (e.g. item2, item3). Host pattern and item pattern fields are mandatory. - Click on
 , to select override parameters. At least one override parameter should be selected. For parameter descriptions, see the Data set tab above.
, to select override parameters. At least one override parameter should be selected. For parameter descriptions, see the Data set tab above.
Information displayed by the graph widget can be downloaded as a .png image using the widget menu:

A screenshot of the widget will be saved to the Downloads folder.

