8 Gráfico
Visão geral
O widget de gráfico fornece uma maneira moderna e versátil de visualizar dados coletados pelo Zabbix usando uma técnica de desenho de imagens vetoriais. Este gráfico widget é suportado desde o Zabbix 4.0. Observe que o widget de gráfico suportado antes do Zabbix 4.0 ainda pode ser usado como Graph (clássico).
Configuração
Para configurar, selecione Graph como tipo:
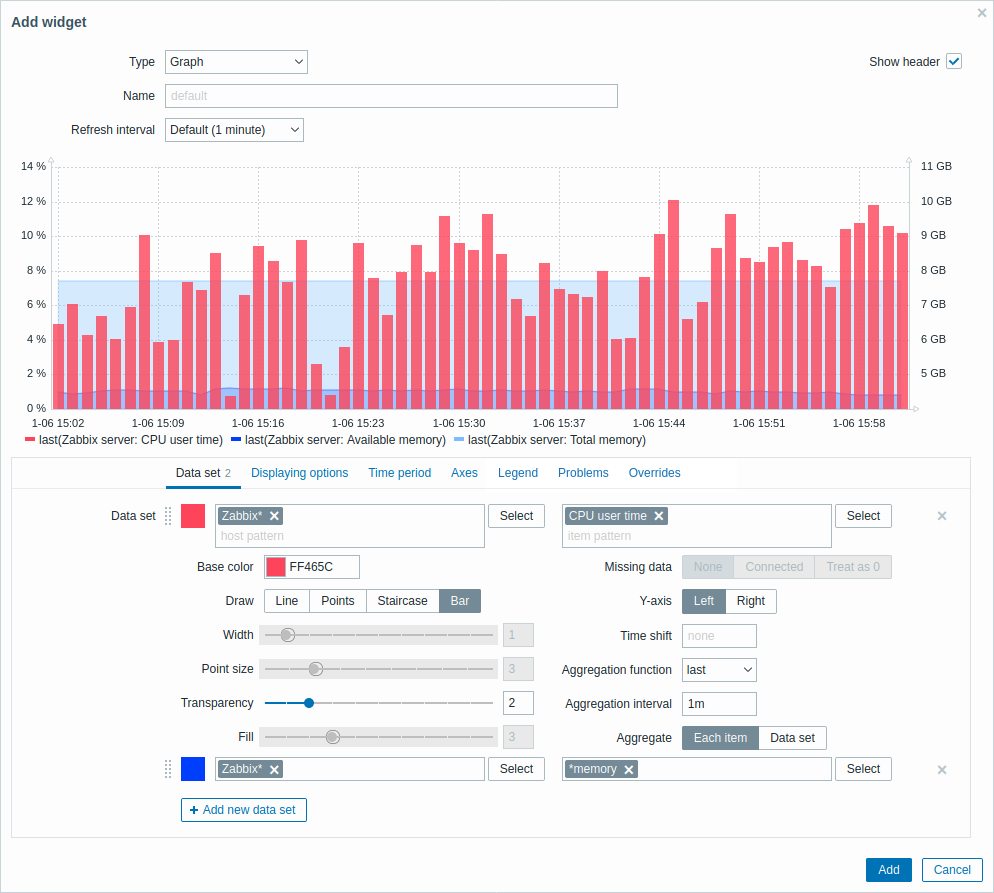
A guia Conjunto de dados permite adicionar conjuntos de dados e definir seu visual representação:
| Conjunto de dados | Selecione hosts e itens para exibir no gráfico. Alternativamente, você pode inserir padrões de host e item. Padrões curinga podem ser usados (por exemplo, * retornará resultados que correspondem a zero ou mais caracteres). Para especificar um padrão curinga, basta inserir a string manualmente e pressionar Enter. Enquanto você digita, observe como todos os hosts correspondentes são exibidos no menu suspenso.Até 50 itens podem ser exibidos no gráfico. Os campos de padrão de host e padrão de item são obrigatórios. O símbolo curinga é sempre interpretado, portanto não é possível adicionar, por exemplo, um item chamado "item*" individualmente, se houver outros itens correspondentes (por exemplo, item2, item3). |
|
| Cor base | Ajuste a cor base, a partir do seletor de cores ou manualmente. A cor base é usada para calcular cores diferentes para cada item do conjunto de dados. O campo de entrada de cor base é obrigatório. | |
| Draw | Escolha o tipo de desenho da métrica. Os tipos de desenho possíveis são Linha (definido por padrão), Pontos, Escada e Barra. Observe que, se houver apenas um ponto de dados no gráfico de linha/escada, ele será desenhado como um ponto, independentemente de o tipo de sorteio. O tamanho do ponto é calculado a partir da largura da linha, mas não pode ser menor que 3 pixels, mesmo que a largura da linha seja menor. |
|
| Width | Defina a largura da linha. Esta opção está disponível quando o tipo de desenho Linha ou Escada é selecionado. | |
| Tamanho do ponto | Defina o tamanho do ponto. Esta opção está disponível quando o tipo de desenho Pontos é selecionado. | |
| Transparência | Defina o nível de transparência. | |
| Preenchimento | Defina o nível de preenchimento. Esta opção está disponível quando o tipo de desenho Linha ou Escada é selecionado. | |
| Dados ausentes | Selecione a opção para exibir dados ausentes: Nenhum - a lacuna é deixada em branco Conectado - dois valores de borda estão conectados Tratar como 0 - os dados ausentes são exibidos como valores 0 Não aplicável para os tipos de desenho Pontos e Barra. |
|
| Eixo Y | Selecione o lado do gráfico onde o eixo Y será exibido. | |
| Deslocamento de horário | Especifique o deslocamento de horário, se necessário. Você pode usar sufixos de tempo neste campo. Valores negativos são permitidos. | |
| Função de agregação | Especifique qual função de agregação usar: min - exibe o menor valor max - exibe o maior valor avg - exibir o valor médio sum - exibir a soma dos valores count - exibir a contagem de valores first - exibir o primeiro valor ** last** - exibe o último valor none - exibe todos os valores (sem agregação) A agregação permite exibir um valor agregado para o intervalo escolhido (5 minutos, uma hora, um dia), em vez disso de todos os valores. Veja também: Agregação em gráficos. Esta opção é suportada desde o Zabbix 4.4. |
|
| Intervalo de agregação | Especifique o intervalo para agregar valores. Você pode usar sufixos de tempo neste campo. Um valor numérico sem sufixo será considerado como segundos. Esta opção é suportada desde o Zabbix 4.4. |
|
| Agregar | Especifique se deseja agregar: Cada item - cada item no conjunto de dados será agregado e exibido separadamente. Conjunto de dados - todos os itens do conjunto de dados serão agregados e exibido como um valor. Esta opção é suportada desde o Zabbix 4.4. |
|
Os conjuntos de dados existentes são exibidos em uma lista. Você pode:
 - clique neste botão para adicionar um novo conjunto de dados
- clique neste botão para adicionar um novo conjunto de dados - clique no ícone de cor para expandir/recolher os detalhes do conjunto de dados
- clique no ícone de cor para expandir/recolher os detalhes do conjunto de dados - clique no ícone mover e arraste um conjunto de dados para um novo local na Lista
- clique no ícone mover e arraste um conjunto de dados para um novo local na Lista
A guia Exibindo opções permite definir a seleção de dados do histórico:

| Seleção de dados do histórico | Defina a origem dos dados do gráfico: Auto - os dados são originados de acordo com o gráfico clássico algoritmo (padrão ) Histórico - dados do histórico Tendências - dados das tendências |
A guia Período de tempo permite definir um período de tempo personalizado:
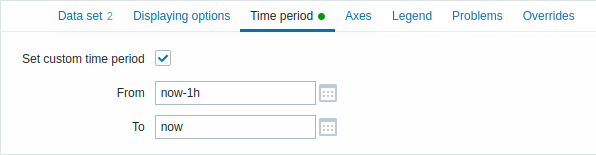
| Definir período de tempo personalizado | Marque esta caixa de seleção para definir o período de tempo personalizado para o gráfico (desmarcado por padrão). |
| De | Defina a hora de início do período de tempo personalizado para o gráfico. |
| Para | Defina a hora de término do período de tempo personalizado para o gráfico. |
A guia Eixos permite personalizar como os eixos são exibidos:
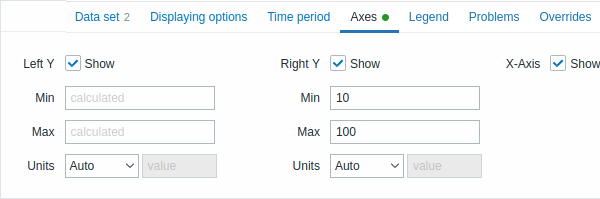
| Left Y | Marque esta caixa de seleção para tornar o eixo Y esquerdo visível. A caixa de seleção pode ser desativada se desmarcada em Conjunto de dados ou na guia Substituições. |
| Right Y | Marque esta caixa de seleção para tornar o eixo Y direito visível. A caixa de seleção pode ser desativada se desmarcada em Conjunto de dados ou na guia Substituições. |
| X-Axis | Desmarque esta caixa de seleção para ocultar o eixo X (marcado por padrão). |
| Min | Defina o valor mínimo do eixo correspondente. O valor mínimo do intervalo visível do eixo Y é especificado. |
| Max | Defina o valor máximo do eixo correspondente. O valor máximo do intervalo visível do eixo Y é especificado. |
| Unidades | Escolha a unidade para os valores do eixo do gráfico na lista suspensa. Se a opção Auto for escolhida, os valores dos eixos são exibidos usando as unidades do primeiro item do eixo correspondente. A opção Static permite atribuir o nome personalizado do eixo correspondente. Se a opção Static for escolhida e o campo de entrada value for deixado em branco, o nome do eixo correspondente consistirá apenas de um valor numérico. |
A guia Legenda permite personalizar a legenda do gráfico:
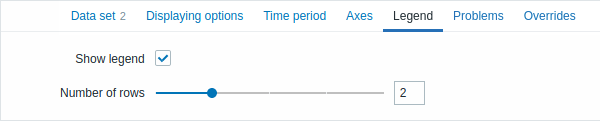
| Mostrar legenda | Desmarque esta caixa de seleção para ocultar a legenda no gráfico (marcada por padrão). |
| Número de linhas | Defina o número de linhas a serem exibidas no gráfico. |
A guia Problemas permite personalizar a exibição do problema:

| Mostrar problemas | Marque esta caixa de seleção para habilitar a exibição do problema no gráfico (desmarcado, ou seja, desabilitado por padrão). |
| Apenas itens selecionados | Marque esta caixa de seleção para incluir problemas apenas para os itens selecionados a serem exibidos no gráfico. |
| Hosts com problemas | Selecione os hosts com problemas a serem exibidos no gráfico. Padrões curinga podem ser usados (por exemplo, * retornará resultados que correspondem a zero ou mais caracteres). Para especificar um padrão curinga, basta inserir a string manualmente e pressionar Enter. Enquanto você digita, observe como todos os hosts correspondentes são exibidos na lista suspensa. |
| Gravidade | Marque as gravidades do problema a serem exibidas no gráfico. |
| Problema | Especifique o nome do problema a ser exibido no gráfico. |
| Tags | Especifique as tags de problema para limitar o número de problemas exibidos no widget. É possível incluir e excluir tags e valores de tag específicos. Várias condições podem ser definidas. A correspondência de nomes de tags sempre diferencia maiúsculas de minúsculas. Há vários operadores disponíveis para cada condição: Exists - inclua os nomes de tags especificados Equals - inclua os nomes de tags especificados e valores (diferencia maiúsculas de minúsculas) Contém - inclui os nomes de tag especificados onde os valores de tag contêm a string inserida (correspondência de substring, não diferencia maiúsculas de minúsculas) Não existe - exclui o especificado nomes de tag Não é igual - exclui os nomes e valores de tag especificados (diferencia maiúsculas de minúsculas) Não contém - exclui os nomes de tag especificados onde os valores de tag contêm a string inserida ( correspondência de substring, não diferencia maiúsculas de minúsculas) Existem dois tipos de cálculo para condições: E/ou - todas as condições devem ser atendidas, condições com o mesmo nome de tag serão agrupadas pela condição Ou<br >Ou - suficiente se uma condição for atendida |
A guia Substituições permite adicionar substituições personalizadas para conjuntos de dados:
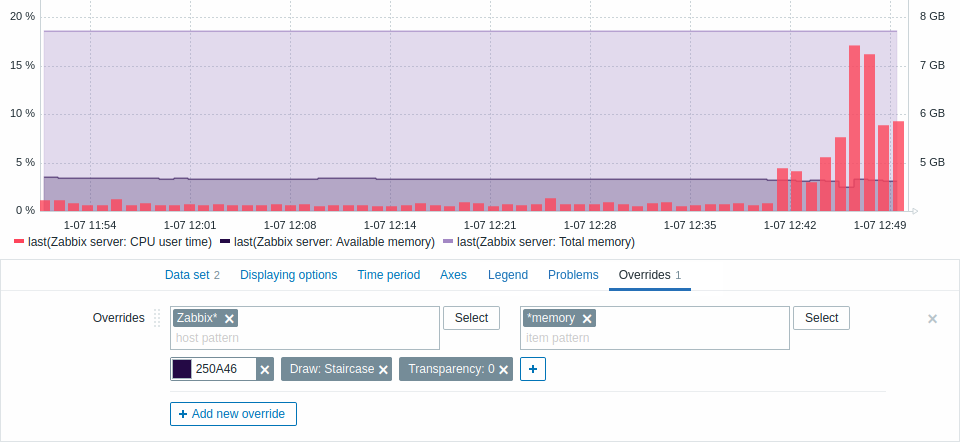
As substituições são úteis quando vários itens são selecionados para um conjunto de dados usando o curinga * e você deseja alterar como os itens são exibido por padrão (por exemplo, cor base padrão ou qualquer outra propriedade).
As substituições existentes (se houver) são exibidas em uma lista. Para adicionar um novo sobrepor:
- Clique no
 botão
botão - Selecione hosts e itens para a substituição. Alternativamente, você pode insira os padrões de host e item. Padrões curinga podem ser usados (para exemplo,
*retornará resultados que correspondem a zero ou mais personagens). Para especificar um padrão curinga, basta inserir a string manualmente e pressione Enter. Enquanto você digita, observe como todos hosts correspondentes são exibidos no menu suspenso. O símbolo curinga é sempre interpretado, portanto não é possível acrescentar, por exemplo, um item chamado "item*" individualmente se houver outros itens correspondentes (por exemplo, item2, item3). Padrão de host e padrão de item Os campos são de preenchimento obrigatório. - Clique em
 , para selecionar parâmetros de substituição. Pelo menos um parâmetro de substituição deve ser selecionado. Para descrições de parâmetros, consulte o Conjunto de dados guia acima.
, para selecionar parâmetros de substituição. Pelo menos um parâmetro de substituição deve ser selecionado. Para descrições de parâmetros, consulte o Conjunto de dados guia acima.
As informações exibidas pelo widget de gráfico podem ser baixadas como um .png imagem usando o widget menu:

Uma captura de tela do widget será salva na pasta Downloads.
