5.2
Table of Contents
1 ПАНЕЛЬ
Обзор
Раздел Мониторинг → ПАНЕЛЬ предназначена для отображения сводки по всей важной информации.
Панель состоит из виджетов и каждый виджет предназначен для отображения информации определенного типа и источника, таких как обзор, карта, график, часы и так далее.
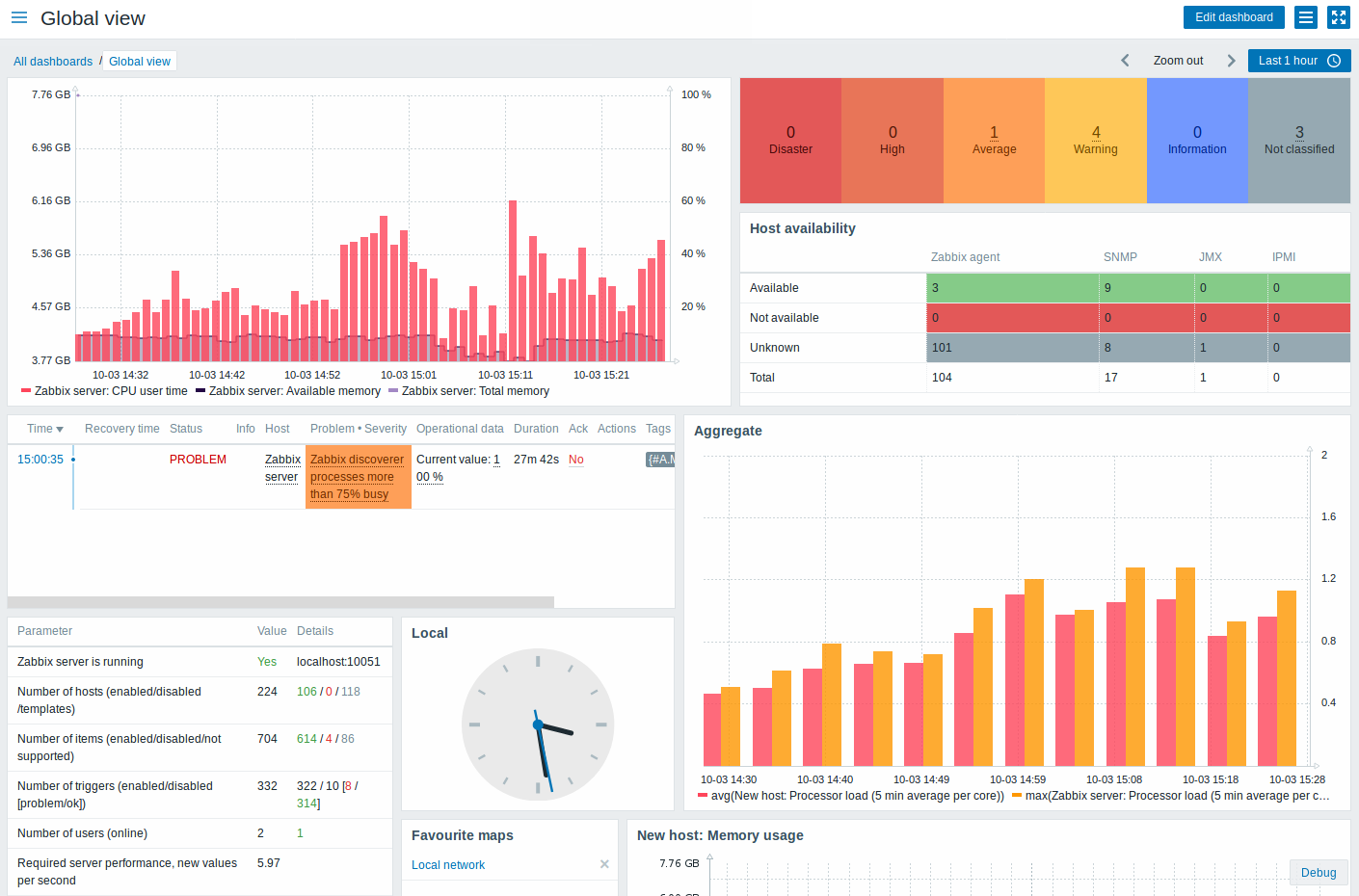
Виджеты добавляются и редактируются в режиме редактирования панели. Виджеты доступны для просмотра в режиме чтения панели.
Хотя в одной панели вы можете группировать виджеты с разных источников для быстрого обзора, также возможно создать нескольких панелей, которые будут содержать разные наборы обзоров, и переключаться между ними.
Период времени, который отображается в виджетах графиков управляется при помощи выбора периода времени, который расположен выше виджетов. Подпись к выбору периода времени, расположенная справа, отображает текущий выбранный период времени. Нажатие на подписи к вкладке позволяет раскрыть или свернуть выбор периода времени.
Обратите внимание, когда панель отображается в режиме киоска (доступно из полноэкранного режима) и отображаются только виджеты, период графика можно увеличить, применив двойное нажатие на самом графике.
Просмотр панелей
Для доступа ко всем добавленным панелям нажмите на ссылку Все панели ниже заголовка раздела.
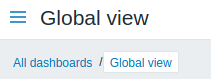
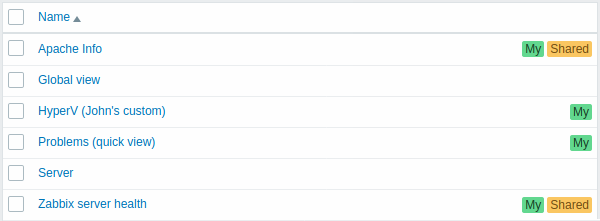
Для просмотра отдельной панели нажмите на ее имя в списке со всеми панелями.
Для удаления одного или нескольких панелей отметьте соответствующие панели и нажмите на Удалить ниже списка.
Создание панели
При просмотре всех панелей вы можете нажать на кнопку Создать панель, чтобы создать новую панель:
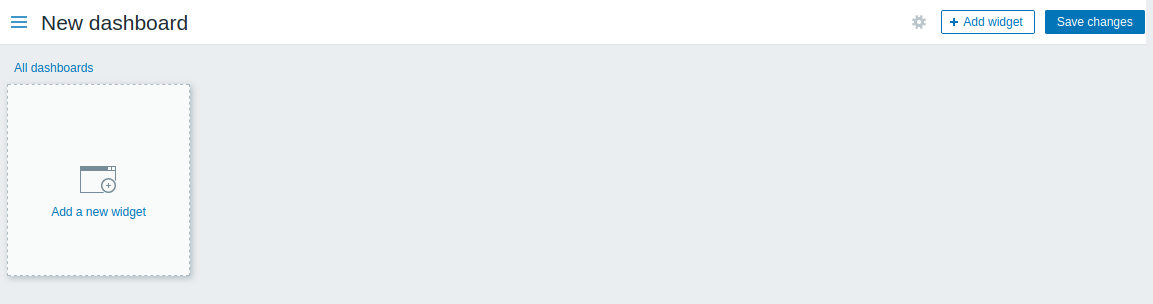
Изначально панель пустая. Вы можете добавлять виджеты на панель:
- нажав на вновку Добавить виджет
- нажав на ссылку Добавить новый виджет при замене места виджета
Нажмите на кнопку Сохранить изменения, чтобы сохранить панель. Если вы нажмете на Отмена, панель не будет создана.
Добавление виджетов
Чтобы добавить виджет на панель инструментов:
- Нажмите на кнопку Добавить виджет в режиме редактирования панели. Виджет будет создан с размером по умолчанию и размещен после существующих виджетов (если таковые есть);
Или:
- Наведите курсор мыши на пустое пространтсво, в котором требуется создать новый виджет. Обратите внимание, на изображение-заполнитель, которое появляется при наведении курсора мыши на любой пустой слот панели инструментов. Нажмите левую кнопку мыши, чтобы открыть форму конфигурации виджета. После заполнения формы виджет будет создан в размере по умолчанию или займет все выбранное пространство, если его размер по умолчанию больше. В качестве альтернативы вы можете нажать и перетащить заполнитель на нужный размер виджета, а затем отпустить. (При выпуске вам может понадобиться нажать Добавить виджет, если также доступна опция Вставить виджет из скопированного виджета.)
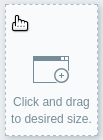
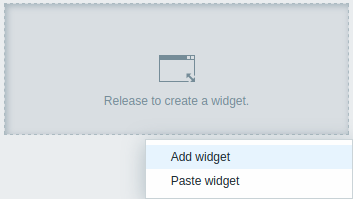
Затем в форме конфигурации виджета:
- Выберите Тип виджета
- Введите параметры виджета
- Нажмите на Добавить
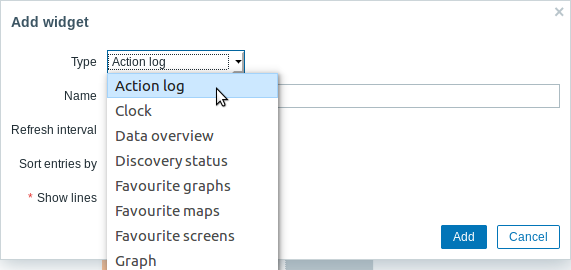
На панель можно добавить следующие виджеты:
- Журнал действий
- Часы
- Обзор данных
- Состояние обнаружения
- Избранные графики
- Избранные карты
- Избранные комплексные экраны
- График
- График (классический)
- Прототип графиков
- Доступность узла сети
- Узлы сети с проблемами
- Карта сети
- Дерево навигации карт сетей
- Простой текст
- Проблемы
- Информация о системе
- Проблемы по важности
- Обзор триггеров
- URL
- Веб-мониторинг
В режиме редактирования панели виджеты можно перемещать в пределах самой панели, нажав на полосу заголовка виджета и переместив ее в новое место. Также, вы можете нажать на следующие кнопки в виджете, чтобы:
 - изменить виджет;
- изменить виджет; - удалить виджет
- удалить виджет
Нажмите на Сохранить изменения у панели, чтобы закрепить любые изменения виджетов.
Меню виджета
Меню виджета содержит различные параметры в зависимости от того, находится ли панель мониторинга в режиме редактирования или просмотра:
| Меню виджета | Опции |
|---|---|
В режиме редактирования панели: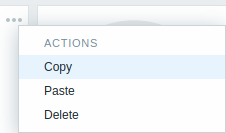 |
Копировать - скопировать виджет Вставить - вставить скопированный виджет поверх этого виджета Этот параметр отображается серым, если виджет не был скопирован. Удалить - удалить виджет |
В режиме просмотра панели: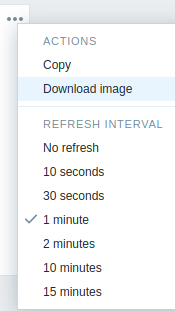 |
Копировать - скопировать виджет Загрузить изображение - загрузить виджет как изображение PNG (доступно только для виджетов график / график (классический)) Интервал обновления - выберите частоту обновления содержимого виджета |
Динамические элементы
Когда настраиваете некоторые виджеты:
- Графики (простой и пользовательский)
- Простой текст
- URL
имеется дополнительная опция, называемая Динамический элемент. Вы можете отметить эту опцию и сделать виджет динамическим - то есть с возможностью отображения разного содержимого, основываясь на выбранном узле сети.
Теперь, после сохранения панели, вы заметите появление двух новых выпадающих меню сверху панели, которые позволяют выбрать группу узлов сети/узел сети:

Таким образом у вас имеется виджет, который может отображать содержимое на основе данных с узла сети, который выбран из выпадающего списка. Преимуществом этого метода является то, что вам не потребуется создавать дополнительные виджеты только потому, что вы хотите увидеть те же самые графики содержащие данные с разных узлов сети.
Просмотр и редактирование панели
При просмотре одной панели доступны следующие опции:
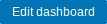 |
Переключение панели в режим редактирования. | |
 |
Открыть меню действий. | |
| Общий доступ | Изменение настроек общего доступа к панели. Панели можно сделать публичными или приватными. Публичные панели доступны всем пользователям. Приватные панели видны только их владельцам. Владельцы могут предоставлять доступ к приватным панелям другим пользователям и группам пользователей. Для получения более подробным сведений о настройке общего доступа смотрите раздел настройки карты сети. |
|
| Создать новую | Создание новой панели. Сначала вам будет предложено ввести общие свойства новой панели - владелец и имя. Затем, новая панель откроется в режиме редактирования и вы сможете добавить новые виджеты. |
|
| Клонировать | Создание новой панели копированием свойств с уже существующей панели. Сначала вам будет предложено ввести общие свойства новой панели - владелец и имя. Затем, откроется новая панель в режиме редактирования со всеми виджетами оригинальной панели. |
|
| Удалить | Удаление панели. | |
 |
Отображение панели в режиме киоска. В этом режиме отображаются только виджеты. Кнопка режима киоска появляется после активации полноэкранного режима. Чтобы выйти из режима киоска, переместите курсор до появления  кнопки выхода и нажмите на неё. Обратите внимание, что вы вернётесь в нормальный режим (не в полноэкранный режим). кнопки выхода и нажмите на неё. Обратите внимание, что вы вернётесь в нормальный режим (не в полноэкранный режим). |
|
Режим редактирования открывается:
- при создании новой панели
- при нажатии на кнопку Редактировать панель у уже существующей панели
В режиме редактирования панели доступны следующие опции:
 |
Изменение общих свойств панели - имя и владелец. |
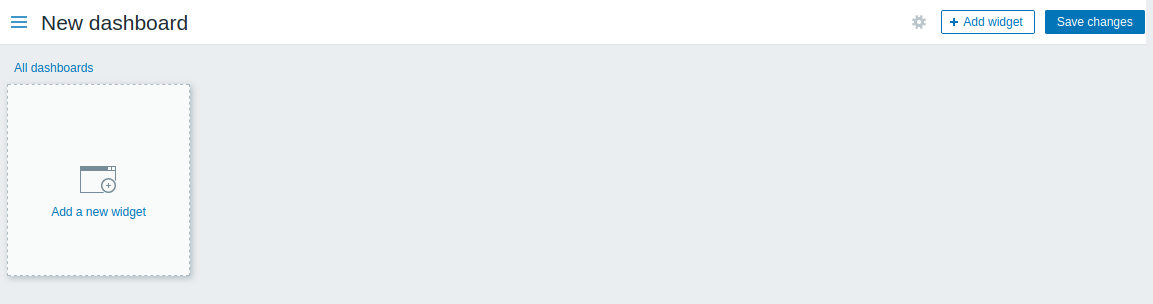 |
Добавление нового виджета. |
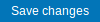 |
Сохранение изменений на панели. |
 |
Отмена изменений на панели. |
Права доступа к панелям
Права доступа к панели для обычных пользователей и Zabbix Администратор пользователей ограничены следующим образом:
- Они могут видеть и клонировать панели, если у них имеются по крайней мере права на их ЧТЕНИЕ;
- Они могут редактировать и удалять панели только, если у них имеются права на их ЧТЕНИЕ/ЗАПИСЬ;
- Они не могут изменить владельца панели.
Меню у узлов сети
При нажатии на узел сети в виджете Проблемы отобразится меню узла сети. Оно включает в себя ссылки на пользовательские скрипты, последние данные, триггеры, инвентарные данные, графики, комплексные экраны веб-сценарии и настройки этого узла сети. Обратите внимание, что конфигурация хоста доступна только для пользователей Admin и Superadmin. 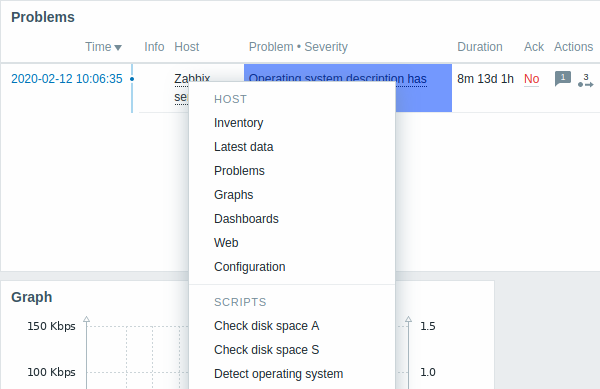
Меню у узла сети доступно при нажатии на узел сети в некоторых других разделах веб-интерфейса:
- Мониторинг → Проблемы
- Мониторинг → Проблемы → Детали события
- Мониторинг → Узлы сети
- Мониторинг → Обзор (если выбрано Расположение узлов сети: По левой стороне)
- Мониторинг → Последние данные
- Мониторинг → Комплексные экраны (в виджетах События у узла сети и События в группах узлов сети)
- Мониторинг → Карты сети
- Отчеты → 100 наиболее активных триггеров
Всплывающее окно событий о проблемах
Всплывающее окно событий о проблемах включает в себя список событий о проблемах по триггеру и, если задано, описание триггера и URL с возможностью перехода по ссылке.
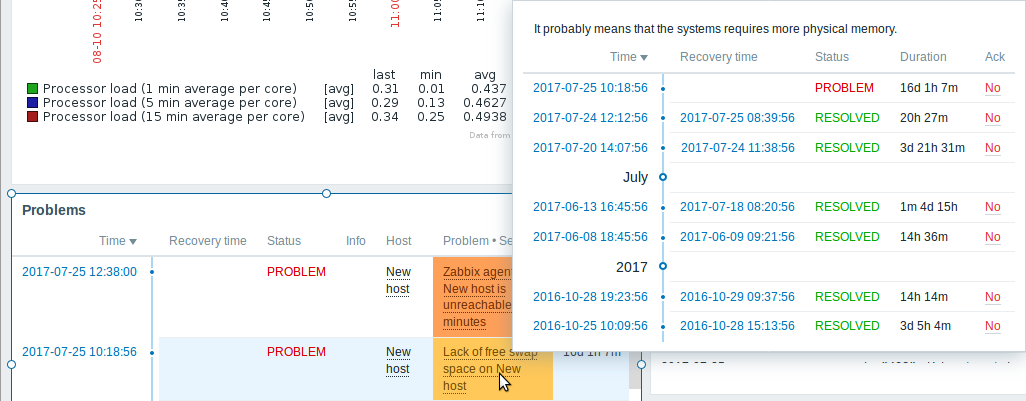
Чтобы вызвать всплывающее окно событий о проблемах:
- наведите курсор мыши на имя проблемы в колонке Проблема-важность в виджете Проблемы. Всплывающее окно исчезнет сразу как вы уберете курсор мыши с имени проблемы.
- нажмите на имя проблемы в колонке Проблема-Важность в виджете Проблемы. Всплывающее окно исчезнет только, если вы нажмете на имя проблемы еще раз.
To toggle search highlight, press Ctrl+Alt+H
Have an improvement suggestion for this page? Select the text that could be improved and press Ctrl+Enter to send it to the editors.
© 2001-2025 by Zabbix SIA. All rights reserved.
Except where otherwise noted, Zabbix Documentation is licensed under the following license
