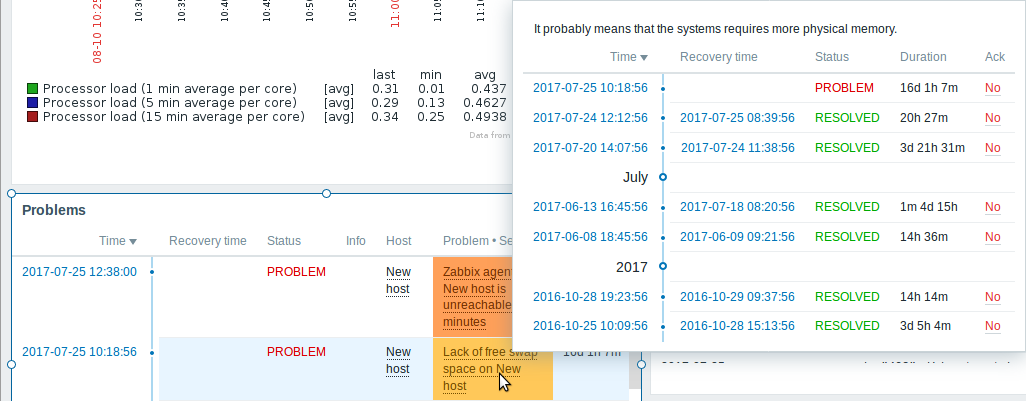1 ПАНЕЛЬ
Обзор
Раздел Мониторинг → ПАНЕЛЬ предназначена для отображения сводки по всей важной информации.
Панель состоит из виджетов и каждый виджет предназначен для отображения информации определенного типа и источника, таких как обзор, карта, график, часы и так далее.
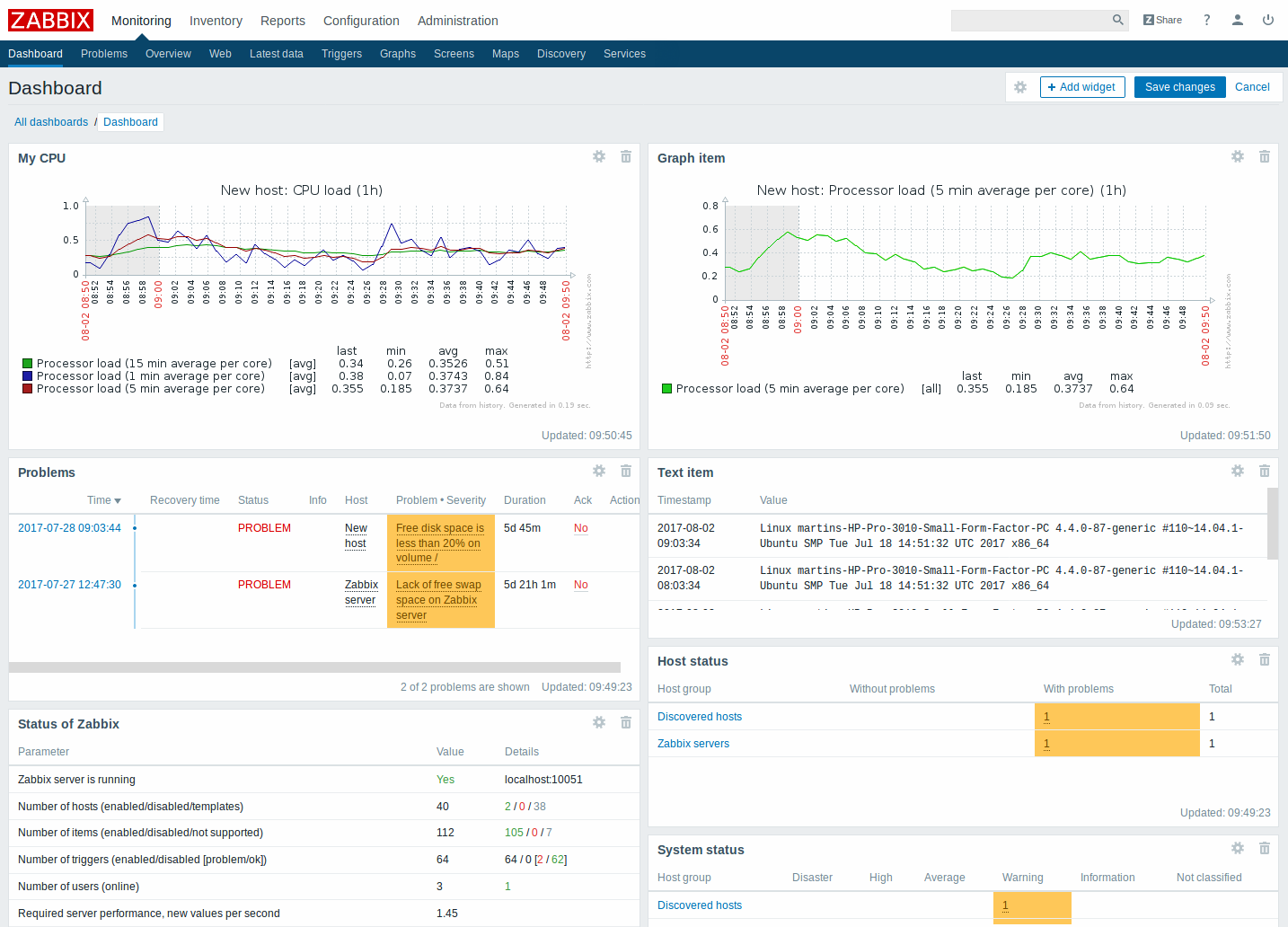
Виджеты добавляются и редактируются в режиме редактирования панели. Виджеты доступны для просмотра в режиме чтения панели.
Хотя в одной панели вы можете группировать виджеты с разных источников для быстрого обзора, также возможно создать нескольких панелей, которые будут содержать разные наборы обзоров, и переключаться между ними.
Просмотр панелей
Для доступа ко всем добавленным панелям нажмите на ссылку Все панели ниже заголовка раздела.
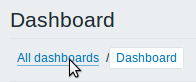
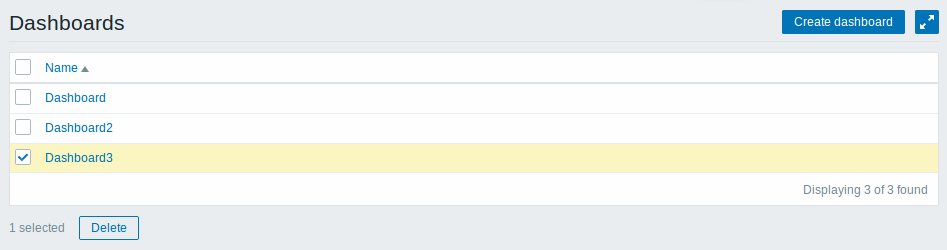
Для просмотра отдельной панели нажмите на ее имя в списке со всеми панелями.
Для удаления одного или нескольких панелей отметьте соответствующие панели и нажмите на Удалить ниже списка.
Создание панели
При просмотре всех панелей вы можете нажать на кнопку Создать панель, чтобы создать новую панель:
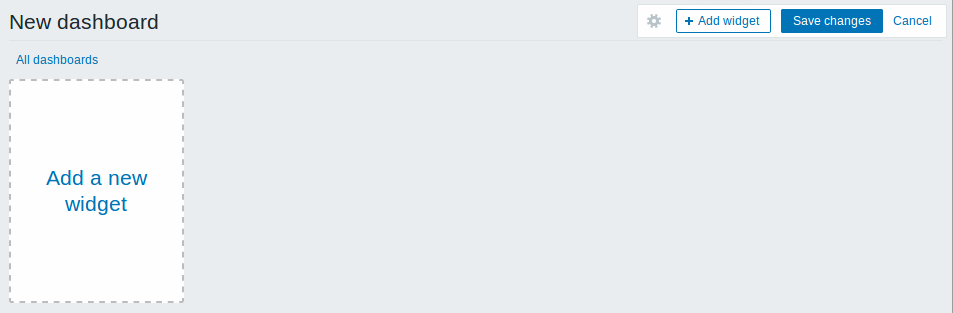
Изначально панель пустая. Вы можете добавлять виджеты на панель:
- нажав на вновку Добавить виджет
- нажав на ссылку Добавить новый виджет при замене места виджета
Нажмите на кнопку Сохоанить изменения, чтобы сохранить панель. Если вы нажмете на Отмена, панель не будет создана.
Добавление виджетов
Для добавления виджета на панель:
- Нажмите на кнопку/ссылку Добавить виджет в режиме редактирования панели
- Выберите Тип виджета
- Задайте параметры виджету
- Нажмите на Добавить
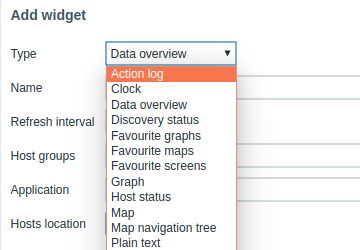
На панель можно добавить следующие виджеты:
- Журнал действий
- Часы
- Обзор данных
- Состояние обнаружения
- Избранные графики
- Избранные карты
- Избранные комплексные экраны
- График
- Состояние узлов сети
- Карта сети
- Дерево навигации карт сетей
- Простой текст
- Проблемы
- Состояние Zabbix
- Состояние системы
- Обзор триггеров
- URL
- Веб-мониторинг
В режиме редактирования панели виджеты можно перемещать в пределах самой панели, нажав на полосу заголовка виджета и переместив ее в новое место. Также, вы можете нажать на следующие кнопки в виджете, чтобы:
 - изменить виджет;
- изменить виджет; - удалить виджет
- удалить виджет
Нажмите на Сохранить изменения у панели, чтобы закрепить любые изменения виджетов.
Динамические элементы
Когда настраиваете некоторые виджеты:
- Графики (простой и пользовательский)
- Простой текст
- URL
имеется дополнительная опция, называемая Динамический элемент. Вы можете отметить эту опцию и сделать виджет динамическим - то есть с возможностью отображения разного содержимого, основываясь на выбранном узле сети.
Теперь, после сохранения панели, вы заметите появление двух новых выпадающих меню сверху панели, которые позволяют выбрать группу узлов сети/узел сети:

Таким образом у вас имеется виджет, который может отображать содержимое на основе данных с узла сети, который выбран из выпадающего списка. Преимуществом этого метода является то, что вам не потребуется создавать дополнительные виджеты только потому, что вы хотите увидеть те же самые графики содержащие данные с разных узлов сети.
Просмотр и редактирование панели
При просмотре одной панели доступны следующие опции:
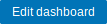 |
Переключение панели в режим редактирования. | |
 |
Открыть меню действий. | |
| Общий доступ | Изменение настроек общего доступа к панели. Панели можно сделать публичными или приватными. Публичные панели доступны всем пользователям. Приватные панели видны только их владельцам. Владельцы могут предоставлять доступ к приватным панелям другим пользователям и группам пользователей. Для получения более подробным сведений о настройке общего доступа смотрите раздел настройки карты сети. |
|
| Создать новую | Создание новой панели. Сначала вам будет предложено ввести общие свойства новой панели - владелец и имя. Затем, новая панель откроется в режиме редактирования и вы сможете добавить новые виджеты. |
|
| Клонировать | Создание новой панели копированием свойств с уже существующей панели. Сначала вам будет предложено ввести общие свойства новой панели - владелец и имя. Затем, откроется новая панель в режиме редактирования со всеми виджетами оригинальной панели. |
|
| Удалить | Удаление панели. | |
 |
Отображение панели в режиме полного экрана. | |
Режим редактирования открывается:
- при создании новой панели
- при нажатии на кнопку Редактировать панель у уже существующей панели
В режиме редактирования панели доступны следующие опции:
 |
Изменение общих свойств панели - имя и владелец. |
 |
Добавление нового виджета. |
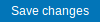 |
Сохранение изменений на панели. |
 |
Отмена изменений на панели. |
Права доступа к панелям
Права доступа к панелям обычным и Zabbix Администратор пользователям, начиная с Zabbix 3.4.2, ограничены следующим образом:
- Они могут видеть и клонировать панели, если у них имеются по крайней мере права на ЧТЕНИЕ к ним;
- Они могут редактировать и удалять панели только, если у них имеются права на ЧТЕНИЕ/ЗАПИСЬ к ним;
- Они не могут изменить владельца панели.
До Zabbix 3.4.2, права доступа пользователей уровня Администратора не ограничены подобным образом.
Меню у узлов сети
При нажатии на узел сети в виджете Проблемы отобразится меню узла сети. Оно включает в себя ссылки на пользовательские скрипты, последние данные, триггеры, инвентарные данные, графики и комплексные экраны этого узла сети.
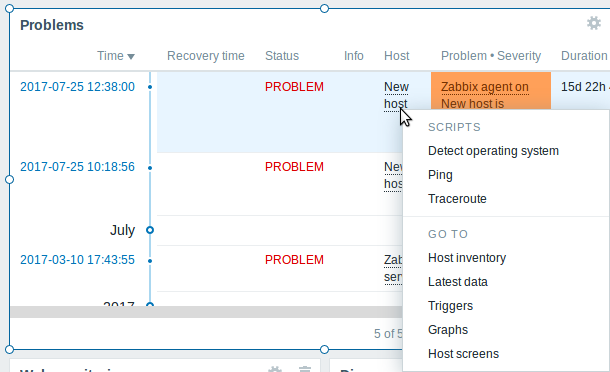
Меню у узлах сети доступно при нажатии на узел сети в некоторых других разделах веб-интерфейса:
- Мониторинг → Проблемы
- Мониторинг → Проблемы → Детали события
- Мониторинг → Обзор (с Узлы сети: слева)
- Мониторинг → Последние данные
- Мониторинг → Триггеры
- Мониторинг → Комплексные экраны (в виджетах События у узлах сети и События в группах узлов сети)
- Мониторинг → Карты сети
- Отчеты → 100 наиболее активных триггеров
Всплывающее окно событий триггера
При наведении курсора мыши на Проблема-Важность в виджете Проблемы появится всплывающее окно событий триггера. Оно включает в себя список событий и, если задано, описание триггера и нажимаемый URL.