1 ПАНЕЛЬ
Обзор
Раздел Мониторинг → ПАНЕЛЬ предназначена для отображения сводки по всей важной информации.
Панель состоит из виджетов и каждый виджет предназначен для отображения информации определенного типа и источника, таких как обзор, карта, график, часы и так далее.
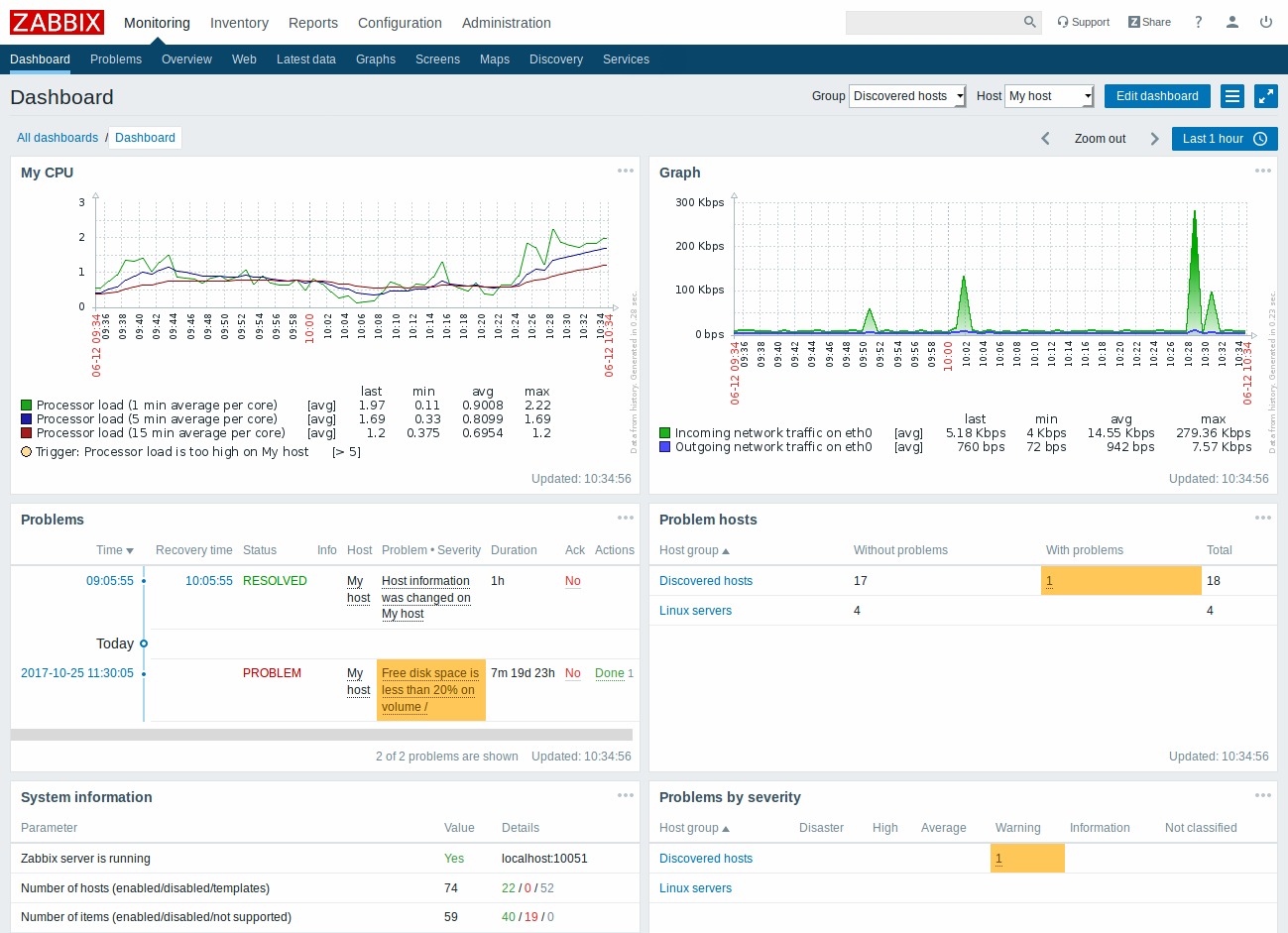
Виджеты добавляются и редактируются в режиме редактирования панели. Виджеты доступны для просмотра в режиме чтения панели.
Хотя в одной панели вы можете группировать виджеты с разных источников для быстрого обзора, также возможно создать нескольких панелей, которые будут содержать разные наборы обзоров, и переключаться между ними.
Период времени, который отображается в виджетах графиков управляется при помощи выбора периода времени, который расположен выше виджетов. Подпись к выбору периода времени, расположенная справа, отображает текущий выбранный период времени. Нажатие на подписи к вкладке позволяет раскрыть или свернуть выбор периода времени.
Обратите внимание, когда панель отображается в режиме киоска (доступно из полноэкранного режима) и отображаются только виджеты, период графика можно увеличить, применив двойное нажатие на самом графике.
Просмотр панелей
Для доступа ко всем добавленным панелям нажмите на ссылку Все панели ниже заголовка раздела.

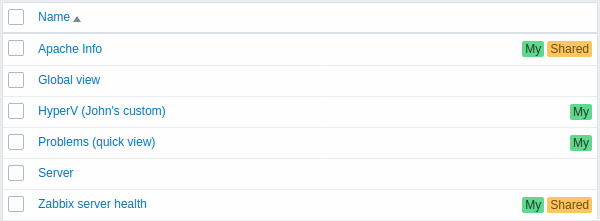
Для просмотра отдельной панели нажмите на ее имя в списке со всеми панелями.
Для удаления одного или нескольких панелей отметьте соответствующие панели и нажмите на Удалить ниже списка.
Создание панели
При просмотре всех панелей вы можете нажать на кнопку Создать панель, чтобы создать новую панель:
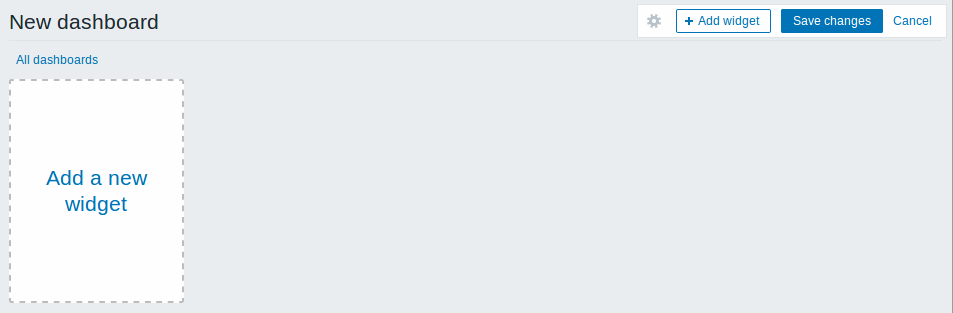
Изначально панель пустая. Вы можете добавлять виджеты на панель:
- нажав на вновку Добавить виджет
- нажав на ссылку Добавить новый виджет при замене места виджета
Нажмите на кнопку Сохоанить изменения, чтобы сохранить панель. Если вы нажмете на Отмена, панель не будет создана.
Добавление виджетов
Для добавления виджета на панель:
- Нажмите на кнопку/ссылку Добавить виджет в режиме редактирования панели
- Выберите Тип виджета
- Задайте параметры виджету
- Нажмите на Добавить
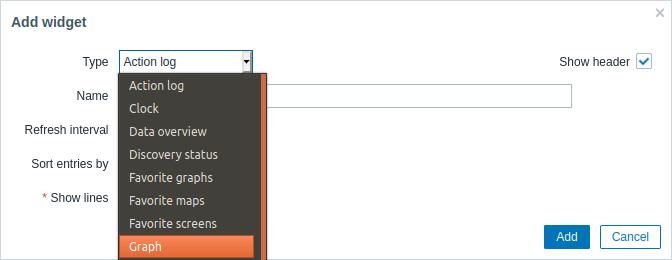
На панель можно добавить следующие виджеты:
- Журнал действий
- Часы
- Обзор данных
- Состояние обнаружения
- Избранные графики
- Избранные карты
- Избранные комплексные экраны
- График
- Узлы сети с проблемами
- Карта сети
- Дерево навигации карт сетей
- Простой текст
- Проблемы
- Информация о системе
- Проблемы по важности
- Обзор триггеров
- URL
- Веб-мониторинг
В режиме редактирования панели виджеты можно перемещать в пределах самой панели, нажав на полосу заголовка виджета и переместив ее в новое место. Также, вы можете нажать на следующие кнопки в виджете, чтобы:
 - изменить виджет;
- изменить виджет; - удалить виджет
- удалить виджет
Нажмите на Сохранить изменения у панели, чтобы закрепить любые изменения виджетов.
Динамические элементы
Когда настраиваете некоторые виджеты:
- Графики (простой и пользовательский)
- Простой текст
- URL
имеется дополнительная опция, называемая Динамический элемент. Вы можете отметить эту опцию и сделать виджет динамическим - то есть с возможностью отображения разного содержимого, основываясь на выбранном узле сети.
Теперь, после сохранения панели, вы заметите появление двух новых выпадающих меню сверху панели, которые позволяют выбрать группу узлов сети/узел сети:

Таким образом у вас имеется виджет, который может отображать содержимое на основе данных с узла сети, который выбран из выпадающего списка. Преимуществом этого метода является то, что вам не потребуется создавать дополнительные виджеты только потому, что вы хотите увидеть те же самые графики содержащие данные с разных узлов сети.
Просмотр и редактирование панели
При просмотре одной панели доступны следующие опции:
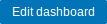 |
Переключение панели в режим редактирования. | |
 |
Открыть меню действий. | |
| Общий доступ | Изменение настроек общего доступа к панели. Панели можно сделать публичными или приватными. Публичные панели доступны всем пользователям. Приватные панели видны только их владельцам. Владельцы могут предоставлять доступ к приватным панелям другим пользователям и группам пользователей. Для получения более подробным сведений о настройке общего доступа смотрите раздел настройки карты сети. |
|
| Создать новую | Создание новой панели. Сначала вам будет предложено ввести общие свойства новой панели - владелец и имя. Затем, новая панель откроется в режиме редактирования и вы сможете добавить новые виджеты. |
|
| Клонировать | Создание новой панели копированием свойств с уже существующей панели. Сначала вам будет предложено ввести общие свойства новой панели - владелец и имя. Затем, откроется новая панель в режиме редактирования со всеми виджетами оригинальной панели. |
|
| Удалить | Удаление панели. | |
 |
Отображение панели в режиме полного экрана. | |
 |
Отображение панели в режиме киоска. В этом режиме отображаются только виджеты. Кнопка режима киоска появляется после активации полноэкранного режима. Чтобы выйти из режима киоска, переместите курсор до появления  кнопки выхода и нажмите на неё. Обратите внимание, что вы вернётесь в нормальный режим (не в полноэкранный режим). кнопки выхода и нажмите на неё. Обратите внимание, что вы вернётесь в нормальный режим (не в полноэкранный режим). |
|
Режим редактирования открывается:
- при создании новой панели
- при нажатии на кнопку Редактировать панель у уже существующей панели
В режиме редактирования панели доступны следующие опции:
 |
Изменение общих свойств панели - имя и владелец. |
 |
Добавление нового виджета. |
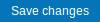 |
Сохранение изменений на панели. |
 |
Отмена изменений на панели. |
Права доступа к панелям
Права доступа к панелям обычным и Zabbix Администратор пользователям, начиная с Zabbix 3.4.2, ограничены следующим образом:
- Они могут видеть и клонировать панели, если у них имеются по крайней мере права на ЧТЕНИЕ к ним;
- Они могут редактировать и удалять панели только, если у них имеются права на ЧТЕНИЕ/ЗАПИСЬ к ним;
- Они не могут изменить владельца панели.
До Zabbix 3.4.2, права доступа пользователей уровня Администратора не ограничены подобным образом.
Меню у узлов сети
При нажатии на узел сети в виджете Проблемы отобразится меню узла сети. Оно включает в себя ссылки на пользовательские скрипты, последние данные, триггеры, инвентарные данные, графики и комплексные экраны этого узла сети.
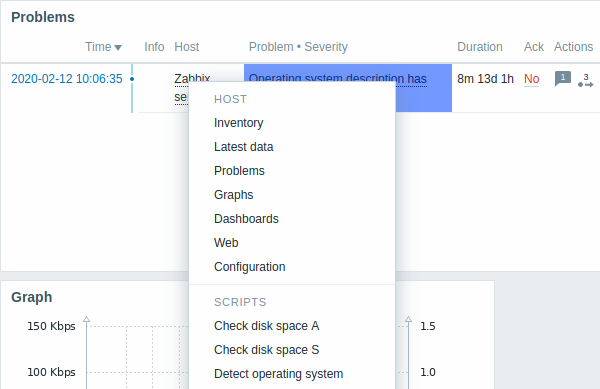
Меню у узлах сети доступно при нажатии на узел сети в некоторых других разделах веб-интерфейса:
- Мониторинг → Проблемы
- Мониторинг → Проблемы → Детали события
- Мониторинг → Обзор (с Узлы сети: слева)
- Мониторинг → Последние данные
- Мониторинг → Комплексные экраны (в виджетах События у узлах сети и События в группах узлов сети)
- Мониторинг → Карты сети
- Отчеты → 100 наиболее активных триггеров
Всплывающее окно событий о проблемах
Всплывающее окно событий о проблемах включает в себя список событий о проблемах по триггеру и, если задано, описание триггера и URL с возможностью перехода по ссылке.

Чтобы вызвать всплывающее окно событий о проблемах:
- наведите курсор мыши на имя проблемы в колонке Проблема-важность в виджете Проблемы. Всплывающее окно исчезнет сразу как вы уберете курсор мыши с имени проблемы.
- нажмите на имя проблемы в колонке Проблема-Важность в виджете Проблемы. Всплывающее окно исчезнет только, если вы нажмете на имя проблемы еще раз.
Page menu
The page menu can be opened by clicking on the three dots  next to the page name:
next to the page name:
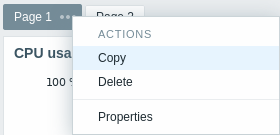
It contains the following options:
- Copy - copy the page
- Delete - delete the page (pages can only be deleted in the dashboard editing mode)
- Properties - customize the page parameters (the name and the page display period in a slideshow)
Widget menu
The widget menu contains different options based on whether the dashboard is in the edit or view mode:
| Widget menu | Options |
|---|---|
In dashboard edit mode: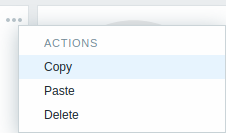 |
Copy - copy the widget Paste - paste a copied widget over this widget This option is grayed out if no widget has been copied. Delete - delete the widget |
In dashboard view mode: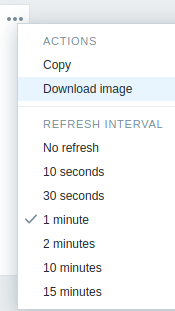 |
Copy - copy the widget Download image - download the widget as a PNG image (only available for graph/classic graph widgets) Refresh interval - select the frequency of refreshing the widget contents |
Dynamic widgets
When configuring some of the widgets:
- Graphs (simple and custom)
- Plain text
- URL
there is an extra option called Dynamic item. You can check this box to make the widget dynamic - i.e. capable of displaying different content based on the selected host.
Now, when saving the dashboard, you will notice that a new host selection field has appeared atop the dashboard for selecting the host (while the Select button allows selecting the host group in a popup):

Thus you have a widget, which can display content that is based on the data from the host that is selected. The benefit of this is that you do not need to create extra widgets just because, for example, you want to see the same graphs containing data from various hosts.
Permissions to dashboards
Permissions to dashboards for regular users and users of 'Admin' type are limited in the following way:
- They can see and clone a dashboard if they have at least READ rights to it;
- They can edit and delete dashboard only if they have READ/WRITE rights to it;
- They cannot change the dashboard owner.
Host menu
Clicking on a host in the Problems widget brings up the host menu. It includes links to host inventory, latest data, problems, graphs, dashboards, web scenarios and configuration. Note that host configuration is available for Admin and Superadmin users only.
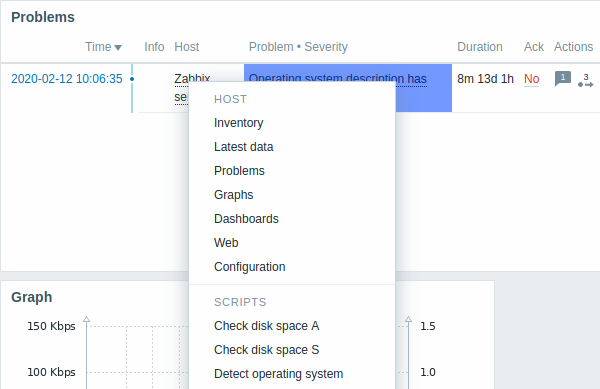
Global scripts can also be run from the host menu. These scripts need to have their scope defined as 'Manual host action' to be available in the host menu.
The host menu is accessible by clicking on a host in several other frontend sections:
- Monitoring → Problems
- Monitoring → Problems → Event details
- Monitoring → Hosts
- Monitoring → Hosts → Web Monitoring
- Monitoring → Overview (on Hosts: left)
- Monitoring → Latest data
- Monitoring → Maps
- Reports → Triggers top 100
Problem event popup
The problem event popup includes the list of problem events for this trigger and, if defined, the trigger description and a clickable URL.

To bring up the problem event popup:
- roll a mouse over the problem duration in the Duration column of the Problems widget. The popup disappears once you remove the mouse from the duration.
- click on the duration in the Duration column of the Problems widget. The popup disappears only if you click on the duration again.
Resolved values of {ITEM.VALUE} and {ITEM.LASTVALUE} macros in trigger descriptions are truncated to 20 characters. To see the entire values you may use macro functions with these macros, e.g. {{ITEM.VALUE}.regsub("(.*)", \1)}, {{ITEM.LASTVALUE}.regsub("(.*)", \1)} as a workaround.
