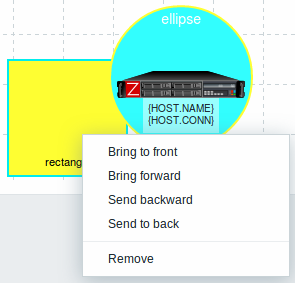1. Настройка карты сети
Обзор
Для настройки карты сети в Zabbix требуется, чтобы вы сначала создали карту, определив её общие параметры, а затем начали заполнять эту карту элементами и связями между ними.
Вы можете заполнять карту такими элементами как: узлы сети, группы узлов сети, триггеры, изображения или другие карты сети.
Для отображения элементов карты используются иконки. Вы можете определять информацию, которая будет отображаться с иконками, и задавать, что недавние проблемы будут отображаться особым образом. Вы можете связывать иконки и задать информацию, которая будет отображаться у связей.
Вы можете добавить пользовательские URL'ы, которые будут доступны при нажатии на иконках. Таким образом, вы можете связать иконку узла сети со свойствами узла сети или иконку карты сети с другой картой.
Карты сети управляются в Мониторинг → Карты (Monitoring →Maps), здесь их можно настраивать, управлять ими и просматривать. На странице мониторинга вы можете нажать на иконки и воспользоваться ссылками на какие-нибудь скрипты или URL'ы.
Карты сети основаны на векторной графике (SVG), начиная с версии Zabbix 3.4.
Публичные и приватные карты
Все пользователи Zabbix (включая пользователей не администраторов) могут создавать карты сети. Карты сети имеют владельца — пользователя, который их создал. Карты сети можно сделать публичными или приватными.
- Публичные (Public) карты видны всем пользователям; однако, пользователи должны иметь права на чтение по крайней мере одного элемента карты сети, чтобы её увидеть. Публичные карты можно редактировать, если пользователь / группа пользователей имеет права чтения-записи на эту карту и по крайней мере права на чтение всех элементов на соответствующей карте, включая триггеры в связях.
- Приватные (Private) карты видны только своим владельцам и пользователям / группам пользователей, с которыми поделился владелец карты. Обычные пользователи (не Супер-администраторы) могут назначать общий доступ только тем группам и пользователям, в которые они входят сами. Пользователи с уровнем Администратор могут видеть приватные карты вне зависимости от того, являются ли они их владельцами или принадлежат ли списку пользователей, с которыми поделились картой. Приватные карты могут редактироваться владельцами и в случае, если у пользователя / группы пользователей имеются права чтения-записи на карту, а также хотя бы права на чтение всех элементов соответствующей карты, включая триггеры в связях.
Элементы карты, к которым у пользователя отсутствует доступ на чтение, отображаются с серой иконкой, и вся текстовая информация по элементу скрыта. Однако, подпись к триггеру остаётся видимой, даже если у пользователя нет прав на триггер.
Для добавления элемента на карту у пользователя также должны быть права как минимум на чтение этого элемента.
Создание карты сети
Для создания карты, сделайте следующее:
- Перейдите в Мониторинг → Карты сети (Monitoring → Maps)
- Перейдите к просмотру всех карт
- Нажмите на Создать карту сети (Create map)
Для создания новой карты вы также можете воспользоваться кнопками Клонировать (Clone) и Полное клонирование (Full clone) в диалоге настройки существующей карты. При нажатии на Клонировать сохранятся общие атрибуты макета оригинальной карты, но без элементов. Полное клонирование сохранит как общие атрибуты макета, так и все элементы оригинальной карты.
Вкладка Карта сети (Map) содержит общие атрибуты карт сетей:
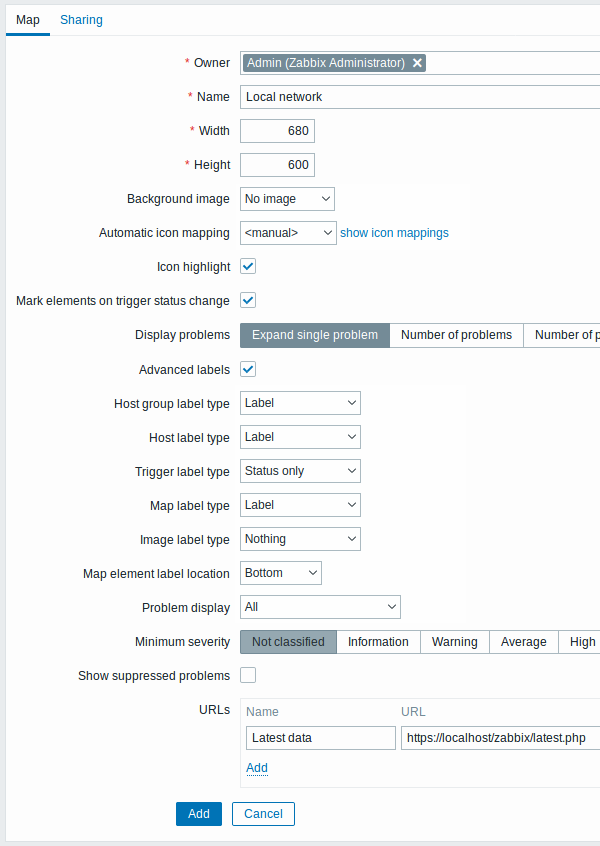
Все обязательные поля ввода отмечены красной звёздочкой.
Общие атрибуты карты сети:
| Параметр | Описание |
|---|---|
| Владелец (Owner) | Имя владельца карты. |
| Имя (Name) | Уникальное имя карты. |
| Ширина (Width) | Ширина карты в пикселях. |
| Высота (Height) | Высота карты в пикселях. |
| Фоновое изображение (Background image) |
Использование фонового изображения: Нет изображения (No image) — без фонового изображения (белый фон) Изображение (Image) — выбранное изображение будет использовано в качестве фона. Масштабирование не производится. Вы можете использовать географическую карту или любое другое изображение для улучшения вашей карты. |
| Автоматическое соответствие иконок (Automatic icon mapping) |
Вы можете указать использование автоматического соответствия иконок, заданного в Администрирование → Общие → Соответствие иконок (Administration → General → Icon mapping). Соответствие иконок позволяет отображать определённые иконки в соответствии с полями инвентарных данных узлов сети. |
| Подсветка иконок (Icon highlight) |
Если вы отметите эту опцию, иконки будут подсвечены. Элементы с активными триггерами будут иметь фон в виде круга такого же цвета, что и триггер с наивысшей важностью. Кроме того, будет отображаться зеленая толстая линия вокруг круга, если все проблемы подтверждены. Если элемент в состоянии «деактивирован» или «в обслуживании», будет использоваться фон в виде квадрата, серый и оранжевый соответственно. Смотрите также: Просмотр карт сети. |
| Помечать элементы при изменении состояния триггера (Mark elements on trigger status change) |
Недавнее изменение состояния триггера (недавняя проблема или её решение) будет подсвечиваться маркерами (указывающие внутрь красные треугольники) по трём сторонам иконки элемента, которые не заняты подписью. Маркеры отображаются в течение 30 минут. |
| Отображение проблем (Display problems) |
Каким образом проблемы отображаются с элементом карты: Развёртывание одиночной проблемы (Expand single problem) — если имеется только одна проблема, отобразится имя этой проблемы. В противном случае отобразится общее количество проблем. Количество проблем (Number of problems) — отобразится общее количество проблем Количество проблем и раскрывать наиболее критичную (Number of problems and expand most critical one) — имя наиболее критичной проблемы и общее количество проблем. «Наиболее критичная» основывается на важности проблемы и, если имеются одинаковые, ID события проблемы (более высокий ID или более новая проблема отображается первой). В случае элемента карты триггер подход основан на важности проблемы и, если имеются одинаковые, позиции триггера в списке триггеров. В случае наличия нескольких проблем по одному триггеру, отобразится самая новая. |
| Расширенные подписи (Advanced labels) |
Если эта опция выбрана, у вас будет возможность задать типы подписи для разных типов элементов. |
| Тип подписи к элементам карты (Map element label type) |
Тип подписи, который будет использоваться для элементов карты: Подпись (Label) — подпись к элементу карты IP адрес (IP address) — IP адрес Название (Element name) — имя элемента (например, имя узла сети) Только состояние (Status only) — только состояние (ОК или ПРОБЛЕМА) Ничего (Nothing) — подписи не будут отображаться |
| Размещение подписи к элементам карты (Map element label location) |
Расположение подписи по отношению к иконке элемента карты: По нижнему краю (Bottom) — ниже иконки По левой стороне (Left) — слева По правой стороне (Right) — справа По верхнему краю (Top) — выше иконки |
| Отображение проблем (Problem display) |
Отображение количества проблем как: Все (All) — будет отображено общее количество проблем Раздельно (Separated) — количество неподтверждённых проблем будет отображено отдельным числом из общего количества проблем Только неподтверждённые (Unacknowledged only) — будет отображено только количество неподтверждённых проблем |
| Минимальная важность триггеров (Minimum trigger severity) |
Проблемы с важностью ниже заданной в данной опции не будут отображаться на карте. Например, с выбранной важностью Предупреждение, изменения состояний триггеров с Информация и Не классифицировано не будут отражены на карте. Параметр поддерживается, начиная с Zabbix 2.2. |
| Подавленные проблемы (Show suppressed problems) |
Выберите эту опцию для отображения проблем, которые в противном случае могут быть подавлены (т.е. не отображаться) из-за периода обслуживания узла сети. |
| URL'ы (URLs) | Можно указать URL'ы для каждого типа элемента (с подписью). Они будут отображаться в виде ссылок, когда пользователь нажимает на элементе в режиме просмотра карты. В именах и значениях URL можно использовать макросы. Смотрите полный список поддерживаемых макросов, ищите «Имена и значения URL на картах». |
Общий доступ
Вкладка Общий доступ (Sharing) содержит как тип карты сети, так и опции общего доступа (группы пользователей, пользователи) по приватным картам:
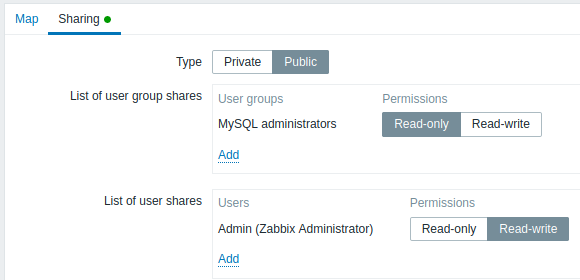
| Параметр | Описание |
|---|---|
| Тип (Type) | Выберите тип карты: Приватная (Private) — карта видима только выбранным группам пользователей и пользователям Публичная (Public) — карта видима всем |
| Список групп пользователей участников (List of user group shares) |
Выберите группы пользователей, которые будут иметь доступ к этой карте сети. Вы можете разрешить доступ только на чтение или чтение-запись. |
| Список пользователей участников (List of user shares) |
Выберите пользователей, которые будут иметь доступ к этой карте сети. Вы можете разрешить доступ только на чтение или чтение-запись. |
Когда вы нажмёте Добавить (Add) для сохранения карты сети, вы создадите пустую карту сети с именем, размерами и заданными настройками. Теперь вам необходимо добавить какие-нибудь элементы. Чтобы это сделать, нажмите на Конструктор (Constructor) в списке карт сетей, чтобы открыть область редактирования.
Добавление элементов
Для добавления элемента, нажмите на ссылку Добавить (Add) после Элемент карты сети (Map element). Новый элемент появится в левом верхнем углу карты. Перетащите его туда, куда бы вам хотелось.
Обратите внимание, что с «Вкл» опцией Сетки элементы будут всегда выравниваться по сетке (вы можете выбрать различные размеры сетки из выпадающего списка, а также скрыть/показать сетку). Если вы хотите разместить элементы где-либо без выравнивания, переключите опцию в «Выкл». (Элементы, расположенные произвольным образом, можно в дальнейшем снова выровнять по сетке, нажав на Выровнять элементы карты (Align map elements)).
Теперь у вас есть несколько размещённых элементов, вы можете захотеть начать различать их, дав имена и т.п. При нажатии на элемент отобразится диалог и вы сможете задать тип элемента, дать имя, выбрать другую иконку и так далее.
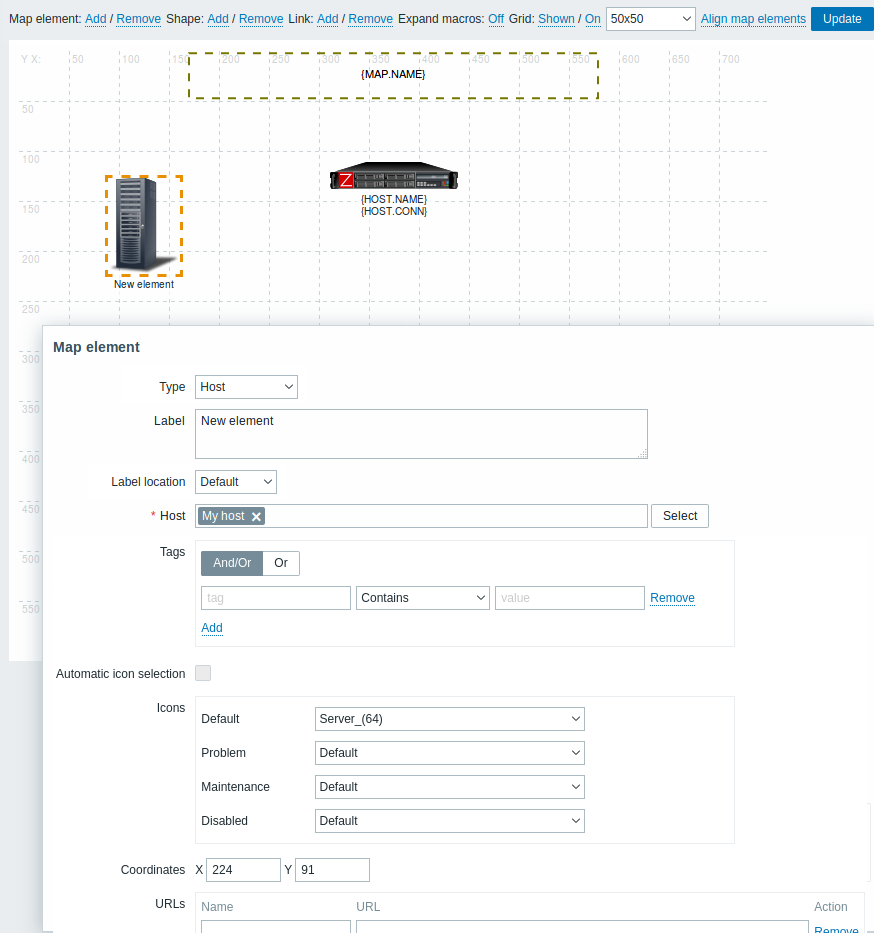
Атрибуты элементов карт сетей:
| Параметр | Описание |
|---|---|
| Тип (Type) |
Тип элемента: Узел сети (Host) — иконка, отображающая состояние всех триггеров у выбранного узла сети Карта сети (Map) — иконка, отображающая состояние всех элементов карты Триггер (Trigger) — иконка, отображающая состояние одного или нескольких триггеров Группа узлов сети (Host group) — иконка, отображающая состояние всех триггеров на всех узлах сети в выбранной группе узлов сети Изображение (Image) — иконка, не связанная с каким-либо ресурсом |
| Подпись (Label) |
Подпись к иконке, любая строка. Могут использоваться макросы и запись в несколько строк. В этом поле поддерживаются макросы выражений, но только с функциями avg, last, min и max, со временем в качестве параметра (например, {?avg(/узел сети/ключ,1h)}).Для просмотра полного списка макросов смотрите поддерживаемые макросы, ищите «подписи к элементам карты». |
| Расположение подписи (Label location) |
Расположение подписи по отношению к иконке: По умолчанию (Default) — расположение подписи, как задано по умолчанию для этой карты сети По нижнему краю (Bottom) — ниже иконки По левой стороне (Left) — слева По правой стороне (Right) — справа По верхнему краю (Top) — выше иконки |
| Узел сети (Host) |
Введите узел сети, если тип элемента «Узел сети». Это поле с функцией автодополнения, так что после начала ввода имени узла сети будет автоматически предложен список совпадающих узлов сети в выпадающем меню. Прокрутите список, чтобы выбрать необходимый. Нажмите на «х», чтобы удалить выбранный. |
| Карта сети (Map) |
Выберите карту сети, если тип элемента «Карта сети». Это поле с функцией автодополнения, так что после начала ввода имени карты сети будет автоматически предложен список совпадающих карт сети в выпадающем меню. Прокрутите список, чтобы выбрать необходимую. Нажмите на «х», чтобы удалить выбранную. |
| Триггер (Triggers) |
Если тип элемента — «Триггер», выберите один или больше триггеров в поле Новые триггеры (New triggers) ниже и нажмите на Добавить (Add). Порядок выбранных триггеров можно изменить, но только в пределах одной важности триггеров. Выбор нескольких триггеров также влияет на раскрытие макроса {HOST.*}, как в режиме построения, так и в режиме просмотра. // 1 В режиме построения// первый отображаемый макрос {HOST.*} раскрывается в зависимости от первого триггера в списке (на основании важности триггера). // 2 В режиме просмотра// зависит от параметра Отображение проблем в Общих атрибутах карты. * Если выбран режим Развертывание одиночной проблемы, первый отображаемый макрос {HOST.*} раскрывается в зависимости от последнего обнаруженного триггера с проблемой (независимо от важности) или первого триггера в списке (при отсутствии проблем); * Если выбран режим Количество проблем и раскрывать наиболее критичную, первый отображаемый макрос {HOST.*} раскрывается в зависимости от важности триггера. |
| Группа узлов сети (Host group) |
Выберите группу узлов сети, если тип элемента «Группа узлов сети». Это поле с функцией автодополнения, так что после начала ввода имени группы узлов сети, будет автоматически предложен список совпадающих групп узлов сети в выпадающем меню. Прокрутите список, чтобы выбрать необходимую. Нажмите на «х», чтобы удалить выбранную. |
| Теги (Tags) |
Выберите теги, чтобы ограничить количество проблем, отображаемых в виджете. Имеется возможность как включить, так и исключить конкретные теги и значения тегов. Можно указать несколько условий. Поиск соответствия имен тегов всегда чувствителен к регистру. По каждому условию доступно несколько операторов: Существует (Exists) — включить указанные имена тегов Равно (Equals) — включить указанные имена тегов и их значения (с учётом регистра) Содержит (Contains) — включить указанные имена тегов, в которых значения тегов содержат введённую строку (совпадение подстроки, без учёта регистра) Не существует (Does not exist) — исключить указанные имена тегов Не равно (Does not equal) — исключить указанные имена тегов и их значения (с учётом регистра) Не содержит (Does not contain) — исключить имена указанных тегов, в которых значения тегов содержат введённую строку (совпадение подстроки, без учёта регистра) Для условий имеется два типа вычислений: И/Или (And/Or) — все условия должны соблюдаться, условия с одинаковыми именами тегов будут сгруппированы с условием Или Или (Or) — достаточно соблюдения одного условия Это поле доступно для типов элементов «узел сети» и «группа узлов сети». |
| Автоматический выбор иконки (Automatic icon selection) |
В этом случае соответствие иконок будет определять, какую иконку отображать. |
| Иконки (Icons) |
Вы можете выбрать разные иконки для отображения элемента для следующих случаев: по умолчанию, проблема, обслуживание, деактивирован. |
| Координата X (Coordinate X) |
Координата X элемента карты сети. |
| Координата Y (Coordinate Y) |
Координата Y элемента карты сети. |
| URL'ы (URLs) |
URL'ы можно указать для каждого отдельного элемента. Они будут отображаться в виде ссылок, когда пользователь нажмёт на элементе в режиме просмотра карты. Если элемент имеет собственные URL'ы, а также URL'ы уровня карты сети для его типа элемента, то ссылки будут объединены в одно меню. В именах и значениях для элемента карты могут использоваться макросы. Смотрите полный список поддерживаемых макросов, ищите «Имена и значения URL на картах». |
Добавленные элементы не сохраняются автоматически. Если вы покинете эту страницу, все изменения могут быть потеряны.
Поэтому будет хорошей идеей нажать на кнопке Обновить (Update) в правом верхнем углу. При нажатии все изменения сохраняются независимо от того, что вы выберете в дальнейшем во всплывающем окне.
Выбранные опции сетки также сохраняются для каждой карты сети.
Выбор элементов
Для выбора нескольких элементов, выберите сначала один элемент, затем нажмите и удерживайте Ctrl, чтобы выбрать другие.
Вы также можете выбрать несколько элементов, растягивая прямоугольник в области редактирования и тем самым выбирая все элементы, находящиеся в нём.
Как только вы выберете более одного элемента, диалог свойств элемента переключится в режим массового обновления, так что вы сможете изменить атрибуты выбранных элементов за раз. Чтобы это сделать, отметьте атрибут, используя флажок, и укажите для него новое значение. Здесь вы можете использовать макросы (такие как, скажем, {HOST.NAME} для подписи элемента).
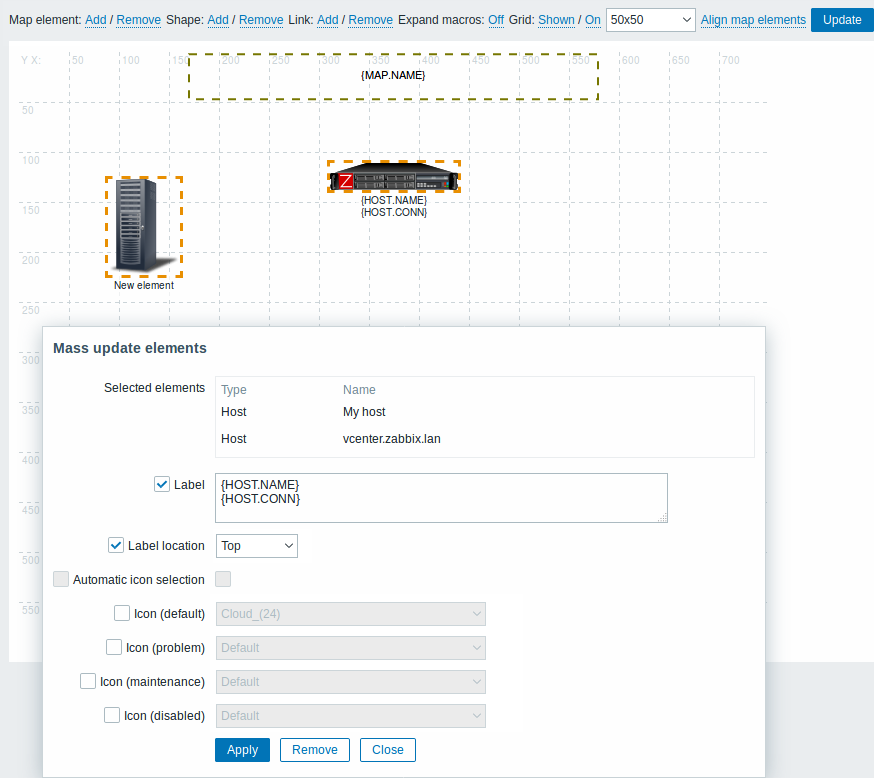
Связи элементов
После того, как вы расставите элементы на карте, самое время соединить их. Для соединения двух элементов вы должны сначала выбрать их. Когда элементы будут выбраны, нажмите на Добавить (Add) справа от подписи Связь (Link).
При наличии созданной связи, диалог одного элемента теперь содержит дополнительный раздел Связи (Links). Нажмите на Изменить (Edit) для редактирования атрибутов связи.
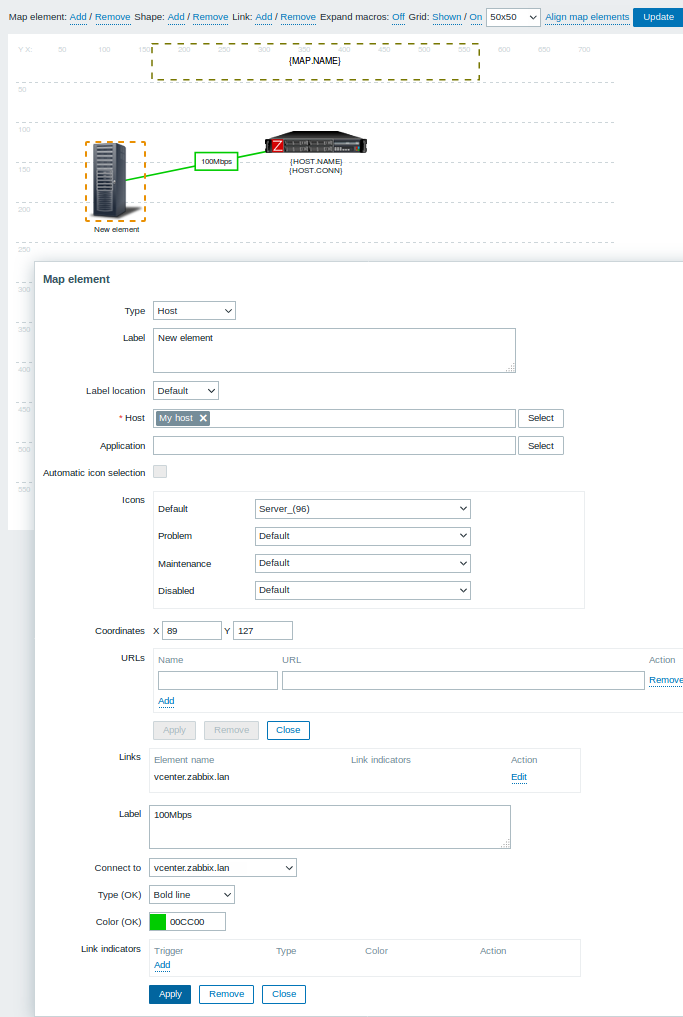
Атрибуты связей:
| Параметр | Описание |
|---|---|
| Подпись (Label) |
Подпись, которая будет отображаться поверх связи. В этом поле поддерживаются макросы выражений, но только с функциями avg, last, min и max, со временем в качестве параметра (например, {?avg(/узел сети/ключ,1h)}). |
| Подключаться через (Connect to) |
Элемент, к которому присоединяется связь. |
| Тип (ОК) (Type (OK)) |
Стиль связи по умолчанию: Линия (Line) — одиночная линия Жирная линия (Bold line) — жирная линия Точечная линия (Dot) — точки Пунктирная линия (Dashed line) — пунктирная линия |
| Цвет (ОК) (Color (OK)) |
Цвет связи по умолчанию. |
| Индикаторы связи (Link indicators) |
Список триггеров, соединённых со связью. В случае, если триггер в состоянии ПРОБЛЕМА, его стиль применяется к связи. |
Перемещение и копирование элементов
Можно переместить несколько выбранных элементов в другое место на карте, если нажать на один из выбранных элементов, а затем, удерживая кнопку мыши, передвинуть курсор в желаемое место.
Можно скопировать один и более элементов, если, выбрав элементы, затем нажать на выбранный элемент правой кнопкой мыши и выбрать из меню Копировать (Copy).
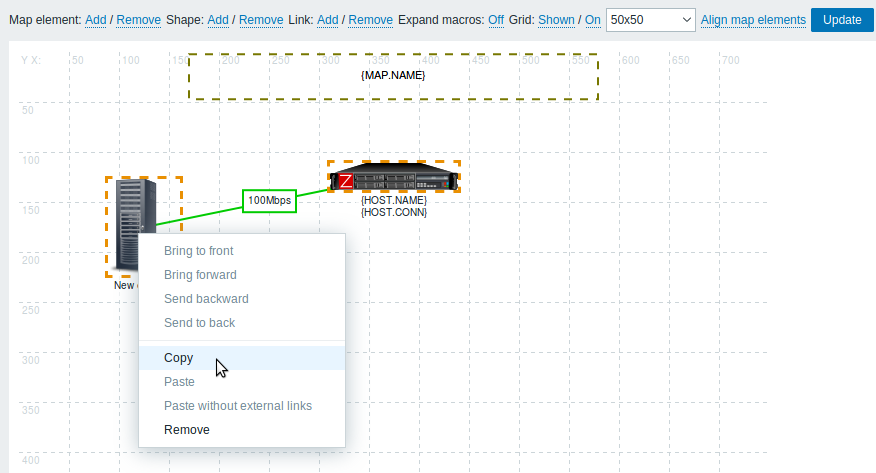
Чтобы вставить элементы, нажмите на область карты правой кнопкой мыши и выберите из меню Вставить (Paste). Опция Вставить без внешних связей (Paste without external links) позволяет вставить элементы только со связями между выбранными элементами.
Опция копирования-вставки работает в пределах одного окна браузера. Горячие клавиши не поддерживаются.
Добавление фигур
В дополнение к элементам карты имеется также возможность добавления некоторых фигур. Фигуры не являются элементами карты; это просто визуальное представление. Например, фигуру прямоугольника можно использовать в качестве фона для группировки нескольких узлов сети. Можно добавлять фигуры прямоугольников и эллипсов.
Для добавления фигуры нажмите на Добавить (Add) после Фигуры (Shape). Новая фигура появится в верхнем левом углу карты. Перетащите её куда хотите.
Новая фигура добавляется с цветами по умолчанию. При нажатии на фигуру отобразится диалог, и вы сможете настроить внешний вид фигуры, добавить текст и т.д.
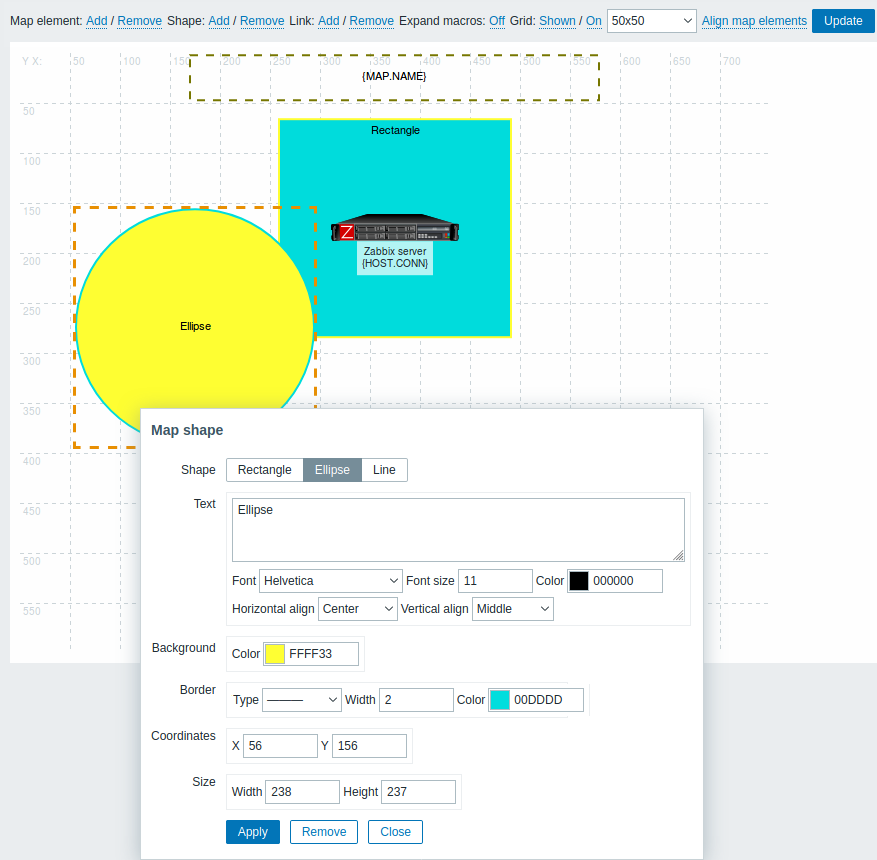
Чтобы выбрать несколько фигур, выберите сначала одну и затем, удерживая нажатым Ctrl, выберите остальные. При выборе нескольких фигур можно будет массово обновить общие свойства, аналогично элементам карты.
К фигурам можно добавлять текст. В тексте поддерживаются макросы выражений, но только с функциями avg, last, min и max, со временем в качестве параметра (например, {?avg(/узел сети/ключ,1h)}).
Чтобы отображался только текст, фигуру можно сделать невидимой, удалив рамку фигуры (выберите «нет» в поле Рамка). Например, обратите внимание на то, что макрос {MAP.NAME}, видимый на рисунке сверху, на самом деле представляет из себя фигуру с текстом, который можно увидеть при нажатии на макрос:
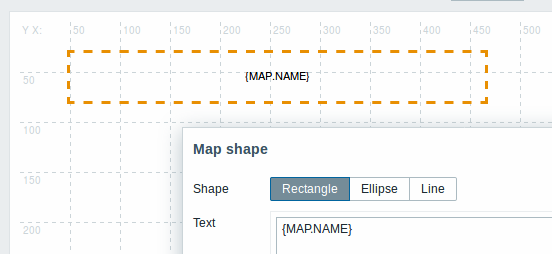
{MAP.NAME} при просмотре раскрывается в заданное имя карты.
Если в тексте используются гиперссылки, они будут доступны для нажатия при просмотре карты.
Перенос строк для теста всегда «включён» в пределах фигур. Однако, внутри эллипса, строки переносятся так, как если бы эллипс был прямоугольником. Перенос слов не реализован, поэтому длинные слова (слова, которые не помещаются в фигуру) не переносятся, но маскируются (на странице конструктора) или обрезаются (на других страницах с картами).
Добавление линий
Кроме фигур, имеется также возможность добавления некоторых линий. Линии можно использовать для связи элементов или фигур на карте.
Чтобы добавить линию, нажмите на Добавить (Add) после Фигуры (Shape). Появится новая фигура в верхнем левом углу карты. Выберите ее и нажмите на Линия (Line) в диалоге редактирования, чтобы превратить фигуру в линию. Затем настройте свойства линии, такие как тип линии, ширина, цвет и т.д.
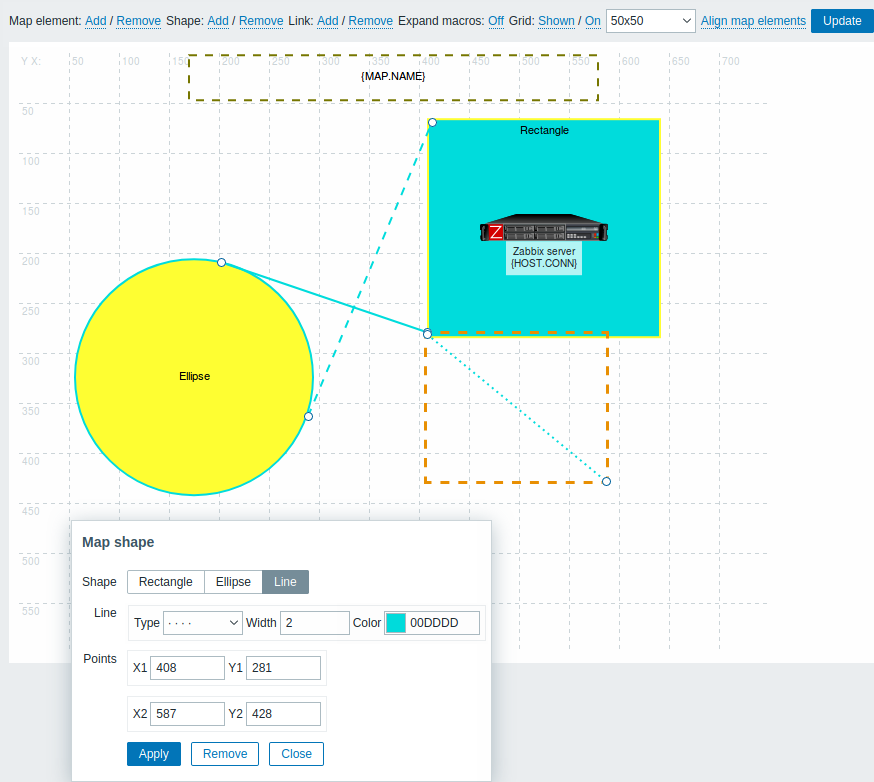
Порядок фигур и линий
Чтобы поместить одну фигуру поверх другой (или наоборот), нажмите на фигуру правой кнопкой мыши, чтобы отобразилось меню фигуры карты.