1 Items
Overzicht
De lijst met items voor een sjabloon is toegankelijk via Configuratie → Sjablonen door te klikken op Items voor het betreffende sjabloon.
Een lijst van bestaande items wordt weergegeven.
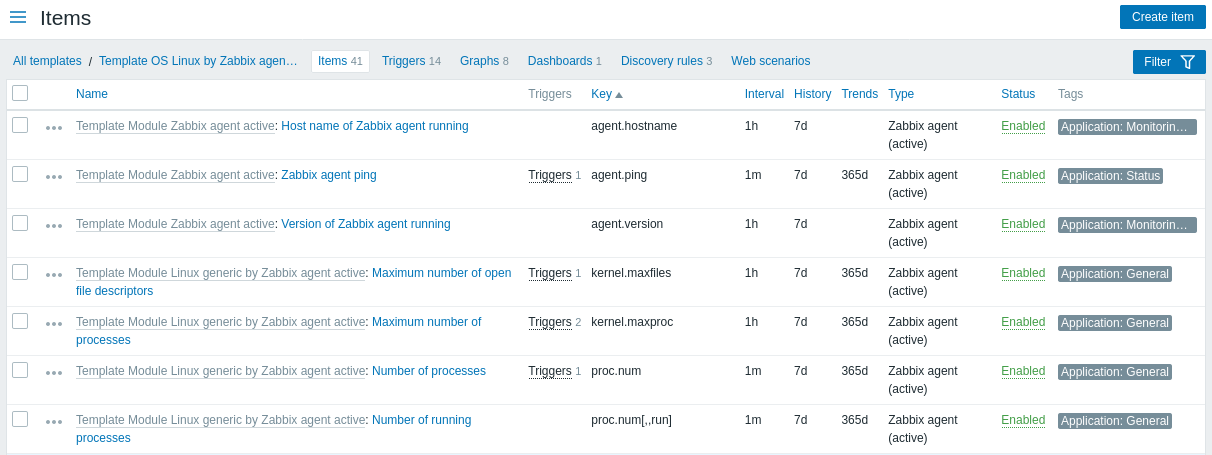
Weergegeven gegevens:
| Kolom | Omschrijving |
|---|---|
| Itemmenu | Klik op het pictogram met drie stippen om het menu voor dit specifieke item te openen met deze opties: Trigger maken - maak een trigger op basis van dit item Triggers - klik om een lijst te zien met links naar al geconfigureerde triggers van dit item Afhankelijk item maken - maak een afhankelijk item voor dit item Afhankelijke ontdekkingsregel maken - maak een afhankelijke ontdekkingsregel voor dit item |
| Sjabloon | Sjabloon waar het item bij hoort. Deze kolom wordt alleen weergegeven als er meerdere sjablonen zijn geselecteerd in de filter. |
| Naam | Naam van het item weergegeven als een blauwe link naar itemdetails. Door te klikken op de link van de itemnaam wordt het configuratieformulier voor het item geopend. Als het item is geërfd van een ander sjabloon, wordt de sjabloonnaam weergegeven vóór de itemnaam, als een grijze link. Door te klikken op de sjabloonlink wordt de lijst met items op dat sjabloonniveau geopend. |
| Triggers | Beweeg de muis over Triggers om een infobox weer te geven met de triggers die zijn gekoppeld aan het item. Het aantal triggers wordt in het grijs weergegeven. |
| Sleutel | Item sleutel wordt weergegeven. |
| Interval | Frequentie van de controle wordt weergegeven. |
| Geschiedenis | Hoeveel dagen itemgegevensgeschiedenis zal worden bewaard, wordt weergegeven. |
| Trends | Hoeveel dagen itemtrendsgeschiedenis zal worden bewaard, wordt weergegeven. |
| Type | Itemtype wordt weergegeven (Zabbix-agent, SNMP-agent, eenvoudige controle, enz.). |
| Status | Itemstatus wordt weergegeven - Ingeschakeld of Uitgeschakeld. Door op de status te klikken, kun je deze wijzigen - van Ingeschakeld naar Uitgeschakeld (en vice versa). |
| Tags | Itemtags worden weergegeven. Er kunnen maximaal drie tags (naam:waarde-paren) worden weergegeven. Als er meer tags zijn, wordt er een "..." link weergegeven die het mogelijk maakt om alle tags te zien bij mouseover. |
Om een nieuw item te configureren, klik je op de knop Item maken in de rechterbovenhoek.
Opties voor massabewerking
Knoppen onderaan de lijst bieden enkele opties voor massabewerking:
- Inschakelen - wijzig de status van items naar Ingeschakeld.
- Uitschakelen - wijzig de status van items naar Uitgeschakeld.
- Kopiëren - kopieer de items naar andere hosts of sjablonen.
- Massa-update - update meerdere eigenschappen tegelijkertijd voor een aantal items.
- Verwijderen - verwijder de items.
Om deze opties te gebruiken, vink je de selectievakjes voor de betreffende items aan en klik je op de gewenste knop.
Filter gebruiken
De lijst met items kan veel items bevatten. Met behulp van de filter kun je enkele van hen filteren om snel de items te vinden waar je naar op zoek bent. Voor betere zoekprestaties wordt er gezocht met onopgeloste macro's.
Het Filter pictogram is beschikbaar in de rechterbovenhoek. Als je erop klikt, wordt er een filter geopend waar je de gewenste filtercriteria kunt specificeren.
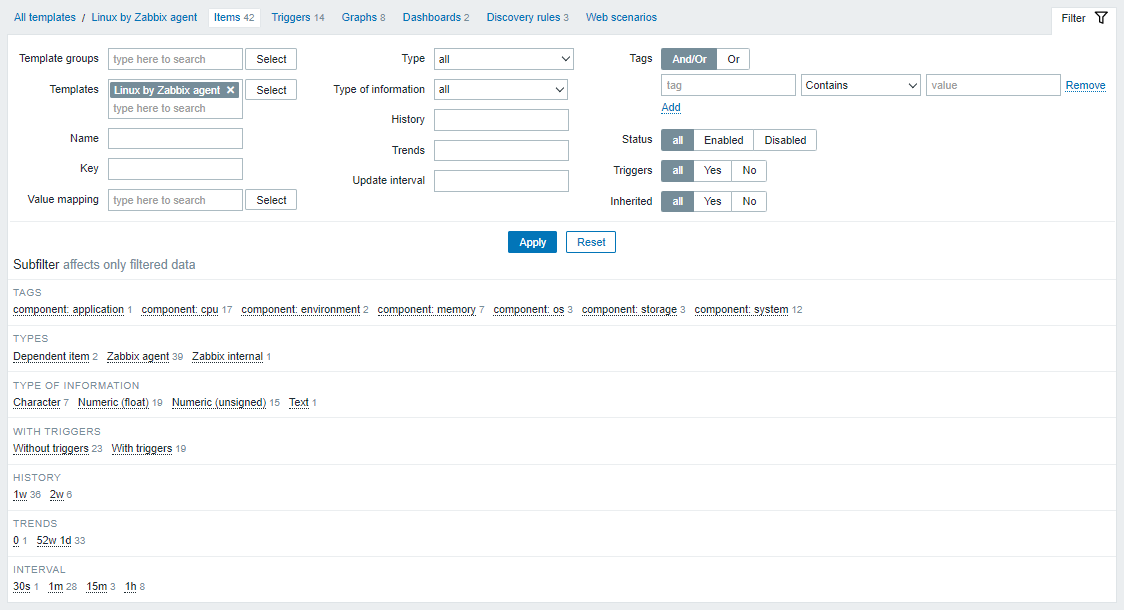
| Parameter | Omschrijving |
|---|---|
| Hostgroepen | Filter op een of meerdere hostgroepen. Alleen hostgroepen die minimaal één sjabloon bevatten, kunnen worden geselecteerd. Het specificeren van een bovenliggende hostgroep selecteert impliciet alle geneste hostgroepen. |
| Sjablonen | Filter op een of meerdere sjablonen. |
| Naam | Filter op itemnaam. |
| Sleutel | Filter op itemsleutel. |
| Waardeafbeelding | Filter op de gebruikte waardeafbeelding. Deze parameter wordt niet weergegeven als de optie Sjablonen leeg is. |
| Type | Filter op het type item (Zabbix-agent, SNMP-agent, enz.). |
| Type informatie | Filter op het type informatie (Numeriek ondertekend, zwevend komma, enz.). |
| Geschiedenis | Filter op hoelang de geschiedenis van het item wordt bewaard. |
| Trends | Filter op hoelang de trends van het item worden bewaard. |
| Update-interval | Filter op het update-interval van het item. |
| Tags | Specificeer tags om het aantal weergegeven items te beperken. Het is mogelijk om specifieke tags en tagwaarden op te nemen en uit te sluiten. Er kunnen verschillende voorwaarden worden ingesteld. Overeenkomsten met tagnamen zijn altijd hoofdlettergevoelig. Er zijn verschillende operators beschikbaar voor elke voorwaarde: Bestaat - neem de gespecificeerde tagnaam op Gelijk - neem de gespecificeerde tagnaam en -waarde op (hoofdlettergevoelig) Bevat - neem de gespecificeerde tagnaam op waar de tagwaarden de ingevoerde string bevatten (substring-match, hoofdletterongevoelig) Bestaat niet - sluit de gespecificeerde tagnaam uit Niet gelijk - sluit de gespecificeerde tagnaam en -waarde uit (hoofdlettergevoelig) Bevat niet - sluit de gespecificeerde tagnaam uit waar de tagwaarden de ingevoerde string bevatten (substring-match, hoofdletterongevoelig) Er zijn twee berekeningstypen voor voorwaarden: En/Of - alle voorwaarden moeten worden voldaan, voorwaarden met dezelfde tagnaam worden gegroepeerd door de Or-voorwaarde Of - voldoende als één voorwaarde wordt voldaan |
| Status | Filter op de status van het item - Ingeschakeld of Uitgeschakeld. |
| Triggers | Filter op items met (of zonder) triggers. |
| Geërfd | Filter op items die geërfd zijn (of niet geërfd) van gekoppelde sjablonen. |
De Subfilter onder de filter biedt verdere filteropties (voor de reeds gefilterde gegevens). Je kunt groepen items selecteren met een gemeenschappelijke parameterwaarde. Door op een groep te klikken, wordt deze gemarkeerd en blijven alleen de items met deze parameterwaarde in de lijst staan.
Using subfilter
The subfilter allows to further modify the filtering from the main filter.
It contains clickable links for a quick access to related items. Items are related by common entity - tag name or value, item type, item state, etc. When an entity is clicked, the entity is highlighted with a gray background, and items are immediately filtered (no need to click Apply in the main filter). Clicking another entity adds it to the filtered results. Clicking the entity again removes the filtering.
Subfilters are generated based on the filtered data, which is limited to 1000 records. If you want to see more records in the subfilter, you need to increase the value of Limit for search and filter results parameter (in Administration -> General -> GUI).
Unlike the main filter, the subfilter is updated with each table refresh request to always have up-to-date information of available filtering options and their counter numbers.
For each entity group (tags, tag values, etc.), up to 10 rows of entities are displayed. If there are more entities, this list can be expanded to display a maximum of 1000 entries (the value of SUBFILTER_VALUES_PER_GROUP in frontend definitions) by clicking the three-dot ![]() icon at the end of the list. For Tag values, the list can be expanded to display a maximum of 200 tag names with their corresponding values. Note that once fully expanded, the list cannot be collapsed.
icon at the end of the list. For Tag values, the list can be expanded to display a maximum of 200 tag names with their corresponding values. Note that once fully expanded, the list cannot be collapsed.
A number next to each clickable entity indicates the number of items grouped in it (based on the results of the main filter). When an entity is clicked, the numbers with other available entities are displayed with a plus sign indicating how many items may be added to the current selection. Entities without items are not displayed unless selected in the subfilter before.
