1 Elementi
Panoramica
È possibile accedere all'elenco degli elementi per un modello da Configurazione → Template facendo clic su Elementi per il rispettivo Template.
Viene visualizzato un elenco di elementi esistenti.
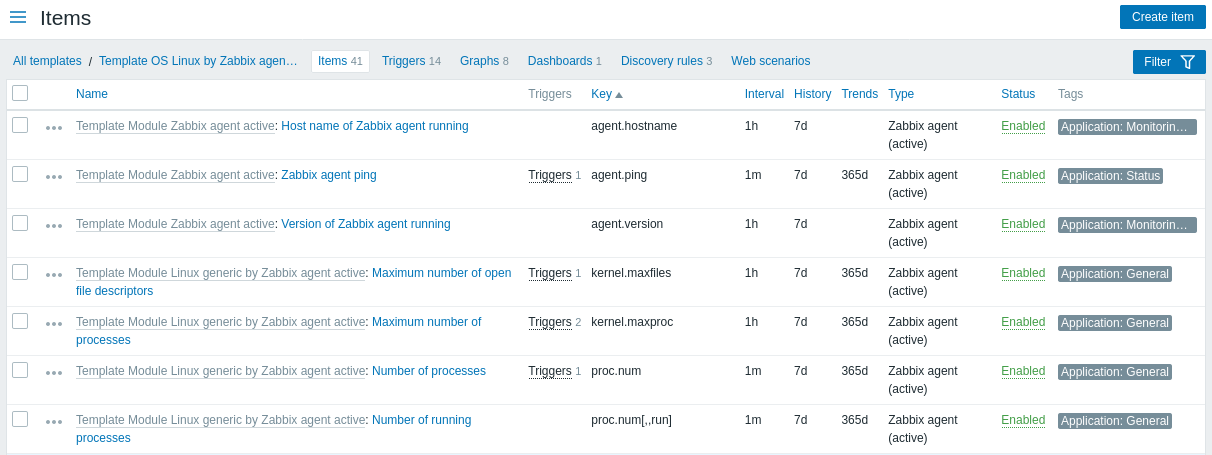
Dati visualizzati:
| Colonna | Descrizione |
|---|---|
| Menu elementi | Fai clic sull'icona a tre punti per aprire il menu per questo elemento specifico con queste opzioni: Crea trigger - crea un trigger basato su questo elemento Trigger - fai clic per visualizzare un elenco con collegamenti a trigger già configurati di questo elemento Crea elemento dipendente - crea un elemento dipendente per questo elemento Crea regola di rilevamento dipendente - crea un rilevamento dipendente regola per questo articolo |
| Template | Template a cui appartiene l'elemento. Questa colonna viene visualizzata solo se nel filtro sono selezionati più template. |
| Nome | Nome dell'elemento visualizzato come collegamento blu ai dettagli dell'elemento. Facendo clic sul collegamento del nome dell'elemento si apre l'elemento modulo di configurazione. Se l'elemento viene ereditato da un altro template, il nome del template viene visualizzato prima del nome dell'elemento, come collegamento grigio. Facendo clic sul collegamento del template si aprirà l'elenco degli elementi a quel livello di template. |
| Attivazioni | Spostando il mouse su Attivazioni verrà visualizzata una finestra informativa che mostra le attivazioni associate all'elemento. Il numero delle attivazioni è visualizzato in grigio. |
| Chiave | Viene visualizzata la chiave dell'elemento. |
| Intervallo | Viene visualizzata la frequenza del controllo. |
| Cronologia | Viene visualizzato per quanti giorni verrà conservata la cronologia dei dati dell'elemento. |
| Tendenze | Viene visualizzato il numero di giorni in cui verrà conservata la cronologia delle tendenze degli articoli. |
| Tipo | Viene visualizzato il tipo di elemento (agente Zabbix, agente SNMP, controllo semplice, ecc.). |
| Stato | Viene visualizzato lo stato dell'elemento: Abilitato o Disabilitato. Cliccando sullo stato puoi cambiarlo - da Abilitato a Disabilitato (e viceversa). |
| Etichette | Le etichette degli elementi vengono visualizzate. È possibile visualizzare fino a tre etichette (coppie nome:valore). Se ci sono più tag, viene visualizzato un link "..." che permette di vedere tutti i tag al passaggio del mouse. |
Per configurare un nuovo elemento, fai clic sul pulsante Crea elemento in alto angolo destro.
Opzioni di modifica di massa
I pulsanti sotto l'elenco offrono alcune opzioni di modifica di massa:
- Abilita - modifica lo stato dell'elemento in Abilitato.
- Disabilita - modifica lo stato dell'elemento in Disabilitato.
- Copia - copia gli elementi su altri host o modelli.
- Aggiornamento di massa - aggiorna diversi properties per una serie di elementi subito.
- Elimina - elimina gli elementi.
Per utilizzare queste opzioni, contrassegnare le caselle prima dei rispettivi elementi, quindi fare clic sul pulsante richiesto.
Utilizzo del filtro
L'elenco degli elementi può contenere molti elementi. Usando il filtro, puoi filtrane alcuni per individuare rapidamente gli elementi che stai cercando. Per migliori prestazioni di ricerca, i dati vengono cercati con macro non risolte.
L'icona Filtro è disponibile nell'angolo in alto a destra. Cliccandoci sopra aprirà un filtro in cui è possibile specificare i criteri di filtraggio desiderati.
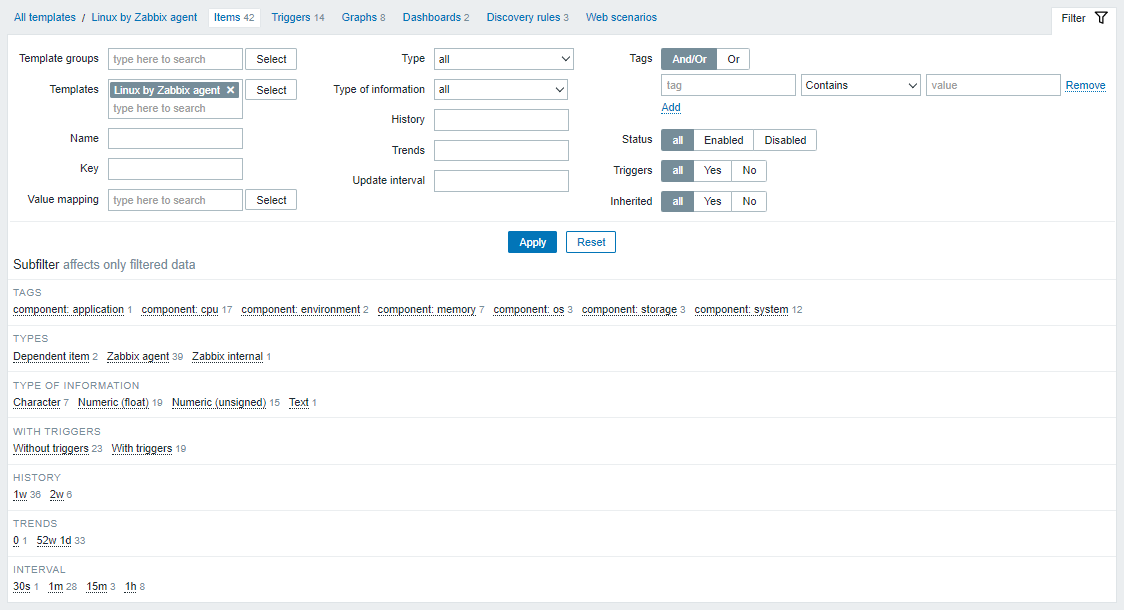
| Parametro | Descrizione |
|---|---|
| Gruppi host | Filtra in base a uno o più gruppi host. È possibile selezionare solo i gruppi host che contengono almeno un template. Specificando un gruppo host principale vengono selezionati implicitamente tutti i gruppi host nidificati. |
| Template | Filtra per uno o più template. |
| Nome | Filtra per nome elemento. |
| Chiave | Filtra per chiave elemento. |
| Mappatura valori | Filtra in base alla mappa valori utilizzata. Questo parametro non viene visualizzato se l'opzione Template è vuota. |
| Tipo | Filtra per tipo di elemento (agente Zabbix, agente SNMP, ecc.). |
| Tipo di informazione | Filtro per tipo di informazione (Numerico senza segno, float, ecc.). |
| Cronologia | Filtra in base al tempo di conservazione della cronologia degli elementi. |
| Tendenze | Filtra in base al tempo di conservazione delle tendenze degli articoli. |
| Intervallo di aggiornamento | Filtra per intervallo di aggiornamento articolo. |
| Etichette | Specifica le etichette per limitare il numero di elementi visualizzati. È possibile includere o escludere tag e valori di tag specifici. È possibile impostare diverse condizioni. La corrispondenza dei nomi dei tag fa sempre distinzione tra maiuscole e minuscole. Sono disponibili diversi operatori per ogni condizione: Esiste: include i nomi dei tag specificati Uguale: include i nomi dei tag specificati e valori (con distinzione tra maiuscole e minuscole) Contiene - include i nomi dei tag specificati in cui i valori dei tag contengono la stringa immessa (corrispondenza di sottostringa, senza distinzione tra maiuscole e minuscole) Non esiste - esclude il valore specificato nomi dei tag Non è uguale - esclude i nomi e i valori dei tag specificati (con distinzione tra maiuscole e minuscole) Non contiene - esclude i nomi dei tag specificati in cui i valori dei tag contengono la stringa inserita ( corrispondenza della sottostringa, senza distinzione tra maiuscole e minuscole) Esistono due tipi di calcolo per le condizioni: And/Or - tutte le condizioni devono essere soddisfatte, le condizioni con lo stesso nome di tag verranno raggruppate in base alla condizione Or<br >Oppure - sufficiente se una condizione è soddisfatta |
| Stato | Filtra per stato elemento - Abilitato o Disabilitato. |
| Trigger | Filtra elementi con (o senza) trigger. |
| Ereditato | Filtra gli elementi ereditati (o non ereditati) dai Template collegati. |
Il Filtro secondario sotto il filtro offre ulteriori opzioni di filtraggio (ad es i dati già filtrati). È possibile selezionare gruppi di elementi con un comune valore del parametro. Facendo clic su un gruppo, viene evidenziato e solo gli elementi con questo valore di parametro rimangono nell'elenco.
Using subfilter
The subfilter allows to further modify the filtering from the main filter.
It contains clickable links for a quick access to related items. Items are related by common entity - tag name or value, item type, item state, etc. When an entity is clicked, the entity is highlighted with a gray background, and items are immediately filtered (no need to click Apply in the main filter). Clicking another entity adds it to the filtered results. Clicking the entity again removes the filtering.
Subfilters are generated based on the filtered data, which is limited to 1000 records. If you want to see more records in the subfilter, you need to increase the value of Limit for search and filter results parameter (in Administration -> General -> GUI).
Unlike the main filter, the subfilter is updated with each table refresh request to always have up-to-date information of available filtering options and their counter numbers.
For each entity group (tags, tag values, etc.), up to 10 rows of entities are displayed. If there are more entities, this list can be expanded to display a maximum of 1000 entries (the value of SUBFILTER_VALUES_PER_GROUP in frontend definitions) by clicking the three-dot ![]() icon at the end of the list. For Tag values, the list can be expanded to display a maximum of 200 tag names with their corresponding values. Note that once fully expanded, the list cannot be collapsed.
icon at the end of the list. For Tag values, the list can be expanded to display a maximum of 200 tag names with their corresponding values. Note that once fully expanded, the list cannot be collapsed.
A number next to each clickable entity indicates the number of items grouped in it (based on the results of the main filter). When an entity is clicked, the numbers with other available entities are displayed with a plus sign indicating how many items may be added to the current selection. Entities without items are not displayed unless selected in the subfilter before.
