5 Mapas
Visão geral
Através do módulo Monitoramento → Mapas você pode manter e visualizar os mapas de rede.
Este módulo tem a característica de lembrar qual foi o último mapa que você acessou (ou a listagem). Então quando você acessa este módulo ele irá se configurar com o último mapa ou listagem. A partir do Zabbix 3.0 os mapas podem ser públicos ou privados, mapas públicos estão disponíveis para todos os usuários, enquanto os privados somente para seus proprietários e para os usuários com os quais eles foram compartilhados.
Listagem dos mapas
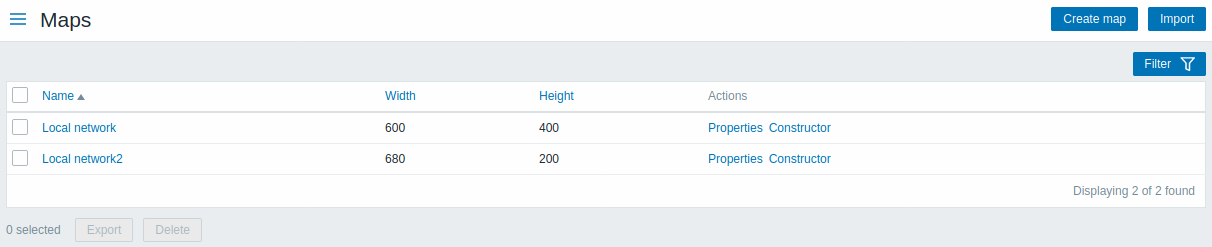
São apresentadas as seguintes colunas:
| Coluna | Descrição |
|---|---|
| Nome | Nome único do mapa. Ao clicar no nome do mapa você é redirecionado para a visualização do mapa. |
| Largura | Largura do mapa. |
| Altura | Altura do mapa. |
| Ações | Estão disponíveis duas ações: Propriedades - edita as características gerais (externas) do mapa Construtor - acessa o modo de edição interna dos elementos do mapa |
Para configurar um novo mapa, clique no botão Criar mapa na barra de título. Para importar um mapa a partir de um arquivo XML, clique no botão Importar situado ao lado.
Na parte inferior da lista de mapas existem dois botões para ações em massa:
- Exportar - exporta os mapas selecionados para um arquivo XML
- Excluir - exclui os mapas selecionados
Para usar estas opções, marque os mapas desejados e clique no botão apropriado.
Visualizando os mapas
Para visualizar um mapa, clique em seu nome na lista de mapas.
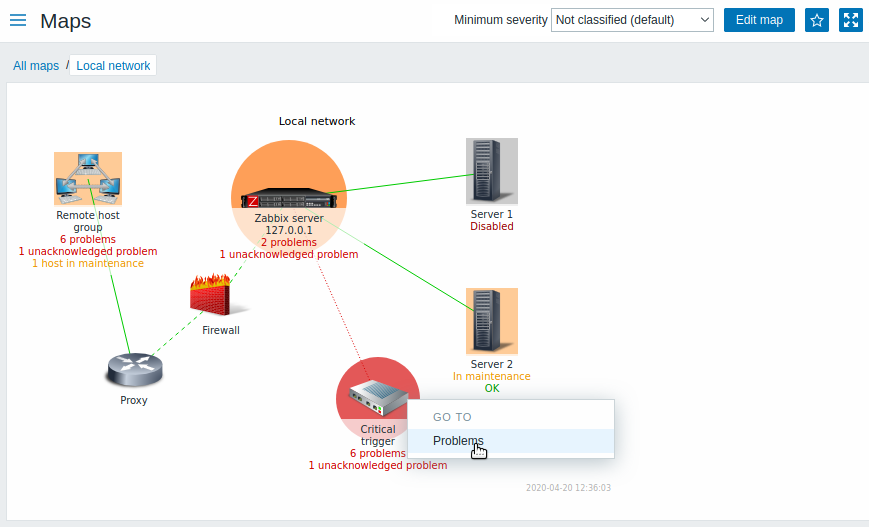
Você também pode utilizar a caixa de seleção situada na barra de título para selecionar o menor nível de severidade que deverá ser apresentado nos incidentes visualizáveis pelo mapa. A severidade marcada como padrão no mapa será a que foi definida nas características gerais do mesmo. Se o mapa contiver um submapa, a navegação pelo submapa respeitará o maior nível de severidade selecionado.
Realce de ícones
Se um elemento do mapa estiver em estado de incidente, ele terá um círculo atrás de sí. A cor deste círculo dependerá do maior nível de severidade de incidente atualmente ativo no host. Apenas incidentes com nível de severidade igual ou superior ao definido para a visualização serão apresentados. Se todos os incidentes para o elemento tiverem sido reconhecidos, o círculo terá uma borda verde.
Adicionalmente um host em manutenção será destacado com um uma área quadrada na cor laranja, e hosts com monitoração inativa (não monitorados) serão destacados com um quadrado cinza. O destaque de ícones será apresentado se a opção Realce de ícones tiver sido marcada durante a configuração do mapa.
Indicadores de mudança recente
Triângulos vermelhos ao redor de um elemento indicam que este teve alteração recente de status em alguma trigger, nos últimos 30 minutos. Estes triângulos são apresentados se a opção Destacar elementos com modificação de status em trigger tiver sido marcada durante a configuração do mapa.
Links
Clicar em elementos dos mapas pode abrir menus flutuantes com links.
Controles
Quando no modo de visualização, na barra de título dos mapas existem dois botões de controle:
 - adiciona o mapa ao widget de favoritos no Dashboard
- adiciona o mapa ao widget de favoritos no Dashboard - exibe o mapa em modo de tela cheia
- exibe o mapa em modo de tela cheia
Buttons
Buttons to the right offer the following options:
 |
Go to map constructor to edit the map content. |
 |
Add map to the favorites widget in the Dashboard. |
 |
The map is in the favorites widget in the Dashboard. Click to remove map from the favorites widget. |
View mode buttons being common for all sections are described on the Monitoring page.
Readable summary in maps
A hidden "aria-label" property is available allowing map information to be read with a screen reader. Both general map description and individual element description is available, in the following format:
- for map description:
<Map name>, <* of * items in problem state>, <* problems in total>. - for describing one element with one problem:
<Element type>, Status <Element status>, <Element name>, <Problem description>. - for describing one element with multiple problems:
<Element type>, Status <Element status>, <Element name>, <* problems>. - for describing one element without problems:
<Element type>, Status <Element status>, <Element name>.
For example, this description is available:
'Local network, 1 of 6 elements in problem state, 1 problem in total. Host, Status problem, My host, Free disk space is less than 20% on volume \/. Host group, Status ok, Virtual servers. Host, Status ok, Server 1. Host, Status ok, Server 2. Host, Status ok, Server 3. Host, Status ok, Server 4. 'for the following map:
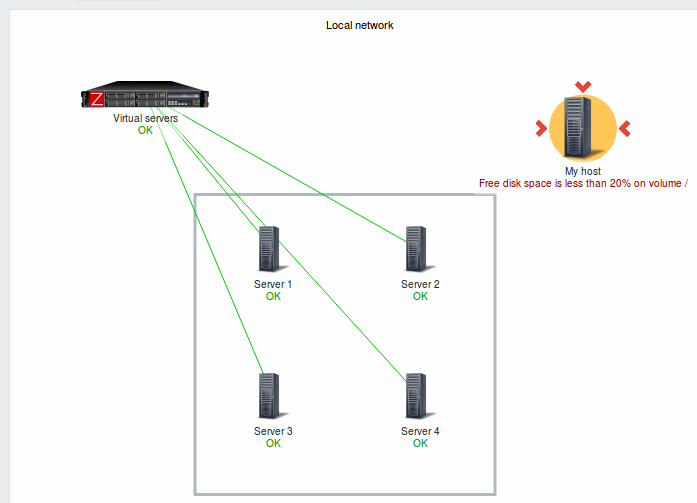
Referencing a network map
Network maps can be referenced by both sysmapid and mapname GET parameters. For example,
will open the map with that name (Local network).
If both sysmapid (map ID) and mapname (map name) are specified, mapname has higher priority.
