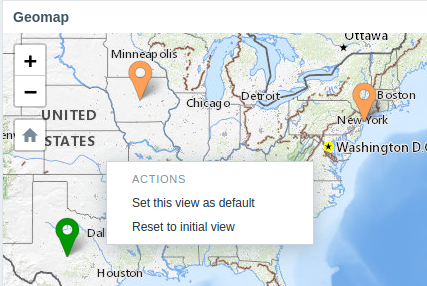7 Geomappa
Panoramica
Il widget Geomap visualizza gli host come indicatori su una mappa geografica utilizzando libreria di mappe interattive JavaScript open-source Leaflet.
Zabbix offre più servizi di tessere di mappe predefinite da fornitori e un'opzione per aggiungere un fornitore di servizi di tessere personalizzato o anche riquadri host stessi (configurabili in Amministrazione → Generale → Carte geografiche menu sezione).
Per impostazione predefinita, il widget visualizza tutti gli host abilitati con coordinate geografiche valide definite nella configurazione dell'host. è possibile configurare il filtro host nei parametri del widget.
Le coordinate host valide sono:
- Latitudine: da -90 a 90 (può essere un numero intero o float)
- Longitudine: da -180 a 180 (può essere un numero intero o float)
Configurazione
Per aggiungere il widget, seleziona Geomap come tipo.
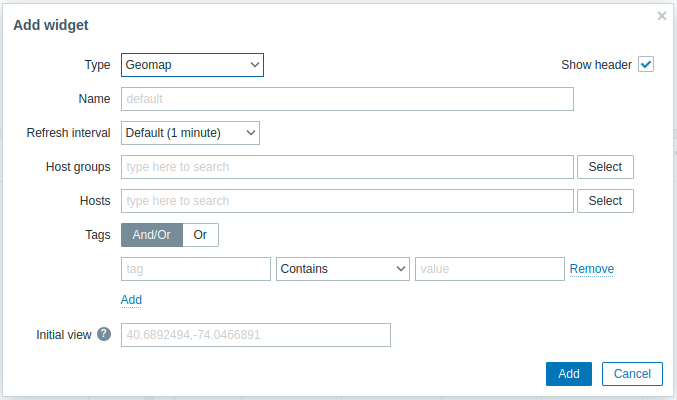
Oltre ai parametri comuni per tutti i widget è possibile impostare le seguenti opzioni specifiche:
| Gruppi di host | Seleziona i gruppi di host da visualizzare sulla mappa. Questo campo si completa automaticamente, quindi iniziando a digitare il nome di un gruppo verrà visualizzato un menu a discesa dei gruppi corrispondenti. Scorri verso il basso per selezionare. Fare clic su "x" per rimuovere i gruppi selezionati. Se non viene selezionato nulla in entrambi i campi Gruppi host e Host, verranno visualizzati tutti gli host con coordinate valide. |
| Host | Seleziona gli host per visualizzare tutta la mappa. Questo campo si completa automaticamente, quindi iniziando a digitare il nome di un host verrà visualizzato un elenco a discesa degli host corrispondenti. Scorri verso il basso per selezionare. Fare clic su 'x' per rimuovere gli host selezionati. Se non viene selezionato nulla in entrambi i campi Gruppi host e Host, verranno visualizzati tutti gli host con coordinate valide. |
| Tag | Specifica i tag per limitare il numero di host visualizzati nel widget. È possibile includere o escludere tag e valori di tag specifici. È possibile impostare diverse condizioni. La corrispondenza dei nomi dei tag fa sempre distinzione tra maiuscole e minuscole. Sono disponibili diversi operatori per ogni condizione: Esiste: include i nomi dei tag specificati Uguale: include i nomi dei tag specificati e valori (con distinzione tra maiuscole e minuscole) Contiene - include i nomi dei tag specificati in cui i valori dei tag contengono la stringa immessa (corrispondenza di sottostringa, senza distinzione tra maiuscole e minuscole) Non esiste - esclude il valore specificato nomi dei tag Non è uguale - esclude i nomi e i valori dei tag specificati (con distinzione tra maiuscole e minuscole) Non contiene - esclude i nomi dei tag specificati in cui i valori dei tag contengono la stringa inserita ( corrispondenza della sottostringa, senza distinzione tra maiuscole e minuscole) Esistono due tipi di calcolo per le condizioni: And/Or - tutte le condizioni devono essere soddisfatte, le condizioni con lo stesso nome di tag verranno raggruppate in base alla condizione Or<br >Oppure - sufficiente se una condizione è soddisfatta |
| Vista iniziale | Coordinate del centro separate da virgole e un livello di zoom opzionale da visualizzare quando il widget viene inizialmente caricato nel formato <latitudine>,<longitudine>,<zoom>Se viene specificato lo zoom iniziale, il Il widget della mappa geografica viene caricato al livello di zoom specificato. In caso contrario, lo zoom iniziale viene calcolato come la metà dello zoom massimo per il fornitore di tile specifico. La vista iniziale viene ignorata se è impostata la vista predefinita (vedi sotto). Esempi: => 40.6892494,-74.0466891,14 => 40.6892494,-122.0466891 |
Gli indicatori di host visualizzati sulla mappa hanno il colore del problema più serio attivo sull'host e colore verde se un host non ha problemi. Cliccando su un marcatore host consente di visualizzare il nome visibile dell'host e il numero di problemi irrisolti raggruppati per gravità. Cliccando sul nome visibile aprirà host menu.
Gli host visualizzati sulla mappa possono essere filtrati in base alla gravità del problema. Continua l'icona del filtro nell'angolo in alto a destra del widget e contrassegnare come richiesto gravità.
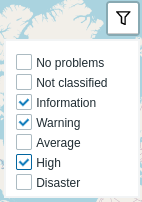
È possibile ingrandire e ridurre la mappa utilizzando i pulsanti più e meno nell'angolo in alto a sinistra del widget o utilizzando lo scroll del mouse rotellina o touchpad. Per impostare la visualizzazione corrente come predefinita, fare clic con il pulsante destro del mouse ovunque sulla mappa e seleziona Imposta questa visualizzazione come predefinita. Questa impostazione sostituirà il parametro del widget Visualizzazione iniziale per l'utente corrente. Per annullare questa azione, fare nuovamente clic con il pulsante destro del mouse in un punto qualsiasi della mappa e selezionare Ripristina la visualizzazione iniziale.
Quando è impostata Vista iniziale o Vista predefinita, è possibile tornare a questa visualizzare in qualsiasi momento premendo sull'icona home a sinistra.