Join our translation project and help translate Zabbix documentation into your native language.
1 Menu
Overview
A vertical menu in a sidebar provides access to various Zabbix frontend sections.
The menu is dark blue in the default theme.
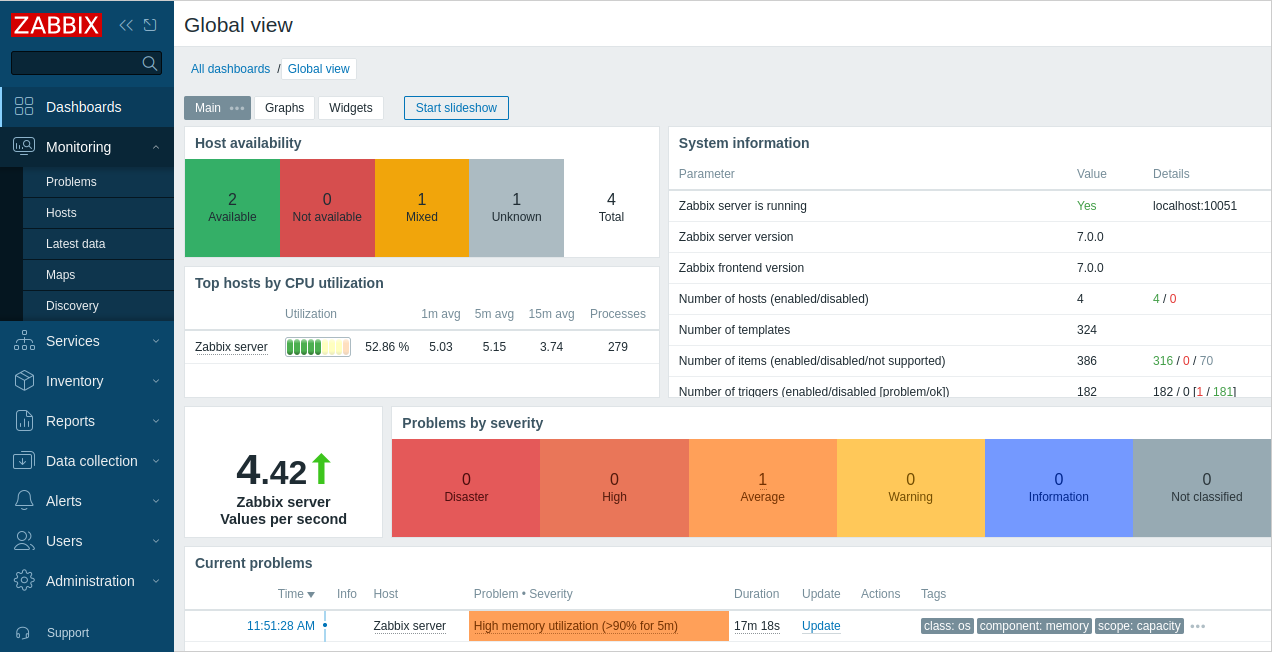
Working with the menu
A global search box is located below the Zabbix logo.
The menu can be collapsed or hidden completely:
- To collapse, click on
 next to Zabbix logo. In the collapsed menu only the icons are visible.
next to Zabbix logo. In the collapsed menu only the icons are visible.
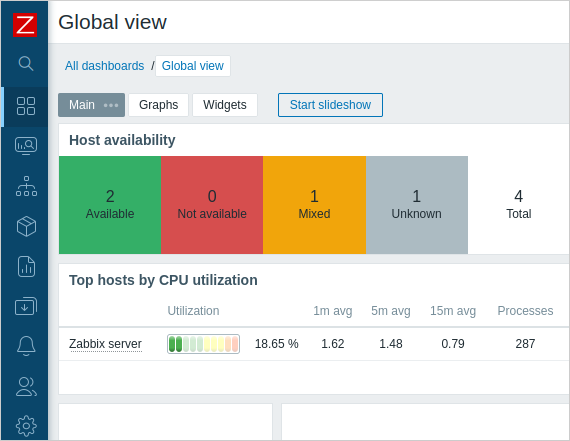
- To hide, click on
 next to Zabbix logo. In the hidden menu everything is hidden.
next to Zabbix logo. In the hidden menu everything is hidden.
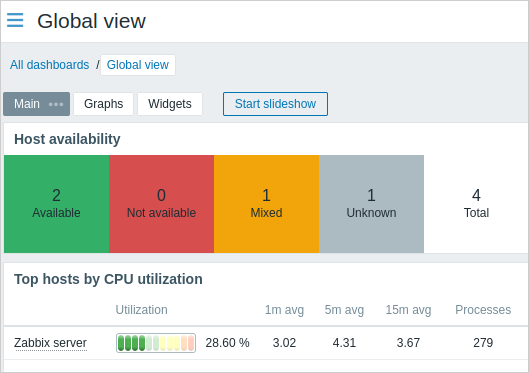
Collapsed menu
When the menu is collapsed to icons only, a full menu reappears as soon as the mouse cursor is placed upon it. Note that it reappears over page content; to move page content to the right you have to click on the expand button. If the mouse cursor again is placed outside the full menu, the menu will collapse again after two seconds.
You can also make a collapsed menu reappear fully by hitting the Tab key. Hitting the Tab key repeatedly will allow to focus on the next menu element.
Hidden menu
Even when the menu is hidden completely, a full menu is just one mouse click away, by clicking on the burger icon ![]() . Note that it reappears over page content; to move page content to the right you have to unhide the menu by clicking on the show sidebar button.
. Note that it reappears over page content; to move page content to the right you have to unhide the menu by clicking on the show sidebar button.
Menu levels
There are up to three levels in the menu.
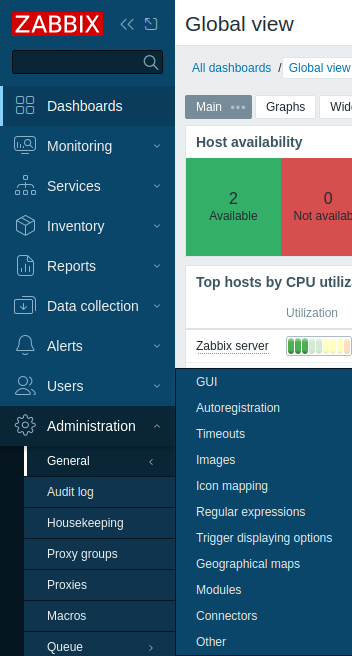
Context menus
In addition to the main menu, Zabbix provides context menus for host, item, and event for quick access to frequently used entities, such as the latest values, simple graph, configuration form, related scripts or external links.
The context menus are accessible by clicking on the host, item or problem/trigger name in supported locations.
