Join our translation project and help translate Zabbix documentation into your native language.
13 SAML setup with Okta
This section provides guidelines for configuring Okta to enable SAML 2.0 authentication and user provisioning for Zabbix.
Okta configuration
1. Go to https://developer.okta.com/signup/ and register/sign into your account.
2. In the Okta web interface navigate to Applications → Applications.
3. Click on Create App Integration.
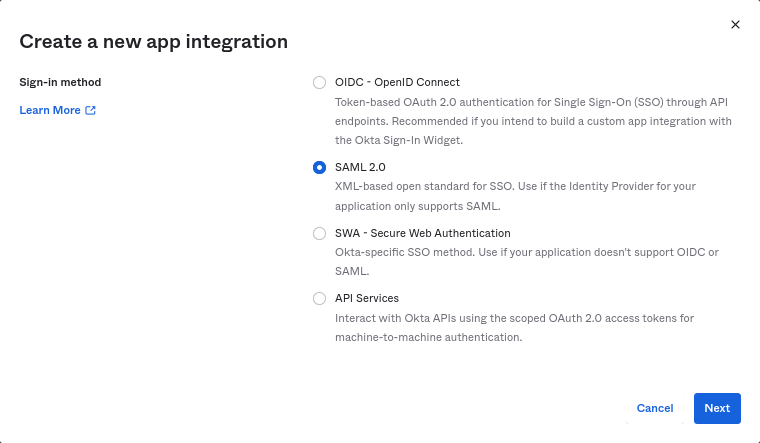
Select "SAML 2.0" as the sign-in method and click on Next.
4. In general settings, fill in the app name and click on Next.
5. In SAML configuration, enter the values provided below, then click on Next.
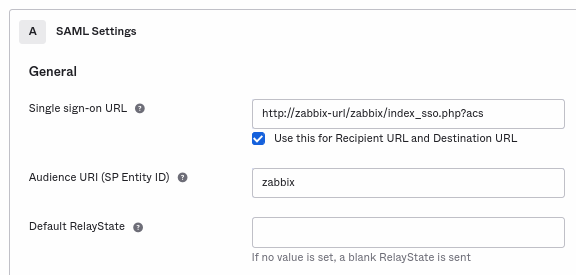
- In General add:
- Single sign-on URL:
http://<your-zabbix-url>/zabbix/index_sso.php?acs
Note the use of "http", and not "https", so that theacsparameter is not cut out in the request. The Use this for Recipient URL and Destination URL checkbox should also be marked. - Audience URI (SP Entity ID):
zabbix
Note that this value will be used within the SAML assertion as a unique service provider identifier (if not matching, the operation will be rejected). It is possible to specify a URL or any string of data in this field. - Default RelayState:
Leave this field blank; if a custom redirect is required, it can be added in Zabbix in the Users > Users settings. - Fill in other fields according to your preferences.
- Single sign-on URL:
- In Attribute Statements/Group Attribute Statements add:
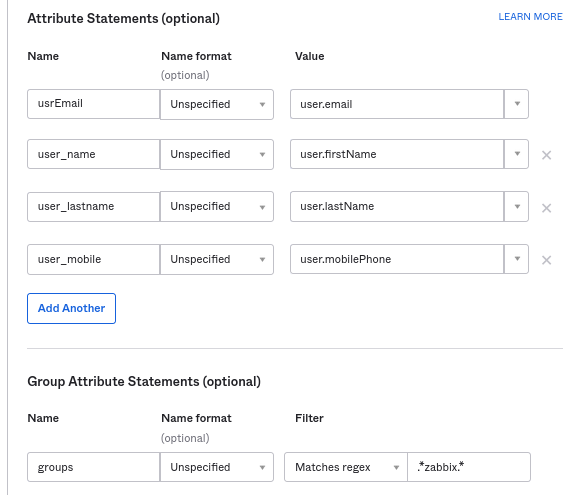
These attribute statements are inserted into the SAML assertions shared with Zabbix.
The attribute names used here are arbitrary examples. You may use different attribute names, however, it is required that they match the respective field value in Zabbix SAML settings.
If you want to configure SAML sign-in into Zabbix without JIT user provisioning, then only the email attribute is required.
If planning to use an encrypted connection, generate the private and public encryption certificates, then upload the public certificate to Okta. The certificate upload form appears when Assertion Encryption is set to "Encrypted" (click Show Advanced Settings to find this parameter).
6. In the next tab, select "I'm a software vendor. I'd like to integrate my app with Okta" and click on Finish.
7. Navigate to the "Assignments" tab of the newly-created application and click on the Assign button, then select "Assign to People" from the drop-down.
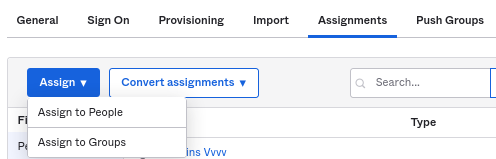
8. In a popup that appears, assign the app to people that will use SAML 2.0 to authenticate with Zabbix, then click on Save and go back.
9. Download the IdP certificate. Set 644 permissions to it by running:
10. Navigate to the "Sign On" tab and click on the View Setup Instructions button.
Setup instructions will be opened in a new tab; keep this tab open while configuring Zabbix.
Zabbix configuration
1. In Zabbix, go to the SAML settings and fill the configuration options based on setup instructions from Okta:
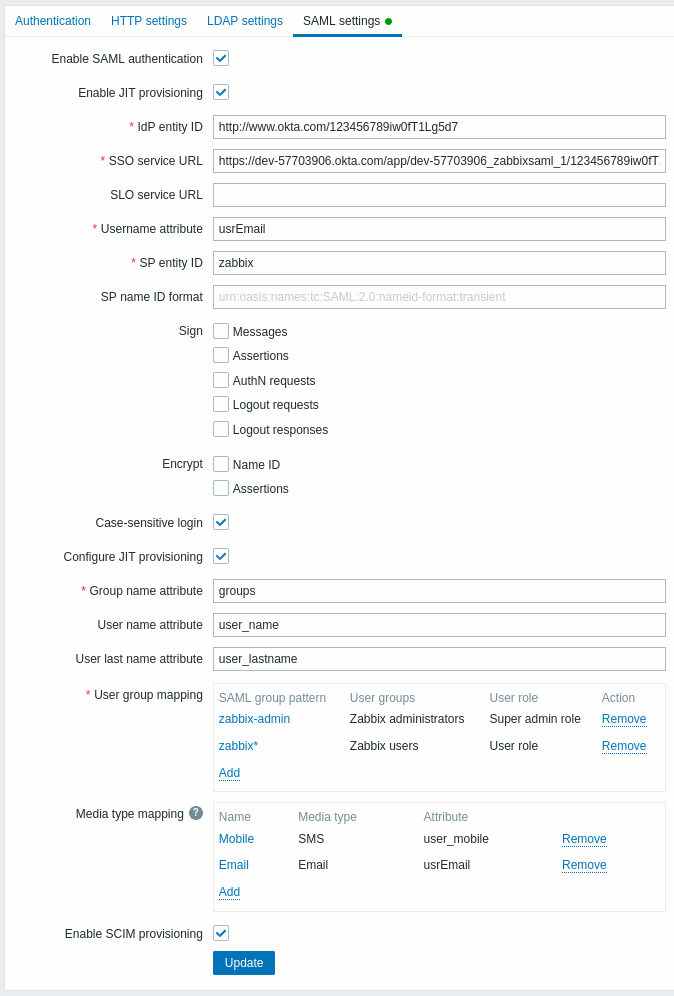
| Zabbix field | Setup field in Okta | Sample value |
|---|---|---|
| IdP entity ID | Identity Provider Issuer | |
| SSO service URL | Identity Provider Single Sign-On URL | |
| Username attribute | Attribute name | usrEmail |
| SP entity ID | Audience URI | zabbix |
| Group name attribute | Attribute name | groups |
| User name attribute | Attribute name | user_name |
| User last name attribute | Attribute name | user_lastname |
It is also required to configure user group and media mapping.
2. Add the Base64 certificate provided in the Okta SAML setup instructions.
If $SSO['CERT_STORAGE'] = 'database' is set in zabbix.conf.php, you can paste the certificate text or upload the certificate file in the frontend during SAML configuration — no files are required on the filesystem.
If $SSO['CERT_STORAGE'] = 'file' is set in zabbix.conf.php, the certificate must be made available on the filesystem (by default in ui/conf/certs or the path configured in zabbix.conf.php) and the frontend will not store certificates in the database. Note that if $SSO['CERT_STORAGE'] is not set or is commented out, file storage is assumed and certificates are read from ui/conf/certs.
3. If Assertion Encryption has been set to "Encrypted" in Okta, the "Assertions" checkbox of the Encrypt parameter should be marked in Zabbix as well.
4. Press the Update button to save these settings.
SCIM provisioning
1. To turn on SCIM provisioning, go to "General" -> "App Settings" of the application in Okta.
Mark the Enable SCIM provisioning checkbox. As a result, a new Provisioning tab appears.
2. Go to the "Provisioning" tab to set up a SCIM connection:
- In SCIM connector base URL specify the path to the Zabbix frontend and append
api_scim.phpto it, i.e.:
https://<your-zabbix-url>/zabbix/api_scim.php - Unique identifier field for users:
email - Authentication mode:
HTTP header - In Authorization enter a valid API token with Super admin rights
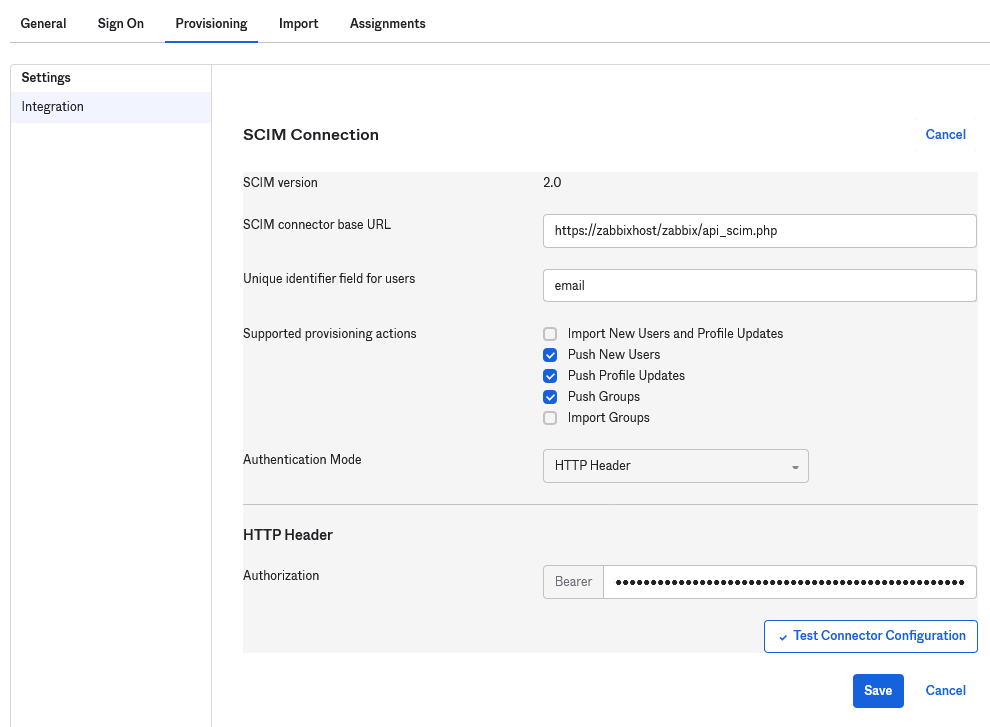
If you are experiencing authentication issues, see Authorization header forwarding.
3. Click on Test Connector Configuration to test the connection. If all is correct a success message will be displayed.
4. In "Provisioning" -> "To App", make sure to mark the following checkboxes:
- Create Users
- Update User Attributes
- Deactivate Users
This will make sure that these request types will be sent to Zabbix.
5. Make sure that all attributes defined in SAML are defined in SCIM. You can access the profile editor for your app in "Provisioning" -> "To App", by clicking on Go to Profile Editor.
Click on Add Attribute. Fill the values for Display name, Variable name, External name with the SAML attribute name, for example, user_name.
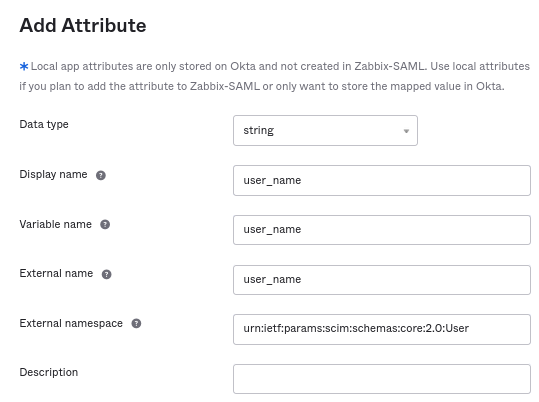
External namespace should be the same as user schema: urn:ietf:params:scim:schemas:core:2.0:User
6. Go to "Provisioning" -> "To App" -> "Attribute Mappings" of your application. Click on Show Unmapped Attributes at the bottom. Newly added attributes appear.
7. Map each added attribute.
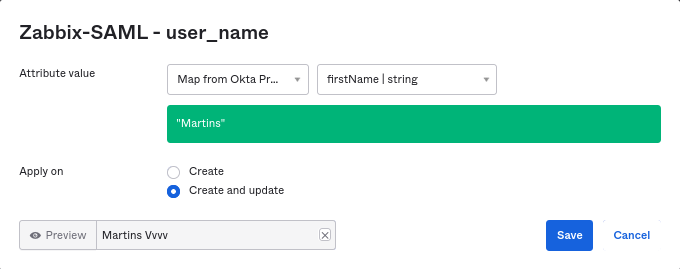
8. Add users in the "Assignments" tab. The users previously need to be added in Directory -> People. All these assignments will be sent as requests to Zabbix.
9. Add groups in the "Push Groups" tab. The user group mapping pattern in Zabbix SAML settings must match a group specified here. If there is no match, the user cannot be created in Zabbix.
Information about group members is sent every time when some change is made.

