Is this not what you were looking for? Switch to the current version or choose one from the drop-down menu.
11 SAML setup with Okta
This section describes how to configure Okta to enable SAML 2.0 authentication for Zabbix.
Okta configuration
1. Go to https://okta.com and register or sign in to your account.
2. In the Okta web interface navigate to Applications → Applications and press "Add Application" button (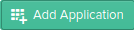 ).
).
3. Press "Create New App" button (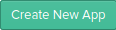 ). In a popup window select Platform: Web, Sign on method: SAML 2.0 and press "Create" button.
). In a popup window select Platform: Web, Sign on method: SAML 2.0 and press "Create" button.
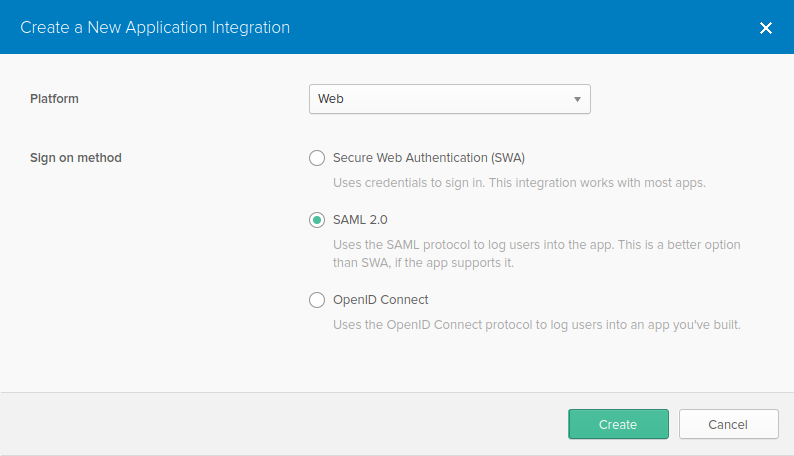
4. Fill in the fields in the General settings tab (the first tab that appears) according to your preferences and press "Next".
5. In the Configure SAML tab enter the values provided below, then press "Next".
- In the GENERAL section:
- Single sign on URL: https://<your-zabbix-url>/ui/index_sso.php?acs
The checkbox Use this for Recipient URL and Destination URL should be marked) - Audience URI (SP Entity ID): zabbix
Note, that this value will be used within the SAML assertion as a unique service provider identifier (if not matching, the operation will be rejected). It is possible to specify a URL or any string of data in this field. - Default RelayState:
Leave this field blank; if a custom redirect is required, it can be added in Zabbix in the Administration → Users settings. - Fill in other fields according to your preferences.
- Single sign on URL: https://<your-zabbix-url>/ui/index_sso.php?acs

If planning to use encrypted connection, generate private and public encryption certificates, then upload public certificate to Okta. Certificate upload form appears when Assertion Encryption is set to Encrypted (click Show Advanced Settings to find this parameter).
- In the ATTRIBUTE STATEMENTS (OPTIONAL) section add an attribute statement with:
- Name: usrEmail
- Name format: Unspecified
- Value: user.email
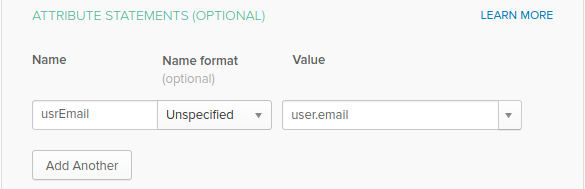
6. At the next tab, select "I'm a software vendor. I'd like to integrate my app with Okta" and press "Finish".
7. Now, navigate to Assignments tab and press the "Assign" button, then select Assign to People from the drop-down.
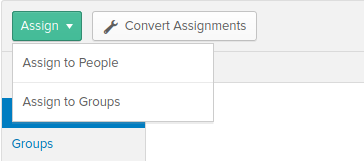
8. In a popup that appears, assign created app to people that will use SAML 2.0 to authenticate with Zabbix, then press "Save and go back".
9. Navigate to the Sign On tab and press the "View Setup Instructions" button. Setup instructions will be displayed in a new tab; keep this tab open while configuring Zabbix.
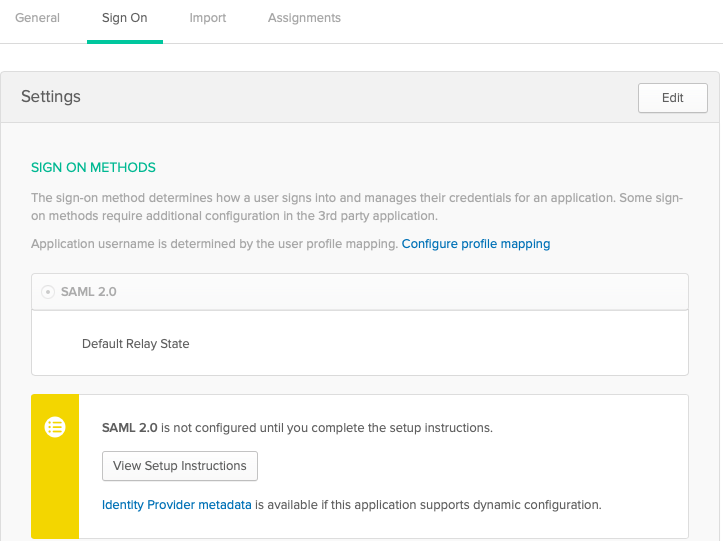
Zabbix configuration
1. In Zabbix, go to SAML settings in the Administration → Authentication section and copy information from Okta setup instructions into corresponding fields:
- Identity Provider Single Sign-On URL → SSO service URL
- Identity Provider Issuer → IdP entity ID
- Username attribute → Attribute name (usrEmail)
- SP entity ID → Audience URI
2. Download the certificate provided in the Okta setup instructions page into ui/conf/certs folder as idp.crt, and set permission 644 by running:
Note, that if you have upgraded to Zabbix 5.0 from an older version, you will also need to manually add these lines to zabbix.conf.php file (located in the //ui/conf/ // directory):
// Used for SAML authentication.
$SSO['SP_KEY'] = 'conf/certs/sp.key'; // Path to your private key.
$SSO['SP_CERT'] = 'conf/certs/sp.crt'; // Path to your public key.
$SSO['IDP_CERT'] = 'conf/certs/idp.crt'; // Path to IdP public key.
$SSO['SETTINGS'] = []; // Additional settingsSee generic SAML Authentication instructions for more details.
3. If Assertion Encryption has been set to Encrypted in Okta, a checkbox "Assertions" of the Encrypt parameter should be marked in Zabbix as well.
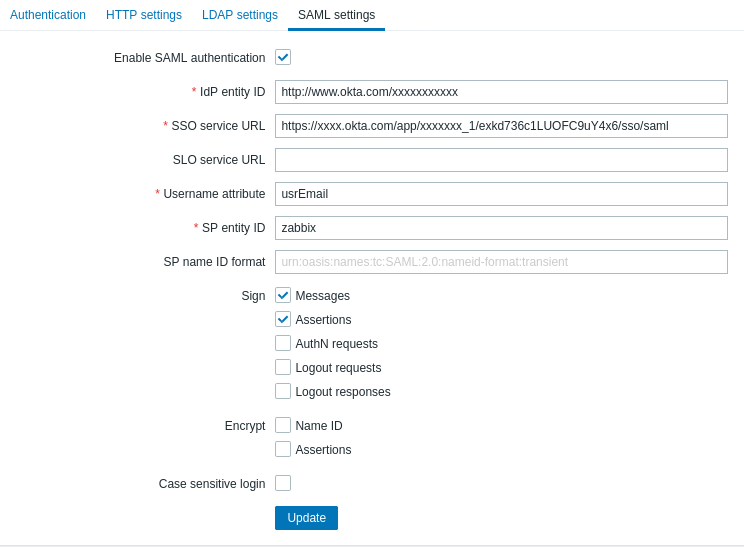
4. Press the "Update" button to save these settings.
To sign in with SAML, user alias in Zabbix should match his Okta e-mail. This settings can be changed in the Administration → Users section of Zabbix web interface.

