Join our translation project and help translate Zabbix documentation into your native language.
2 Scheduled reports
Overview
In Reports → Scheduled reports, users with sufficient permissions can configure scheduled generation of PDF versions of the dashboards, which will be sent by email to specified recipients.
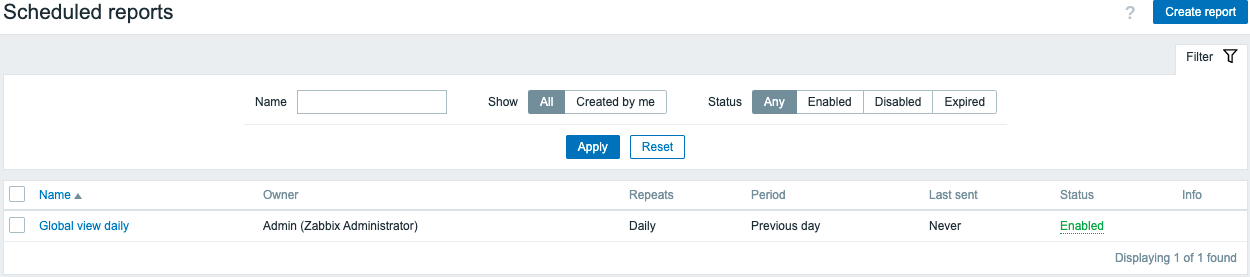
The opening screen displays information about scheduled reports, which can be filtered out for easy navigation - see Using filter section below.
Displayed data:
| Column | Description |
|---|---|
| Name | Name of the report. Clicking it opens the report configuration form. |
| Owner | User who created the report. |
| Repeats | Report generation frequency (daily/weekly/monthly/yearly). |
| Period | Period for which the report is prepared. |
| Last sent | The date and time when the latest report has been sent. |
| Status | Current status of the report (enabled/disabled/expired). Users with sufficient permissions can change the status by clicking it - from "Enabled" to "Disabled" (and back); from "Expired" to "Disabled" (and back). For users with insufficient rights, the status is not clickable. |
| Info | Displays informative icons: A red icon indicates that report generation has failed; hovering over it will display a tooltip with the error information. A yellow icon indicates that a report was generated, but sending to some (or all) recipients has failed or that a report is expired; hovering over it will display a tooltip with additional information. |
Using filter
You may use the filter to narrow down the list of reports. For better search performance, data is searched with macros unresolved.
The following filtering options are available:
- Name - partial name match is allowed
- Show - created by current user or all reports
- Status - select between "Any" (show all reports), "Enabled", "Disabled", or "Expired"
The filter is located below the Scheduled reports section name. It can be opened and collapsed by clicking the Filter tab in the upper right corner.
Mass update
Sometimes you may want to delete or change the status of a number of reports at once. Instead of opening each individual report for editing, you may use the mass update function for that.
To mass-update some reports, do the following:
- Mark the checkboxes of the reports to update in the list
- Click the required button below the list to make the changes (Enable, Disable, or Delete)
